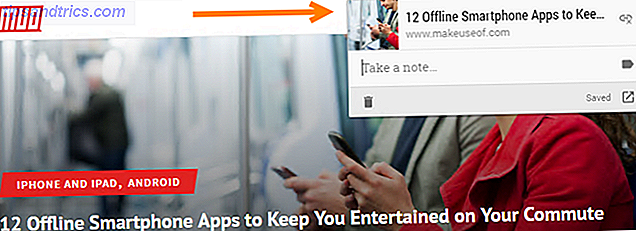Wenn Ihr Computer unter hoher CPU-Auslastung leidet So reparieren Sie hohe CPU-Auslastung in Windows Wie Sie hohe CPU-Auslastung in Windows beheben Wenn Ihre Computer-Lüfter häufig Höchstgeschwindigkeiten erreichen, ist dies ein Zeichen dafür, dass Ihre CPU vollständig geladen ist. Gleichzeitig kann der Computer langsamer werden. Das ist ärgerlich, vor allem, wenn Sie gar nichts machen. Lesen Sie mehr und der Täter-Prozess heißt "System-Interrupts", dann haben Sie es mit einem Hardware- oder Treiber-Problem zu tun.
In diesem Post erklären wir, was Systemunterbrechungen sind und wie Sie die zugrunde liegende Ursache ihrer hohen CPU-Auslastung finden und beheben können.
Was ist "System Interrupts"?
Systeminterrupts wird als ein Windows-Prozess in Ihrem Task-Manager angezeigt, aber es ist nicht wirklich ein Prozess. Es ist vielmehr eine Art Vertreter, der die CPU-Auslastung aller Interrupts auf einer niedrigeren Systemebene angibt.
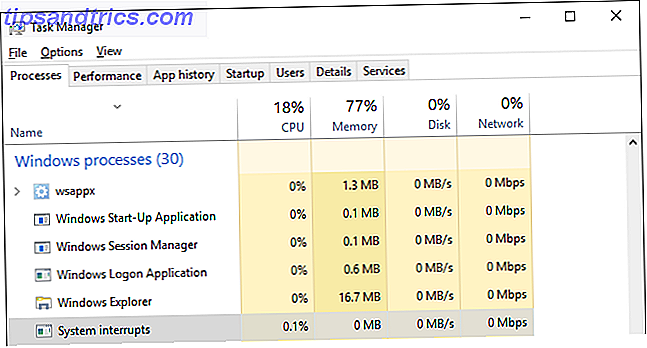
Interrupts können von Software oder Hardware stammen, einschließlich des Prozessors selbst. Wikipedia erklärt:
Ein Interrupt alarmiert den Prozessor auf einen Zustand hoher Priorität, der die Unterbrechung des aktuellen Codes erfordert, den der Prozessor ausführt. Der Prozessor reagiert, indem er seine aktuellen Aktivitäten unterbricht, seinen Zustand speichert und eine Funktion ausführt, die als Interrupt-Handler bezeichnet wird, um mit dem Ereignis umzugehen.
Wenn der Interrupt-Handler-Task abgeschlossen ist, nimmt der Prozessor den Zustand wieder auf, in dem er unterbrochen wurde.
Interrupts sind eine Form der Kommunikation zwischen Software und Hardware mit der CPU. Wenn Sie zum Beispiel auf Ihrer Tastatur tippen, sendet die entsprechende Hardware und Software Interrupts an die CPU, um sie über die anstehende Aufgabe zu informieren und die notwendige Verarbeitung auszulösen.
Versuchen Sie, die Maus zu bewegen und beobachten Sie, was mit der CPU-Nutzung von Systemunterbrechungen geschieht, um zu verstehen, was das bedeutet.
Interrupts können der CPU signalisieren, dass ein Fehler aufgetreten ist, und dies kann dazu führen, dass die CPU-Auslastung von Systemunterbrechungen zunimmt. Auf einem gesunden System schwanken Systeminterrupts zwischen 0, 1% und 2% der CPU-Auslastung, abhängig von der CPU-Frequenz, der laufenden Software und der angeschlossenen Hardware.
Selbst Spitzen von 3% bis 7% können je nach Systemeinstellung innerhalb des normalen Bereichs liegen.
So beheben Sie die hohe CPU-Auslastung
Wenn Systemunterbrechungen ständig mehr als 5% bis 10% Ihrer CPU ausschwärmen, ist etwas nicht in Ordnung und Sie haben höchstwahrscheinlich ein Hardwareproblem. Wir werden Ihnen helfen, dem auf den Grund zu gehen.
Die erste Lösung, die Sie immer versuchen sollten, ist einen Neustart des Computers. Warum repariert der Computer so viele Probleme? Warum repariert der Neustart Ihres Computers so viele Probleme? "Hast du versucht, neu zu starten?" Es ist ein technischer Rat, der oft herumgeworfen wird, aber es gibt einen Grund: Es funktioniert. Nicht nur für PCs, sondern für eine Vielzahl von Geräten. Wir erklären warum. Weiterlesen .
1. Überprüfen Sie die Hardwaretreiber
Um schnell zu überprüfen, ob es sich um ein Treiberproblem handelt, können Sie den DPC Latency Checker ausführen. Deferred Procedure Call (DPC) ist ein Prozess, der sich auf Systemunterbrechungen bezieht. Wenn der Interrupt-Handler eine Aufgabe mit niedrigerer Priorität auf später verschieben muss, ruft er den DPC auf.
DPC Latency Checker wurde entwickelt, um zu analysieren, ob Ihr System Echtzeit-Audio- oder Video-Streaming richtig verarbeiten kann, indem die Latenz von Kernel-Modus-Gerätetreibern überprüft wird. Es ist eine schnelle Möglichkeit, Probleme aufzudecken, und das Tool erfordert keine Installation.
Wenn Sie rote Balken sehen, dh Drop-Outs wegen hoher Latenz, ist etwas aus.

Sie können entweder versuchen, den Übeltäter zu finden oder - wenn das Problem erst kürzlich auftrat - die letzten Treiberaktualisierungen rückgängig machen (Windows 10) Kontrolle über Treiberaktualisierungen in Windows 10 zurücknehmen Kontrolle über Treiberaktualisierungen in Windows 10 ablehnen Ein schlechter Windows-Treiber kann ruinieren dein Tag. In Windows 10 aktualisiert Windows Update automatisch die Hardwaretreiber. Wenn Sie die Folgen erleiden, zeigen wir Ihnen, wie Sie Ihren Treiber zurücksetzen und die Zukunft blockieren ... Lesen Sie mehr oder aktualisieren Sie Ihre Treiber So finden und ersetzen Sie veraltete Windows-Treiber So finden und ersetzen Sie veraltete Windows-Treiber Ihre Treiber sind möglicherweise veraltet und müssen aktualisiert werden, aber wie sollen Sie das wissen? Erstens, repariere es nicht, wenn es nicht kaputt ist! Wenn Treiber aktualisiert werden müssen, haben Sie folgende Möglichkeiten. Lesen Sie mehr mit Standardversionen. Treiber, die Probleme in der Vergangenheit verursacht haben Wie finden und reparieren AMD oder ATI-Display-Treiber in Windows So finden und reparieren AMD oder ATI-Display-Treiber in Windows Nachdem der ATI-Markenname von AMD übernommen wurde, gibt es seit Jahren nicht mehr alte Grafikkarten sind noch da. Wenn Sie noch einen verwenden, hier sind einige Wartungstipps. Lesen Sie mehr waren AMD SATA, HD-Audiogerät und fehlende Bluetooth-Treiber.
Alternativ können Sie LatencyMon, einen Latenzmonitor, installieren und ausführen, um die Treiberdateien mit der höchsten DPC-Anzahl zu finden. Drücken Sie die Start / Wiedergabe-Taste, wechseln Sie dann zur Registerkarte Treiber und sortieren Sie die Treiberdateien nach DPC-Anzahl .

Treiber mit einer hohen DPC-Anzahl verursachen möglicherweise eine hohe Anzahl von Unterbrechungen.
2. Deaktivieren Sie die internen Geräte
Anstatt Treiber nach dem Zufallsprinzip zu aktualisieren oder potenzielle Täter zu finden, können Sie einzelne Gerätetreiber deaktivieren, um den Täter zu identifizieren.
Gehen Sie zum Startmenü, suchen und öffnen Sie den Geräte-Manager (ebenfalls in der Systemsteuerung), erweitern Sie die unten aufgeführten Peripheriegeräte, klicken Sie mit der rechten Maustaste auf ein Gerät und wählen Sie Deaktivieren .
Führen Sie dies für jeweils ein Gerät durch, überprüfen Sie die CPU-Auslastung von Systemunterbrechungen oder führen Sie DPC Latency Checker erneut aus, klicken Sie dann mit der rechten Maustaste auf das Gerät und wählen Sie Aktivieren, bevor Sie zum nächsten Gerät wechseln .
Diese Geräte sind die wahrscheinlichsten Schuldigen:
- Netzwerkadapter
- Interne Modems
- Interne Sound-Geräte
- Alle Zusatzkarten, wie eine TV-Tunerkarte, ISDN- oder DSL-Adapter oder Modems
Wenn dies nicht der Fall ist, können Sie weitere nicht wesentliche Treiber deaktivieren (und erneut aktivieren).
Deaktivieren Sie niemals alle Treiber, die für die Ausführung Ihres Systems erforderlich sind, einschließlich aller unter Computer, Prozessoren und Systemgerät aufgeführten Treiber .
Versuchen Sie auch nicht, die Anzeigeadapter, das Festplattenlaufwerk, auf dem Ihr System ausgeführt wird, IDE-Controller, Ihre Tastatur oder Maus (sofern Sie kein alternatives Eingabegerät wie ein Touchpad haben) oder Ihren Monitor zu deaktivieren.
3. Trennen Sie die Verbindung oder deaktivieren Sie externe Geräte
DPC Latency Checker hat nichts gefunden? Möglicherweise wird das Problem durch USB-Hardware verursacht. Sie können entweder die Verbindung trennen oder - während Sie sich im Gerätemanager befinden (siehe oben) - die USB-Root-Hubs deaktivieren, dh externe Hardware daran hindern, die CPU zu unterbrechen.
Suchen Sie im Geräte-Manager den Eintrag Universal Serial Bus Controller und deaktivieren Sie alle gefundenen USB Root Hub-Einträge.

Wenn Sie eine externe Tastatur oder eine USB-Maus (Bluetooth) verwenden, funktionieren sie möglicherweise nicht mehr. Stellen Sie sicher, dass Sie eine alternative Methode zur erneuten Aktivierung des Geräts haben!
4. Schließen Sie fehlgeschlagene Hardware aus
Wenn ein beschädigter Treiber System-Interrupts verursachen kann, kann auch Hardware ausfallen. In diesem Fall wird das Problem durch Aktualisieren der Treiber nicht gelöst. Wenn Sie das Gerät jedoch deaktivieren, sollten Sie unsere Anleitung befolgen, um Ihren PC auf Hardware-Fehler zu testen. So testen Sie Ihren PC auf fehlgeschlagene Hardware So testen Sie Ihren PC auf fehlgeschlagene Hardware Gut PC-Besitz ist sehr gut. Sie tun mehr als nur, Sie lernen etwas darüber, wie es funktioniert. Sie müssen kein PC-Techniker oder Mechaniker sein, ... Lesen Sie mehr.

Hinweis: Systemunterbrechungen können auch durch eine fehlerhafte Stromversorgung verursacht werden Jeder Computer stirbt am Ende: Erfahren Sie, welche Teile können fehlschlagen, und was zu tun ist Jeder Computer stirbt am Ende: Erfahren Sie, welche Teile können fehlschlagen, und was zu tun ist Die meisten Computer entwickeln im Laufe der Zeit Probleme. Zu wissen, was sie sind und wie Sie damit umgehen können, ist wichtig, wenn Sie nicht durch die Zähne für professionelle Reparaturen bezahlen wollen. Mach dir aber keine Sorgen ... Lesen Sie mehr oder Laptop-Ladegerät. Versuchen Sie, auch das zu ersetzen oder zu entfernen.
5. Deaktivieren Sie Soundeffekte
Unter Windows 7 ist dies möglicherweise die Lösung, nach der Sie suchen.
Klicken Sie mit der rechten Maustaste auf das Lautsprechersymbol in der Taskleiste, wählen Sie Wiedergabegeräte, doppelklicken Sie auf Ihr Standardgerät (Lautsprecher), um Eigenschaften zu öffnen, gehen Sie zur Registerkarte Verbesserungen und deaktivieren Sie alle Soundeffekte . Bestätigen Sie mit OK und prüfen Sie, wie sich System-Interrupts jetzt verhalten.
6. Aktualisieren Sie Ihr BIOS
Das BIOS Entdecken Sie Ihr BIOS und lernen Sie, wie Sie es optimal nutzen können Entdecken Sie Ihr BIOS und lernen Sie, wie Sie es optimal nutzen Was zum Teufel ist das BIOS überhaupt? Ist es wirklich so wichtig zu wissen? Wir denken es und zum Glück ist es ziemlich einfach. Lass uns dich vorstellen. Read More ist die erste Software, die beim Einschalten des Computers ausgeführt wird. Es hilft Ihrem Betriebssystem zu booten. Identifizieren Sie zunächst Ihre BIOS-Version und überprüfen Sie die Website des Herstellers auf Updates und Installationsanweisungen.
Drücken Sie die Windows-Taste + R, geben Sie cmd ein, drücken Sie die Eingabetaste und führen Sie nacheinander die folgenden beiden Befehle aus, um Ihre BIOS-Version herauszufinden:
1. systeminfo | Findstr / I / C: BIOS
2. wmic bios bekommen hersteller, smbiosbiosversion
Beachten Sie, dass das I in / I ein Kapital i ist, nicht ein Kleinbuchstabe L.

Hinweis: Die Aktualisierung des BIOS sollte nicht auf die leichte Schulter genommen werden. Stellen Sie sicher, Ihr System zu sichern So erstellen Sie ein ISO-Abbild Ihres Windows-Systems So erstellen Sie ein ISO-Abbild Ihres Windows-Systems Sie benötigen eine schnelle und einfache Möglichkeit zum Sichern und Wiederherstellen von Windows, ohne auf Sicherungstools oder die Cloud angewiesen zu sein? Es ist Zeit zu lernen, wie Sie ein ISO-Abbild Ihres Windows-PCs erstellen. Lesen Sie zuerst.
Systemunterbrechungen können schwierig sein
Systemunterbrechungen können viele verschiedene Ursachen haben. Haben Sie Ihren Computer wie oben beschrieben neu gestartet? Wir hoffen, dass Sie das Problem beheben konnten.
Was hat die Erleichterung in Ihrem Fall gebracht und wie haben Sie das Problem aufgespürt? Bitte teilen Sie Ihre Lösung mit anderen Leidenden in den Kommentaren.