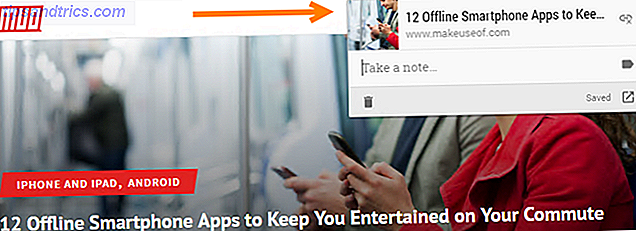Kopieren Sie die gesamte Festplatte auf eine andere Festplatte. Es heißt Klonen, und es ist ein wichtiger Prozess, wenn Sie die primäre Festplatte in Ihrem Computer ersetzen oder aktualisieren möchten. Klonen ist nicht das Gleiche wie das Sichern. Wenn ein Laufwerk geklont wird, haben Sie eine perfekte Kopie von allem, was darauf war - das Betriebssystem, die Software und alle enthaltenen Dateien. Wenn Sie eine Festplatte klonen, erstellen Sie die gesamte Umgebung, Partitionen und alle neu.
Kopieren Sie die gesamte Festplatte auf eine andere Festplatte. Es heißt Klonen, und es ist ein wichtiger Prozess, wenn Sie die primäre Festplatte in Ihrem Computer ersetzen oder aktualisieren möchten. Klonen ist nicht das Gleiche wie das Sichern. Wenn ein Laufwerk geklont wird, haben Sie eine perfekte Kopie von allem, was darauf war - das Betriebssystem, die Software und alle enthaltenen Dateien. Wenn Sie eine Festplatte klonen, erstellen Sie die gesamte Umgebung, Partitionen und alle neu.
Warum ein Laufwerk klonen? Manchmal liegt es daran, dass deine aktuelle Festplatte ausfällt. Manchmal liegt es daran, dass Sie auf eine größere Festplatte upgraden möchten. Und manchmal ist es, um sicherzustellen, dass Sie eine vollständige und vollständige Sicherung Ihrer Arbeitsumgebung haben, sollte etwas schrecklich falsch gehen.
Wir haben einige kostenlose Tools zum Klonen von Festplatten hier bei MakeUseOf behandelt. Es gibt Clonezilla, ein kostenloses, hochentwickeltes Festplatten-Cloning-Tool. Clonezilla - Kostenlose, erweiterte Festplatten-Cloning-Software Clonezilla - Kostenlose, erweiterte Festplatten-Cloning-Software Lesen Sie mehr basierend auf Linux. Es gibt auch Redo Backup und Recovery Sichern Sie Ihre gesamte Festplatte mit Redo Backup & Recovery Sichern Sie Ihre gesamte Festplatte mit Redo Backup & Recovery Erstellen Sie ganz einfach eine Kopie Ihrer gesamten Festplatte. Sichern Sie nicht nur Ihre Daten: Sichern Sie Ihre gesamte Software, Ihre Einstellungen und alles andere, indem Sie Ihre gesamte Festplatte klonen. Redo Backup ... Read More, mit dem Sie alle Laufwerke in ihrer Gesamtheit sichern können. Persönlich mag ich Parted Magic, eine komplette Festplatten-Toolbox. Parted Magic: Eine komplette Festplatten-Toolbox Auf einer Live-CD Parted Magic: Eine komplette Festplatten-Toolbox auf einer Live-CD Übernehmen Sie die Kontrolle über Ihre Festplatten. Egal, ob Sie Ihre Partitionen bearbeiten, ein komplettes Laufwerk klonen, SMART-Daten prüfen oder die Art und Weise, wie die Daten Ihres Computers organisiert sind, verwalten möchten, Parted Magic ist das Werkzeug ... Lesen Sie mehr, um Laufwerke zu klonen. Diese Linux-basierte Live-CD bietet alles, was Clonezilla bietet, bietet aber auch eine GUI und eine Vielzahl anderer Tools für die Festplattenpartitionierung und -wartung. Kein Zuhause sollte ohne eine Kopie sein, und es ist kostenlos, also lade es jetzt herunter.
Das Klonen eines Laufwerks mit Parted Magic ist nicht extrem schwierig, aber es ist auch nicht vollständig intuitiv. Wenn Sie sich regelmäßig "Computer-Analphabeten" nennen, versuchen Sie dies nicht. Je. Konsultieren Sie einen technisch versierten Freund oder finden Sie einen Fachmann.
Wenn Sie aber gerne Ihre Hände schmutzig machen und Dinge lernen, können Sie damit umgehen. Lassen Sie uns Schritt für Schritt durch den Prozess gehen und ein Laufwerk zusammen klonen. Der Prozess, den ich hier skizziere, verwendet eine Live-CD und sollte für Windows-, Mac- und Linux-Benutzer (oder jeden, der die drei Systeme in irgendeiner Weise kombiniert) funktionieren.
Schritt eins: Bereiten Sie die Laufwerke vor
Um die Terminologie zu verdeutlichen, ist Ihr "Quelllaufwerk" das Laufwerk, von dem Sie eine Kopie erstellen möchten. Ihr "Ziellaufwerk" ist das Laufwerk, auf das Sie alles kopieren möchten.
Sie müssen sowohl Ihre Quell- als auch Ihre Ziellaufwerke zum Klonen mit einem Computer verbinden. Wenn Ihr Quelllaufwerk bereits auf Ihrem Computer installiert ist, installieren Sie einfach Ihr Ziellaufwerk auf dem zweiten Festplattensteckplatz. Wenn du keinen zweiten Festplattensteckplatz hast oder dein Ziellaufwerk nicht installieren kannst, verwende einen USB-Adapter - diese sind leicht online zu finden, wenn du kein Handy hast, oder frage einen Techie-Freund, ob du etwas ausleihen kannst ein. Sie werden wissen, wovon du redest.
Sobald Ihre Quelle und Ihr Ziellaufwerk mit Ihrem Computer verbunden sind, ist es an der Zeit, die Software zu bekommen, die wir brauchen, also lesen Sie weiter.
Schritt zwei: Brennen und starten Sie Parted Magic
Bevor wir anfangen, brauchen wir eine bootfähige Kopie von Parted Magic, also geh zu PartedMagic und lade die neueste ISO-Datei herunter. Eine ISO ist eine virtuelle CD, die Sie in Windows, Mac oder Linux einfach auf die Festplatte brennen können. Normalerweise müssen Sie nur auf einen Doppelklick oder einen Rechtsklick darauf klicken und die Option zum Brennen auf Festplatte wird angezeigt.
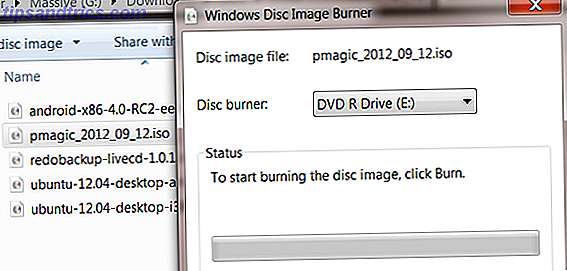
Windows XP Benutzer: Schauen Sie sich den ISO Recorder an.
Wenn Sie kein CD-Laufwerk haben oder einfach keine CD für den Job verwenden möchten, machen Sie sich keine Sorgen - Sie können von einem USB-Stick booten. Verwenden von uNetBootin So einfach installieren Sie Linux mit Hilfe von UNetbootin So einfach installieren Sie Linux mit UNetbootin Wir haben bereits über Linux gesprochen und warum sollten Sie es versuchen, aber wahrscheinlich ist der schwierigste Teil der Gewöhnung an Linux es überhaupt zu bekommen. Für Windows-Benutzer ist der einfachste Weg ... Read More Sie können das ISO auf ein Flash-Laufwerk schreiben, von dem Sie booten können.
Jetzt müssen Sie nur Ihren Computer neu starten und von Ihrer CD oder Ihrem Flash-Laufwerk booten. Dies hängt von Ihrem Computer ab, aber normalerweise gibt es Anweisungen auf dem Bildschirm, unmittelbar nachdem Sie Ihren Computer eingeschaltet haben. Konsultieren Sie die Dokumentation Ihres Computers, wenn Sie Hilfe benötigen.
Sobald Sie Parted Magic gestartet haben, wird Ihnen ein Desktop angezeigt, mit dem Sie nicht vertraut sind:

Keine Panik, das ist einfach zu bedienen. Verwenden Sie den Partitionseditor, wenn Sie Änderungen an Ihrer Partitionierung vornehmen oder einfach zum nächsten Schritt weitergehen möchten.
Schritt drei: Klonen!
Okay, es ist Zeit, das Laufwerk zu klonen. Doppelklicken Sie auf das Symbol "Disk Cloning" auf dem Desktop, und in einem Fenster wird eine textbasierte Oberfläche angezeigt:
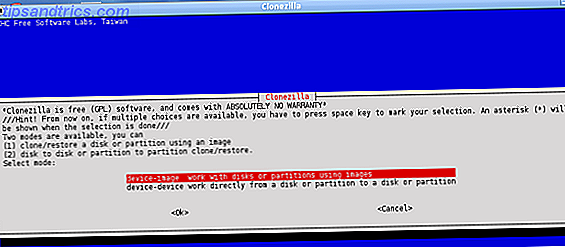
Keine Panik! Der Prozess ist nicht so schwer. Lesen Sie alles sorgfältig durch; Verwenden Sie die Pfeiltasten, um zu navigieren, die Leertaste, um Dinge auszuwählen und die Eingabetaste, um Ihre Auswahl zu bestätigen.
In Bezug auf Ihre erste Wahl - Klonen auf ein Bild ist ideal für ein Backup und allgemein als sicher betrachtet; Das direkte Klonen auf ein anderes Laufwerk ist der schnellste Weg, um ein Laufwerk vollständig auf ein anderes Laufwerk zu kopieren.
Diese Klon-Software basiert auf Clonezilla. Lesen Sie diesen Artikel, wenn Sie weitere Informationen zur Verwendung von Clonezilla wünschen - Kostenlose, erweiterte Software zum Klonen von Festplatten Clonezilla - Kostenlose, erweiterte Software zum Klonen von Festplatten Lesen Sie mehr. Befolgen Sie die Schritte und teilen Sie der Software mit, was zu tun ist.
Eine kurze Notiz zu Laufwerksnamen: Wenn Sie ein Windows-Benutzer sind, werden Sie die gewohnten "Buchstabennamen" (C: \, D: \ etc) nicht sehen. Stattdessen sehen Sie Namen wie SDA1, SDA2, SDB1. Auf diese scheinbar archaischen Namen folgt der tatsächliche Name des Laufwerks (WINDOWS).
Zur Erläuterung des Nummerierungssystems: Das "SD" steht für Storage Device. Der Buchstabe danach zeigt Ihnen, auf welchem physikalischen Laufwerk sich eine Partition befindet. Die Zahl nach diesem Buchstaben zeigt an, über welche Partition gesprochen wird. Sie werden wahrscheinlich anhand der Namen der Partitionen und ihrer Größe feststellen können, welches Laufwerk das ist, aber achten Sie darauf, dass Sie möglicherweise alle Ihre Dateien für immer löschen können, wenn Sie dies nicht tun.
Sehen Sie sich diese Dokumentation an, wenn Sie überhaupt verwirrt sind, aber folgen Sie in der Regel nur den Schritten und erreichen Sie Ihr Ziel.
Fazit
Da haben Sie es, Sie wissen jetzt, wie Sie Ihre Festplatte klonen. Sie sind jetzt bereit, Ihre Festplatte vollständig zu sichern.
Kennen Sie ein besseres Werkzeug oder einen besseren Prozess für den Job? Teile in den Kommentaren unten, zusammen mit deinen Gedanken über Clonezilla oder Parted Magic.
Oh, und eine kurze Notiz über ein Problem, auf das ich kürzlich gestoßen bin. Wenn Sie von einem großen Laufwerk auf ein kleineres klonen, müssen Sie die Partitionen verkleinern, damit sie passen, und dabei alle Partitionen löschen, die Sie nicht behalten möchten. Es ist scheiße, aber es ist wahr. Wenn Sie Probleme haben, lesen Sie diese PDF-Datei.