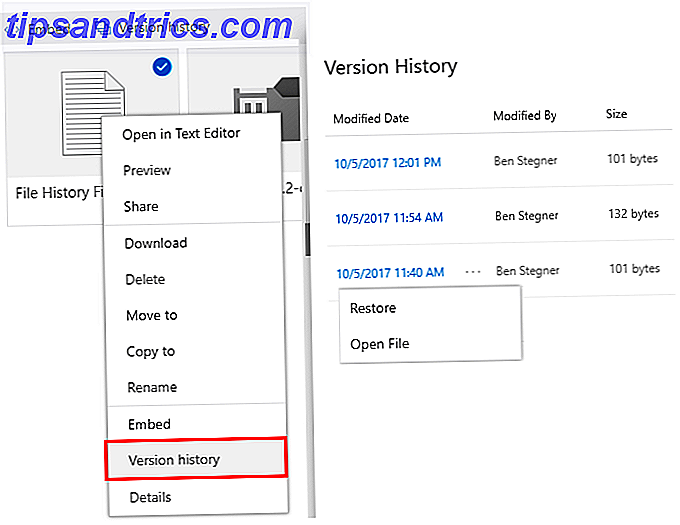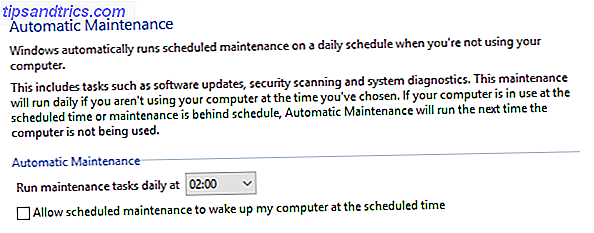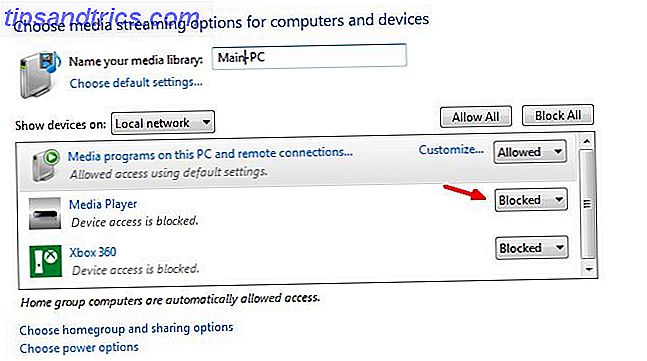Datenverlust kann jederzeit auftreten, unabhängig davon, ob es sich um eine Datei handelt, die Sie versehentlich gelöscht haben, oder um einen Laufwerksfehler, bei dem alles gelöscht wurde. Wir werden die besten kostenlosen Datenwiederherstellungstools für Windows hervorheben, mit denen Sie Ihre wertvollen Dateien wiederherstellen können.
Auf dem Weg zeigen wir Ihnen, wie Sie überprüfen können, ob Ihre Daten tatsächlich gelöscht werden, ob die Verwendung eines Datenwiederherstellungsprogramms für Sie geeignet ist und wie sie tatsächlich das erreichen, was sie versprechen - und nein, es ist keine Magie.
Wenn Sie ein kostenloses Tool zur Datenwiederherstellung haben, das Sie empfehlen, teilen Sie uns dies bitte im Kommentarbereich mit.
Überprüfen Sie, ob Ihre Daten tatsächlich gelöscht sind
Dies mag für einige von Ihnen wie ein offensichtlicher Schritt klingen, aber bevor Sie mit der Wiederherstellung beginnen, müssen Sie sicherstellen, dass Ihre Daten tatsächlich von Ihrem Laufwerk gelöscht wurden.
Der erste Ort zu überprüfen ist der Papierkorb Machen Sie einen besseren Papierkorb mit diesen großen Tools & Tricks Machen Sie einen besseren Papierkorb mit diesen großen Tools & Tricks Die meisten von uns sind sehr vertraut mit dem Papierkorb. Wir verwenden es regelmäßig, und es scheint, als ob wir ein Feature, das wir nicht viel anpassen können - gelöschte Dateien gehen dorthin, und wir können dauerhaft ... Lesen Sie mehr. Standardmäßig ist der Papierkorb ein Symbol auf Ihrem Desktop, auf das Sie zum Laden doppelklicken können. Wenn es nicht dort ist, drücken Sie die Windows-Taste + R, um Run zu öffnen, geben Sie explorer.exe shell: RecycleBinFolder ein und klicken Sie auf OK . Führen Sie mithilfe des Suchfelds eine Suche nach Ihrer Datei im Papierkorb durch.
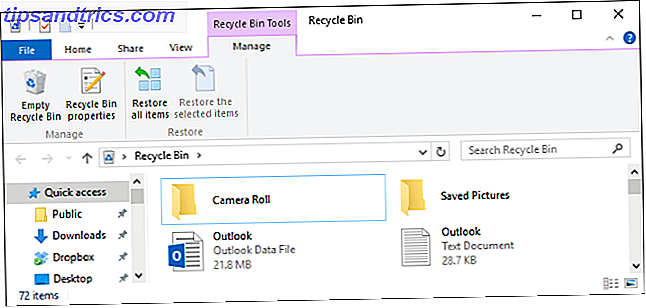
Wenn das nicht hilft, sind die Daten möglicherweise noch an einem anderen Ort auf Ihrem Computer vorhanden. Vielleicht haben Sie es versehentlich in einen anderen Ordnerpfad verschoben.
Drücken Sie Windows-Taste + X und wählen Sie Datei-Explorer . Da wir das System durchsuchen möchten Was sind die schnellsten Tools für Windows Desktop Search? Was sind die schnellsten Tools für die Windows-Desktopsuche? Die Suche ist eines der digitalen Werkzeuge, auf die wir uns verlassen und auf die wir uns verlassen. Glücklicherweise bietet Windows eine praktische Suchfunktion. Können Tools von Drittanbietern besser und schneller sein? Wir haben den Test gemacht. Lesen Sie weiter und klicken Sie auf diesen PC in der linken Navigationsleiste. Verwenden Sie nun das Suchfeld, um nach Ihrer Datei zu suchen. Auch wenn Sie sich an den Dateinamen nicht erinnern können, können Sie erweiterte Suchtipps verwenden, um die Ergebnisse einzugrenzen.

Wenn Ihre Datei definitiv nicht mehr verfügbar ist, sollten Sie versuchen, die Daten wiederherzustellen. Lesen Sie weiter, um herauszufinden, wie und welche Programme wir empfehlen.
Kann ich ein Datenwiederherstellungsprogramm verwenden?
Wenn Sie Daten von Ihrem Laufwerk verloren haben, können Sie möglicherweise ein Datenwiederherstellungsprogramm zum Wiederherstellen verwenden. Das entscheidende Wort ist jedoch, dass es verschiedene Faktoren gibt, die vom Wiederherstellungserfolg abhängig sind, z. B. wie viele Daten seit dem Verlust auf das Laufwerk geschrieben wurden oder ob das Laufwerk in irgendeiner Weise fehlerhaft ist.

Wenn Sie eine Datei gelöscht, das Betriebssystem neu installiert oder das Laufwerk formatiert haben, können Datenwiederherstellungssoftware verwendet werden. Wenn Sie unter logischen Laufwerksfehlern leiden, wie z. B. Fehler bei Ihrem Master Boot Record, Datenverlust nach einem Stromausfall oder Blue Screen of Death, kann eine Wiederherstellungssoftware helfen.
Wenn Ihr Laufwerk jedoch mechanisch ausgefallen ist Festplatten, SSDs, Flash-Laufwerke: Wie lange halten Ihre Speichermedien? Festplatten, SSDs, Flash-Laufwerke: Wie lange halten Ihre Speichermedien? Wie lange werden Festplatten, SSDs, Flash-Laufwerke noch funktionieren und wie lange werden sie Ihre Daten speichern, wenn Sie sie für die Archivierung verwenden? Lesen Sie mehr, dann gibt es nichts, was eine Software tun kann, um es zu lösen.
Mechanischer Laufwerkfehler
Sie sollten keine Wiederherstellungsprogramme verwenden, wenn Ihr Laufwerk mechanischen Schaden erlitten hat 5 Anzeichen Ihre Festplatte Lebensdauer endet (und was zu tun ist) 5 Anzeichen Ihre Festplatte Lebensdauer endet (und was zu tun) Da die Mehrheit der Menschen heute Laptops besitzen und externe Festplatten, die ziemlich viel herumgeschleppt werden, ist eine realistische Festplattenlebensdauer wahrscheinlich etwa 3 - 5 Jahre. Dies ist eine extrem ... Weiterlesen. Das bedeutet alles, was den Antrieb physisch beschädigt hat. Zum Beispiel würde etwas Extremes wie das Laufwerk, das überflutet oder in Brand gesetzt wird, unter dieses Banner fallen.

Aber es kann auch weniger offensichtlich sein. Ein Festplattenlaufwerk besteht aus beweglichen Teilen, so dass plötzliche Bewegungen schwerwiegende Folgen haben können. Dies liegt daran, dass der Antriebskopf mit der Platte kollidieren könnte. Einfach gesagt, das könnte Ihre Daten zerkratzen.
Wenn Sie ein konstantes Klicken innerhalb des Laufwerks hören, wird dies als "Klicken des Todes" bezeichnet. Es deutet auf einen Fehler mit den Laufwerksköpfen hin und ist, wie der Name schon sagt, ein Zeichen dafür, dass Ihre Festplatte nicht mehr funktioniert.

Weitere Informationen zu Festplattengeräuschen finden Sie in der Anleitung zu ungewöhnlichen Geräuschen auf Ihrem Laufwerk. Was kann ich tun, wenn auf meiner Festplatte ungewöhnliche Geräusche auftreten? Was kann ich tun, wenn meine Festplatte ungewöhnliche Geräusche macht? Hat Ihre Festplatte in letzter Zeit seltsame Geräusche gemacht? Dies könnte auf einen bevorstehenden Speicherfehler hindeuten. Weiterlesen .
Wenn Sie vermuten, dass Ihr Laufwerk mechanischen Schaden erlitten hat - selbst wenn es keinen Datenverlust verursacht -, hören Sie sofort auf, es zu benutzen. Recovery-Software kann hier nichts lösen. Die beste Chance für eine Reparatur besteht darin, Ihre Fahrt einer Firma zu übergeben, die sich auf mechanische Rückgewinnung spezialisiert hat. Sie können ihre spezialisierten Einrichtungen, wie zertifizierte Reinräume, nutzen, um Ihre Fahrt zu öffnen und zu versuchen, sie zu beheben.
Wie funktioniert Datenwiederherstellung?
Wenn Sie etwas aus Ihrem Papierkorb löschen, wird eine Datei nicht dauerhaft entfernt. Tatsächlich können Sie Windows neu installieren und vorherige Daten nicht löschen. Dies liegt daran, dass die tatsächlichen Daten nicht entfernt werden, sondern nur Informationen darüber, wo die Daten gespeichert sind.

Laienhaft ausgedrückt, sind die Daten versteckt und der Speicherplatz, den sie auf dem Laufwerk belegt hat, wird als verfügbar zum Beschreiben markiert. Daher können Wiederherstellungs-Tools das gesamte Laufwerk, einschließlich dieser verborgenen Bereiche, scannen und Ihre Daten wieder herausziehen. Weitere Informationen hierzu finden Sie in unserer Anleitung, warum es unmöglich ist, ein überschriebenes Laufwerk wiederherzustellen. Warum es nicht möglich ist, Daten von einer überschriebenen Festplatte wiederherzustellen [Technologie erklärt] Warum es nicht möglich ist, Daten von einer überschriebenen Festplatte wiederherzustellen [Technologie Erklärt] Das Wiederherstellen gelöschter Daten von einer Festplatte ist in der Regel möglich, da die eigentlichen Daten normalerweise nicht gelöscht werden. Stattdessen werden Informationen darüber, wo die Daten gespeichert sind, entfernt. In diesem Artikel werde ich erklären, wie ... Lesen Sie mehr.
Wenn Sie einen Datenverlust erleiden, müssen Sie daher die Verwendung des Laufwerks so gering wie möglich halten. Dies liegt daran, dass jede weitere Aktivität neue Daten erstellen kann, die überschreiben, was Sie wiederherstellen möchten. Sogar etwas wie das Surfen im Internet wird Daten durch Cache und Cookies erstellen.
Die besten kostenlosen Datenrettungsprogramme
Datenwiederherstellungsprogramme kommen im Dutzend und es ist schwierig, einen als den besten zu bestimmen. Möglicherweise stellen Sie fest, dass mehr Daten wiederhergestellt werden als andere, aber die Laufleistung kann variieren. Als solches ist dies eine Auswahl unserer Lieblings-kostenlose Datei-Recovery-Software 3 Bemerkenswerte Datei Recovery Tools 3 Bemerkenswerte Datei Recovery Tools Lesen Sie mehr.
Recuva
Recuva ist von den gleichen Leuten hinter dem angesehenen CCleaner. Eines der besten Dinge an Recuva ist, wie einfach es zu benutzen ist. Nach dem Start führt Sie ein Assistent durch den Wiederherstellungsprozess und fordert Sie auf, auszuwählen, welche Art von Dateien Sie wiederherstellen möchten und an welchem Speicherort.
Standardmäßig führt Recuva einen schnellen Scan durch, der unglaublich schnell ist. Sie können jedoch einen komplexeren, tieferen Scan durchführen, wenn der erste Versuch die benötigten Daten nicht anzeigt.

Wenn möglich, zeigt Ihnen Recuva eine Vorschau der wiederherzustellenden Datei. Dies funktioniert für die meisten Bilddateien, funktioniert aber nicht für so etwas wie eine PDF. Sie können jedoch auch die Ampelanzeigen neben jeder Datei verwenden, um zu sehen, wie wahrscheinlich eine erfolgreiche Wiederherstellung sein wird.
Praktisch kommt Recuva auch in einer tragbaren Version, die Sie von einem USB-Laufwerk ausführen können. Dies bedeutet, dass keine Installation erforderlich ist und kein Speicherplatz auf der Festplatte verwendet wird. Denken Sie daran, dass Sie die Aktivität auf Ihrem beschädigten Laufwerk minimieren möchten. Das ist also großartig, wenn Sie auf Ihrem System kein zweites Laufwerk haben.
Disk Drill
Zuvor bei Mac-Anwendern beliebt, ist Disk Drill jetzt für Windows verfügbar. Wählen Sie das Laufwerk, von dem Sie wiederherstellen möchten, und das Programm wird gestartet. Sie können während des Scanvorgangs durch die Dateien blättern und sie sogar anhalten, wenn Sie die Systemressourcen zurückfordern müssen.

Sie können die Scanergebnisse nach Name filtern (obwohl gelöschte Daten normalerweise ihren ursprünglichen Dateinamen verlieren, ist dies nicht oft sinnvoll), Dateityp, Größe und Änderungsdaten. Es kann zwar eine Weile dauern, bis der Scan abgeschlossen ist, die Wiederherstellung der Daten ist jedoch überraschend schnell.
Disk Drill erkennt auch eine beeindruckende Menge an verlorenen Daten, obwohl dies nicht dasselbe ist, wie viel es wiederherstellen kann. Nichtsdestoweniger gelang es, Daten wiederherzustellen, von denen ich dachte, dass sie längst vorbei sein würden. Wie bei Recuva gibt es schnelle und tiefe Scan-Optionen sowie die Möglichkeit, einige Dateien in der Vorschau anzuzeigen.
FotoRec
Im Gegensatz zu Recuva und Disk Drill hat PhotoRec keine ausgefeilte Benutzeroberfläche und wird über die Befehlszeile mit Strom versorgt. Trotzdem ist es immer noch sehr einfach zu bedienen und führt Sie durch jeden Schritt.
Es sieht zwar nicht so gut aus, legt aber seine Energie dort an, wo es am wichtigsten ist: Datenwiederherstellung. Und trotz des Namens gewinnt PhotoRec viel mehr als nur Fotos und unterstützt über 480 Dateierweiterungen.

Mit PhotoRec können Sie keine Vorschau von Dateien anzeigen, auswählen, welche wiederhergestellt werden sollen oder verschiedene Scan-Typen anbieten. Aber es ist nicht wirklich wichtig. Sie sagen ihm, welches Laufwerk zu scannen ist, wo die wiederhergestellten Daten gespeichert werden und wie es geht. Es ist unglaublich schnörkellos, aber seine Zuverlässigkeit und Leistung bedeutet, dass es empfohlen wird.
Je nachdem, wie viele Daten wiederhergestellt werden, werden die Dateien in nummerierten Ordnern an dem ausgewählten Speicherort aufgeteilt, die Sie sofort nach dem Scan durchsuchen können. Wenn Sie ein einfaches und leistungsstarkes Programm wünschen, ist PhotoRec das Richtige für Sie.
Die Moral der Geschichte: Sichern Sie Ihre Daten
Hoffentlich hat eines der aufgelisteten Datenwiederherstellungstools Sie wieder mit Ihren Daten verbunden, selbst wenn es nicht alles ist. Aber wenn Sie diesen Prozess durchlaufen mussten, waren die Chancen groß, dass Sie Ihre Daten nicht gesichert haben. 5 Grundlegende Daten zur Datensicherung Jeder Windows-Benutzer sollte wissen 5 Grundlegende Daten zur Datensicherung Jeder Windows-Benutzer sollte wissen Wir werden Sie nie mehr daran erinnern, Sicherungskopien anzulegen Halten Sie Ihre Daten sicher. Wenn Sie sich fragen, was, wie oft und wo Sie Ihre Dateien sichern sollten, haben wir direkte Antworten. Lesen Sie mehr im Voraus. Oder wenn Sie waren, dann nicht gründlich genug. Backup ist etwas, das ist vorrangig, und eine Windows-Gewohnheit sollten Sie pflegen 10 Essential Windows Gewohnheiten, die Sie pflegen sollten 10 Essential Windows Gewohnheiten, die Sie pflegen sollten Schlechte Gewohnheiten können eine Menge Schaden verursachen. Und manchmal sind wir uns ihrer gar nicht bewusst. Wir zeigen Ihnen einige gute Windows-Gewohnheiten, die Ihnen viel Zeit und Stress ersparen. Weiterlesen .
Weitere Informationen zum Sichern finden Sie in unserem ultimativen Sicherungs- und Wiederherstellungshandbuch. Das Windows-Sicherungs- und Wiederherstellungshandbuch Das Windows-Sicherungs- und Wiederherstellungshandbuch Probleme treten auf. Wenn Sie Ihre Daten nicht verlieren möchten, benötigen Sie eine gute Windows-Sicherungsroutine. Wir zeigen Ihnen, wie Sie Backups vorbereiten und wiederherstellen. Lesen Sie mehr, um herauszufinden, welche Programme Sie verwenden können und wie oft Sie sichern sollten.
Welches Programm empfehlen Sie für die Datenwiederherstellung? Haben Sie eine Geschichte über Datenverlust?