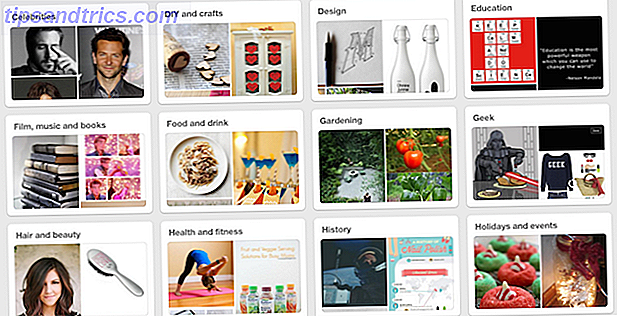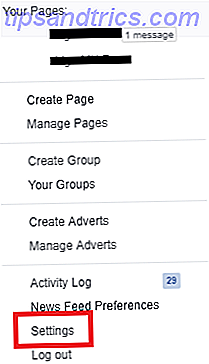Windows 10 verfügt über mehrere versteckte Funktionen und Einstellungen, die sich im Betriebssystem befinden, aber nicht auf normale Weise aufgerufen werden können. Während einige dieser Verbesserungen unbedeutend sind, sind einige von ihnen ziemlich nützlich.
Und weil sie außer Sichtweite verborgen sind, ist der einzige Weg, auf sie zuzugreifen, mithilfe des Windows-Registrierungs-Editors Was ist der Windows-Registrierungs-Editor und wie verwende ich ihn? [MakeUseOf Explains] Was ist der Windows-Registrierungs-Editor und wie verwende ich es? [MakeUseOf Explains] Die Windows-Registrierung kann auf den ersten Blick erschreckend sein. Es ist ein Ort, an dem Power User eine Vielzahl von Einstellungen ändern können, die an keiner anderen Stelle verfügbar sind. Wenn Sie suchen, wie man etwas in ... ändert, lesen Sie mehr.
In den meisten Fällen brechen wir nur den Registry-Editor, wenn wir verschiedene Systemfehler beheben müssen Wie man Windows-Registry-Fehler beheben und wenn nicht zu stören Wie zu beheben Windows-Registry-Fehler und wenn nicht zu stören In den meisten Fällen wird unsere Registrierung reparieren nichts tun. Manchmal verursachen Registrierungsfehler schlimme Schäden. Hier werden wir herausfinden, wie Registry-Probleme zu identifizieren, zu isolieren und zu beheben - und wann überhaupt nicht zu stören. Lesen Sie mehr oder wenn wir Registry-Junk-e löschen wollen 5 Wege übereifrige Reinigung kann Windows 5 Wege überreife Reinigung brechen Windows Es ist einfach über Bord gehen mit der Reinigung Ihres PCs. Wenn Sie Ihren PC reinigen, sollten Sie wissen, worauf Sie hinauswollen - es ist leicht, etwas zu kaputt zu machen. Lesen Sie mehr - aber wir machen hier eine Ausnahme, weil diese Änderungen so schwer zu übergehen sind.
Warnung: Sichern Sie Ihre Registrierung!
Bevor Sie einen Teil Ihrer Systemregistrierung bearbeiten, sollten Sie immer eine Sicherungskopie aller Schlüssel erstellen, die Sie bearbeiten möchten. Sie können dies im Editor tun, indem Sie mit der rechten Maustaste auf einen beliebigen Schlüssel klicken und " Exportieren" auswählen. Dadurch wird eine Regendatei gespeichert, die ausgeführt werden kann, um den alten Wert dieses Schlüssels erneut anzuwenden.
Die einfachere Methode besteht jedoch darin, einen Systemwiederherstellungspunkt zu erstellen. Wie Systemwiederherstellung und werkseitige Zurücksetzung in Windows 10 funktionieren Wie Systemwiederherstellung und werkseitige Zurücksetzung in Windows 10 funktionieren Platzverschwendung für eine vollständige Wiederherstellungspartition gehört der Vergangenheit an. Systemwiederherstellung und Factory Reset wurden in Windows 10 verbessert. Wir zeigen Ihnen, wie alles jetzt funktioniert. Lesen Sie weiter, um den Status Ihres Systems einschließlich eines Snapshots der Registrierung zu speichern. In Windows 10 können Sie Wiederherstellungspunkte aktivieren. Wechseln Sie zu Start, geben Sie Wiederherstellen ein, wählen Sie Wiederherstellungspunkt erstellen, wählen Sie ein Laufwerk aus, klicken Sie auf Konfigurieren ..., wählen Sie Systemschutz aktivieren, legen Sie den maximalen Nutzungsbereich fest und klicken Sie auf OK . Wenn etwas schief geht, können Sie einfach zum Systemwiederherstellungspunkt zurückkehren. Und wenn das fehlschlägt, können Sie Windows-Aktualisierung immer aktualisieren, zurücksetzen, wiederherstellen oder Windows neu installieren? Sollten Sie Windows aktualisieren, zurücksetzen, wiederherstellen oder neu installieren? Wollten Sie schon immer Windows 7 zurücksetzen, ohne persönliche Daten zu verlieren? Zwischen einem Werksreset und einer Neuinstallation war es schwierig. Seit Windows 8 haben wir zwei neue Optionen: Aktualisieren und Zurücksetzen. Welches ist richtig ... Lesen Sie mehr.
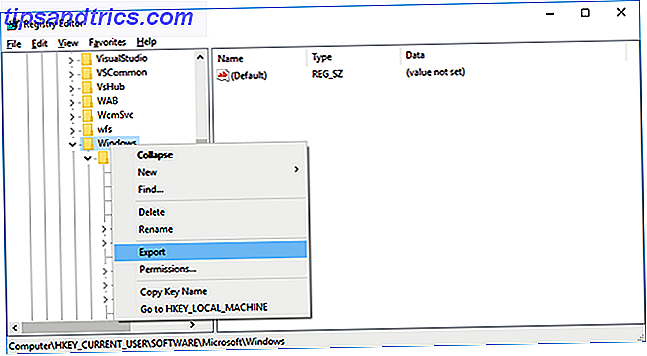
Um den Registrierungs-Editor zu starten, müssen Sie lediglich die Eingabeaufforderung " Ausführen" mit Windows-Taste + R öffnen, dann regedit eingeben und die Eingabetaste drücken . (Dies ist nur einer von vielen nützlichen Windows-Schlüsseltricks. 13 Nifty "Windows Key" -Tricks, die Sie jetzt kennen sollten 13 "Windows Key" -Tipps, die Sie jetzt kennen sollten Der Windows-Schlüssel kann für viele nette Dinge verwendet werden sind die nützlichsten Abkürzungen, die Sie bereits verwenden sollten. Lesen Sie mehr.)
Hinweis: Es gibt andere Möglichkeiten, auf die Registrierung zuzugreifen 3 Tools zum Überwachen und Untersuchen der Windows-Registrierung 3 Tools zum Überwachen und Untersuchen der Windows-Registrierung Die Windows-Registrierung ist einer der am wenigsten verstandenen Teile des Windows-Betriebssystems. Wir zeigen Ihnen Werkzeuge, die die Registrierung vereinfachen und Probleme identifizieren können. Lesen Sie weiter, wir werden es einfach halten und den integrierten Windows-Editor für diesen Beitrag verwenden.
1. Wechseln Sie zum dunklen Thema
Dunkle Themen können die Belastung der Augen reduzieren 10 Dunkle Fenster Themes & Skins Reduzieren der Belastung der Augen 10 Dunkle Fenster Themes & Skins Reduzieren der Belastung durch die Augen Haben Sie Kopfschmerzen oder gereizte Augen? Sie können mit der Belastung der Augen zu tun haben. Computerbildschirme können besonders im Dunkeln grell leuchten. Dunkle Themen könnten dein kostenloses Heilmittel sein. Lesen Sie mehr und Windows 10 bietet mehrere Möglichkeiten zur dunklen Seite Die dunkle Seite von Windows 10: Ein Thema einstellen & Farben ändern Die dunkle Seite von Windows 10: Ein Thema einstellen & Farben ändern Windows 10 ist so hell, dass es zu Überanstrengung der Augen führen kann . Das Setzen eines dunklen Themas ist eine einfache Möglichkeit, um Ihren Augen eine Pause zu geben. Wir zeigen Ihnen, wie Sie Windows 10 und seine am häufigsten verwendeten ... Read More. Was Sie eigentlich tun, ist das Lightshema auszuschalten.

Navigieren Sie in der Registrierung zu HKEY_LOCAL_MACHINE \ SOFTWARE \ Microsoft \ Windows \ CurrentVersion \ Themes . Klicken Sie mit der rechten Maustaste auf die Schaltfläche Designs, wählen Sie Neu> Schlüssel und benennen Sie den neuen Schlüssel als Personalisieren .
Klicken Sie dann mit der rechten Maustaste auf die Taste Personalisieren, und wählen Sie Neu> DWORD (32-Bit), wodurch unter diesem Schlüssel ein neuer Wert erstellt wird. Benennen Sie das neue DWORD als AppsUseLightTheme und stellen Sie sicher, dass der Wert auf 0 festgelegt ist .
Navigieren Sie zu HKEY_CURRENT_USER \ SOFTWARE \ Microsoft \ Windows \ CurrentVersion \ Themes \ Personalize . (Der Schlüssel für die Personalisierung sollte für diesen bereits vorhanden sein, aber wenn dies nicht der Fall ist, wiederholen Sie einfach die obigen Schritte.) Erstellen Sie ein weiteres DWORD (32-Bit) mit dem Namen AppsUseLightTheme und stellen Sie sicher, dass der Wert 0 ist .
Melden Sie sich bei Windows ab und melden Sie sich erneut an, um das neue Thema in Aktion zu sehen.
2. Aktivieren Sie Sprechblasenbenachrichtigungen
In Windows 10 werden Benachrichtigungen jetzt als Toasten und nicht als Sprechblasen angezeigt. An den Toast-Benachrichtigungen liegt nichts an sich, aber manche Nutzer mögen das Aussehen einfach nicht. Außerdem werden einige Benachrichtigungen nicht als Toast angezeigt, wenn sie als Ballons angezeigt werden.

Also, wenn Sie zu Ballons zurückkehren möchten, hier ist, wie Sie es tun.
Navigieren Sie zum Registrierungsschlüssel HKEY_CURRENT_USER \ SOFTWARE \ Policies \ Microsoft \ Windows \ Explorer . Wenn Sie keinen Richtlinienschlüssel haben, müssen Sie einen manuell erstellen, gefolgt von den Microsoft-, Windows- und Explorer- Schlüsseln.
Klicken Sie dann mit der rechten Maustaste auf den Explorer- Schlüssel, wählen Sie Neu> DWORD (32-Bit) und benennen Sie das neue DWORD als EnableLegacyBalloonNotifications . Klicken Sie mit der rechten Maustaste auf den Wert EnableLegacyBalloonNotifications, wählen Sie Ändern aus, und geben Sie als Wert 1 ein.
Starten Sie Ihren PC neu, und Sie sollten nun wieder Balloon-Benachrichtigungen sehen.
3. Deaktivieren Sie das Wartungscenter
Viele Leute finden das neue Action Center praktisch und nützlich, aber wenn Sie es als aufdringlich und unnötig empfinden, dann wird diese schnelle Optimierung es komplett deaktivieren.

Navigieren Sie zum Registrierungsschlüssel HKEY_CURRENT_USER \ SOFTWARE \ Policies \ Microsoft \ Windows \ Explorer . Wenn Sie keinen Richtlinienschlüssel haben, müssen Sie einen manuell erstellen, gefolgt von den Schlüsseln Microsoft, Windows und Explorer .
Klicken Sie dann mit der rechten Maustaste auf den Explorer- Schlüssel, wählen Sie Neu> DWORD (32-Bit) und benennen Sie das neue DWORD als DisableNotificationCenter . Klicken Sie mit der rechten Maustaste auf den Wert DisableNotificationCenter, wählen Sie Ändern und geben Sie 1 als Wert ein.
Starten Sie Ihren PC neu und das Action Center sollte Sie nicht mehr stören. Beachten Sie jedoch, dass dies auch Benachrichtigungen im Allgemeinen deaktiviert. Sie müssen also berücksichtigen, ob Sie diese Optimierung durchführen oder nicht.
4. Verstecken Sie Ordner von diesem PC
Der This PC- Standort ist seit 8.1 Teil von Windows, aber das Problem ist, dass es keine einfache Möglichkeit gibt, die Standardordner - Desktop, Dokumente, Downloads, Musik, Bilder, Videos - zu entfernen. Für Leute, die diese Ordner nicht verwenden, ist dies eine unnötige Unannehmlichkeit.

Um diese zu deaktivieren, müssen Sie zu sechs verschiedenen Registrierungsschlüsseln navigieren, von denen jeder einem der sechs Ordner in diesem PC entspricht. Die Speicherorte befinden sich unter HKEY_LOCAL_MACHINE \ SOFTWARE \ Microsoft \ Windows \ CurrentVersion \ Explorer \ FolderDescriptions \ \ PropertyBag .
Ersetzen Sie das Obige durch eines von diesen:
- Desktop: {B4BFCC3A-DB2C-424C-B029-7FE99A87C641}
- Dokumente: {f42ee2d3-909f-4907-8871-4c22fc0bf756}
- Downloads: {7d83ee9b-2244-4e70-b1f5-5393042af1e4}
- Musik: {a0c69a99-21c8-4671-8703-7934162fcf1d}
- Bilder: {0ddd015d-b06c-45d5-8c4c-f59713854639}
- Videos: {35286a68-3c57-41a1-bbb1-0eae73d76c95}
Unter jedem PropertyBag- Schlüssel wird ein Zeichenfolgenwert mit dem Namen ThisPCPolicy angezeigt . (Der Desktop-Ordner ist der einzige, der standardmäßig nicht diesen Wert hat. Sie müssen ihn also manuell erstellen.)
Wenn ThisPCPolicy auf Show festgelegt ist, ist der Ordner sichtbar. Wenn Sie es in Ausblenden ändern, ist der Ordner nicht sichtbar. Das ist alles!
5. Erhöhen Sie die Sicherheit des virtuellen Speichers
Wenn Ihr Computer nicht über genügend physischen RAM verfügt, wird ein Teil Ihrer Festplatte als virtueller Speicher verwendet. Ist Ihr virtueller Speicher zu niedrig? Hier ist, wie es zu beheben ist! Ist Ihr virtueller Speicher zu niedrig? Hier ist, wie es zu beheben ist! Der Fluch von Windows ist seine Verlangsamung im Laufe der Zeit. Oft ist die geringe Erinnerung schuld. Hier ist eine weitere Möglichkeit, Ihren Arbeitsspeicher praktisch zu entlasten. Lesen Sie mehr in Form einer Auslagerungsdatei. Die Auslagerungsdatei befindet sich nach dem Herunterfahren immer noch auf Ihrer Festplatte und kann manipuliert werden.

Es ist möglich, Windows so einzustellen, dass die Auslagerungsdatei bei jedem Herunterfahren des Systems gelöscht wird. Je nach Größe der Auslagerungsdatei kann dies jedoch die Zeit für das Herunterfahren um mehrere Minuten verlängern (zwischen 2 GB und 16 GB). Nur Sie können entscheiden, ob sich der Sicherheitsabtausch lohnt.
Aber hier können Sie diese Einstellung aktivieren.
Navigieren Sie zu HKEY_LOCAL_MACHINE \ SYSTEM \ CurrentControlSet \ Control \ Sitzungsmanager \ Memory Management in der Registrierung, und stellen Sie sicher, dass Sie den Speicherverwaltungsschlüssel ausgewählt haben. Klicken Sie mit der rechten Maustaste auf den ClearPageFileAtShutDown- Wert, wählen Sie Ändern, und legen Sie den Wert auf 1 fest .
Starten Sie Ihren PC neu und jetzt wird Windows die Auslagerungsdatei bei jedem Herunterfahren löschen.
Registry Tweaks sind riskant, aber effektiv
Windows war schon immer voll von diesen kleinen, aber feinen Tricks. 9 Einfache Tricks, die du nicht wusstest, waren in Windows 9 einfache Tricks, die du nicht wusstest, waren in Windows möglich Windows hat viele einfache Tricks im Ärmel, die leicht übersehen werden. Alles, was wir Ihnen hier zeigen, ist nativ zu Windows, keine Spielereien. Wie viele davon kennst du? Lesen Sie mehr, und Windows 10 bringt mehrere weitere auf den Tisch. Zum Beispiel, Sie haben die aktualisierte Datei Explorer Adressleiste Datei Explorer Adressleiste hat eine coole Funktion in Windows 10 Datei Explorer Adressleiste hat eine coole Funktion in Windows 10 Die Adressleiste in Windows 10 Datei Explorer kann jetzt etwas tun, was Mach dein Leben bequemer. Read More, der geheime Navigator in der Taskleiste Verwenden Sie die geheime Taskleiste von Windows 10, um wie ein Profi zu navigieren Verwenden Sie die geheime Taskleiste von Windows 10, um wie ein Profi zu navigieren Das Auffinden von Dateien und Ordnern unter Windows 10 kann lästig sein irgendwelche Navigationsprobleme. Weitere Informationen und ein verbessertes Startmenü 6 Möglichkeiten zum Hacken und Anpassen des Windows 10-Startmenüs 6 Möglichkeiten zum Hacken und Anpassen des Windows 10-Startmenüs Das Windows 10-Startmenü kombiniert klassische Elemente mit modernen Kacheln. Fliesen können viel kreative Freiheit hinzufügen. Wir geben Ihnen Tipps und zeigen Tricks zum Anpassen des gesamten Startmenüs an Ihre Präferenzen. Weiterlesen .
Es ist nur eine Schande, dass die Einstellungen in diesem Post hinter dem Registry-Editor "Gruselig, aber nicht wirklich" stecken. Ein paar Änderungen an der Registry reichen aus, um viele kleine Unannehmlichkeiten zu lösen.
Haben Sie irgendwelche Registry-Tweaks, die Sie teilen können? Was ist der beste Tipp, den Sie kennen, der Windows 10 für jedermann verbessert? Teilen Sie uns in den Kommentaren unten!
Bildquelle: rote Würfel von nomadFra via Shutterstock, Festplatte von Elya Vatel über Shutterstock

![9 Karriere-steigernde Möglichkeiten, Facebook zu benutzen, während du studierst [Wöchentliche Facebook-Tipps]](https://www.tipsandtrics.com/img/social-media/524/9-career-boosting-ways-use-facebook-while-you-re-studying.png)