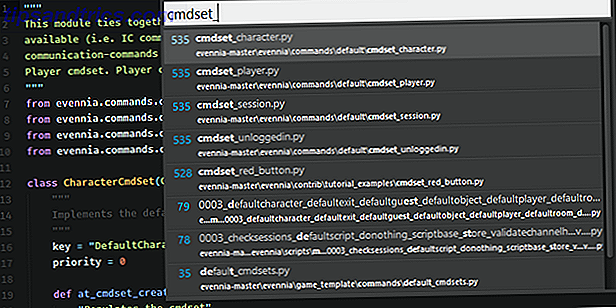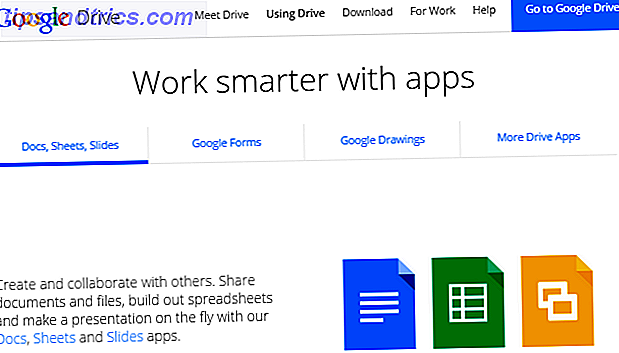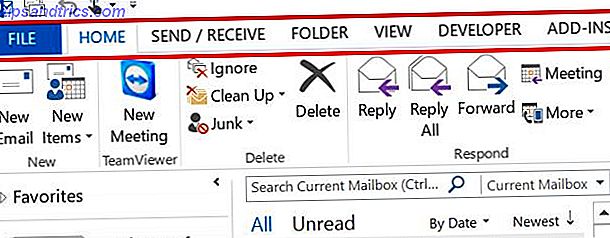Windows ist ein komplexes Biest. Es erstaunt uns immer wieder, wie viel Sie mit diesem Betriebssystem machen können. Um die Möglichkeiten zu teilen, haben wir einige weniger bekannte Tipps und Tricks für den neugierigen Leser zusammengestellt.
Wir haben einfache Windows-Tricks behandelt 10 Einfache Windows-Tricks Sie fehlen auf 10 einfache Windows-Tricks, die Sie vermissen Sie verwenden Ihren Computer Tag für Tag. Du solltest besser keine Zeit verschwenden! Es gibt viel mehr zu Windows als zuerst das Auge trifft und wir sind hier, um Ihnen sein volles Potenzial zu zeigen. Lesen Sie mehr in der Vergangenheit, also sind diese auf diejenigen von Ihnen gerichtet, die einen erweiterten Griff auf Ihre Systeme haben und noch mehr lernen wollen.
Wenn Sie all diese bereits kennen, dann hinterlassen Sie bitte Ihre eigenen Vorschläge in den Kommentaren - je mehr Tipps und Tricks geteilt, desto besser!
Ändern Sie den Standarddrucker abhängig vom Standort
Das standortabhängige Drucken ist eine Funktion, die auf Laptops und tragbaren Geräten verfügbar ist. 7 Möglichkeiten zur Verbesserung der Akkulaufzeit unter Windows 8 Tablets & Laptops 7 Möglichkeiten zur Verbesserung der Akkulaufzeit unter Windows 8 Tablets & Laptops In Windows 8.1 wurden Funktionen zum Energiesparen verschoben! Ansonsten ähneln sie den Optionen früherer Windows-Versionen. Erfahren Sie mehr, damit Ihr Tablet- oder Laptop-Akku so lange wie möglich hält. Lesen Sie weiter powered by Batterie. Damit können Sie Standorte verschieben, z. B. zwischen Privathaushalten und Arbeiten, und der Standarddrucker schaltet automatisch je nach Netzwerk um.
Zuerst müssen Sie den Standarddrucker für das Netzwerk festlegen, in dem Sie sich befinden. Suchen Sie nach Geräten und Druckern und wählen Sie das Ergebnis, um das neue Fenster zu laden. Klicken Sie nun mit der rechten Maustaste auf den gewünschten Drucker und klicken Sie auf Als Standarddrucker festlegen .
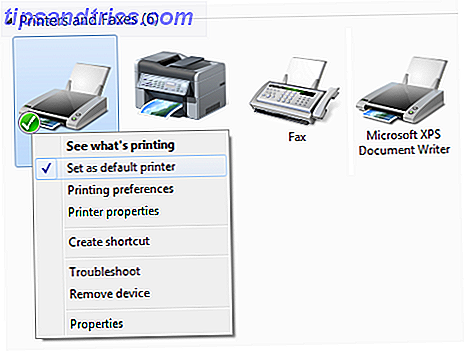
Klicken Sie dann in diesem Fenster auf einen Drucker und klicken Sie in der Symbolleiste auf Standarddrucker verwalten . Wählen Sie die Option Standarddrucker beim Wechseln von Netzwerken ändern aus . Wählen Sie als Nächstes ein Netzwerk und einen Drucker aus den Dropdown-Listenfeldern Netzwerk auswählen und Drucker auswählen, und klicken Sie auf Hinzufügen . Wiederholen Sie diesen Vorgang für so viele Netzwerke, mit denen Sie eine Verbindung herstellen.
Wenn Sie einen Standarddrucker für ein drahtloses Netzwerk einrichten möchten, müssen Sie in der Vergangenheit eine Verbindung mit dem Drucker hergestellt haben. Wenn Sie diesen Vorgang rückgängig machen und nur einen Drucker für alle Netzwerke verwenden möchten, klicken Sie auf das Optionsfeld Immer denselben Drucker als Standarddrucker verwenden .
Sperren Sie eine Datei
Sie können Dateien sperren, um zu verhindern, dass sie mit Programmen von Drittanbietern (wie Easy File Locker) überschrieben oder gelöscht werden, aber sie sind nicht unbedingt notwendig.
Dieser kommt mit freundlicher Genehmigung von Dan bei Super User. Suchen Sie zunächst auf Ihrem System nach PowerShell und starten Sie die Anwendung. Dann geben Sie Folgendes ein:
# Spezifizieren Sie den Dateinamen
$ fileName = "C: \ meinedatei.txt"#Die Datei im Nur-Lese-Modus öffnen, ohne sie zu teilen (also wie gewünscht gesperrt)
$ file = [System.io.File] :: Öffnen ($ fileName, 'Öffnen', 'Lesen', 'None')#Warten Sie im obigen (Datei gesperrt) Zustand, bis der Benutzer eine Taste drückt
Write-Host "Drücken Sie eine beliebige Taste, um fortzufahren ..."
$ null = $ host.UI.RawUI.ReadKey ("NoEcho, IncludeKeyDown")#Schließen Sie die Datei (Dadurch wird das aktuelle Handle freigegeben und die Datei entsperrt)
$ file.Close ()
Das Skript wurde kommentiert, damit Sie wissen, wo Sie es bearbeiten müssen - die zweite Zeile ist wahrscheinlich alles, was Sie brauchen, wenn Sie den Dateinamen wechseln. Im obigen Beispiel erhalten Sie beim Versuch, "mytextfile.txt" auszuführen, eine Warnung, dass der Prozess nicht auf die Datei zugreifen kann, weil sie anderweitig verwendet wird.
Durchsuchen Sie Ihre Dateien mit Operatoren
Manchmal befinden sich Daten auf Ihrem Computer, die Sie durchsuchen müssen, und Sie sind sich nicht sicher, wo sie gespeichert sind. Oder vielleicht müssen Sie eine Liste mit Daten aufrufen, die bestimmten Kriterien entsprechen. Haben Sie keine Angst, weil Sie Operatoren verwenden können, um Ihre System Suche zu machen Top 7 Windows Search Tricks von Pro Benutzern Top 7 Windows Search Tricks von Pro Benutzern verwendet Lesen Sie mehr noch leistungsfähiger.
UND, NICHT und ODER sind drei einfache Operatoren, die sehr praktisch sind. Zum Beispiel sucht die Suche nach Hund UND Katze nach Dateien, die diese beiden Wörter enthalten. Suche Hund NICHT Katze zeigt Ihnen alles, was das Wort Hund, aber nicht Katze enthält. Schließlich zeigt Hund ODER Katze Ihnen Dateien, die jedes Wort enthalten.

Wenn Sie auf das Suchfeld klicken, können Sie Filter basierend auf den Daten, dem Dateityp, der letzten Änderung und der Größe des Filters anwenden. Mit den erweiterten Suchbegriffen können Sie jedoch noch einen Schritt weiter gehen.
Dazu gehören Dinge wie System.Author:~!"joe ", die nach Dateien suchen, deren Autoren nicht" Joe "in ihnen haben. Es gibt auch System.Kind: picture, das nach Dateien sucht, die keine Bilder sind, und System.Size:> 10mb, die nach Dateien suchen, die größer als 10MB sind.
Alle diese Operatoren können zusammen verwendet werden, um die ultimative Verfeinerung zu erhalten. Eine vollständige Liste aller verfügbaren Operatoren finden Sie auf der Hilfeseite von Microsoft.
Führen Sie immer Anwendungen als Administrator aus
Einige Programme müssen als Administrator ausgeführt werden. Dies bedeutet, dass ihre Berechtigungsstufen erhöht sind und sie bestimmte Aktionen ausführen können. Sie müssen dies oft für ältere Programme tun, die für frühere Versionen von Windows entwickelt wurden, die keine Benutzerkontensteuerung verwenden. Stoppen Sie ärgerliche Benutzerkontensteuerungsaufforderungen - So erstellen Sie eine Benutzerkontensteuerungs-Positivliste [Windows] Stoppen Sie störende Benutzerkontensteuerungsanweisungen - Erstellen Eine Whitelist für die Benutzerkontensteuerung [Windows] Seit Vista sind wir Windows-Benutzer von der Benutzerkontensteuerung (User Account Control, UAC) gequält, abgehört und genervt und haben uns gesagt, dass ein Programm gestartet wird, das wir absichtlich gestartet haben. Sicher, es hat sich verbessert, ... Lesen Sie mehr (UAC).
UAC ist standardmäßig aktiviert, um Benutzer zu schützen und sie für ihre Aktionen und Auswirkungen auf ihr System zu sensibilisieren. Die Benachrichtigungsstufe kann angepasst werden, aber das hilft nicht, wenn Sie immer bestimmte Programme als Administrator ausführen möchten.
Klicken Sie dazu zunächst mit der rechten Maustaste auf die Programmverknüpfung. An diesem Punkt können Sie Als Administrator ausführen wählen, aber dies ist nur eine einmalige Aufgabe. Wählen Sie stattdessen Eigenschaften, stellen Sie sicher, dass Sie sich auf der Registerkarte Verknüpfung befinden, und klicken Sie dann auf Erweitert . Von hier aus müssen Sie nur als Administrator ausführen klicken und Änderungen mit OK übernehmen .

Warnung: Es gibt eine alternative Methode, aber diese ist nur für diejenigen, die sehr zuversichtlich mit Windows sind . Wenn Sie diese Lösung auswählen, sollten Sie über angemessene Sicherheitsvorkehrungen verfügen, um Ihr System vor bösartigen Anwendungen zu schützen, die Administratorrechte missbrauchen.
Eine Möglichkeit, alle Anwendungen mit Administratorrechten standardmäßig auszuführen, besteht darin, das Administratorkonto zu aktivieren, das standardmäßig ausgeblendet ist. Die Admin-Konten, die Sie normalerweise erstellen können, haben keine vollständigen Berechtigungen, daher die Implementierung der Benutzerkontensteuerung.
Um dieses versteckte Konto zu aktivieren, suchen Sie nach cmd, klicken Sie mit der rechten Maustaste auf das Ergebnis und wählen Sie Als Administrator ausführen aus . Geben Sie Folgendes ein:
Netzbenutzer Administrator / Aktiv: Ja
Sie sollten eine Ausgabe erhalten, um zu bestätigen, dass der Befehl erfolgreich war. Sie können dann zu dem Administratorkonto wechseln, wo jedes Programm mit den Berechtigungen der höchsten Ebene ausgeführt wird.
Wenn Sie das Administratorkonto deaktivieren möchten, folgen Sie einfach dem obigen Prozess und schalten Sie ja für Nein in der Eingabe aus.
Installieren Sie die Software über die Eingabeaufforderung
Die Installation von Software kann manchmal ein Problem sein, vor allem, wenn Sie durch viele Seiten im Installer gehen müssen und achten Sie darauf, nicht versehentlich zu knifflige Bloatware zu entfernen. Wie Bloatware entfernen und auf neuen Laptops vermeiden Wie Bloatware zu entfernen Vermeiden Sie es auf neuen Laptops Ermüdet von Software, die Sie nie verbrauchten Ressourcen Ihres Laptops wollten? Dein Computer ist kein kostenloser Werbeplatz. Hier erfahren Sie, wie Sie Bloatware loswerden können. Weiterlesen .
Es gibt ein Programm namens Chocolatey, das an Windows PowerShell angeschlossen wird. Es ermöglicht Ihnen, eines der Tausenden von Programmen zu installieren, die in ihrer Bibliothek verfügbar sind - und alles, was Sie eingeben müssen, sind drei Wörter.

Linux hat eine ähnliche Funktion, aber Chocolatey bringt die Fähigkeit direkt in Windows. Es ist ein Kinderspiel zu bedienen und das Tolle ist, dass es Bloatware von der Installation ablehnen wird.
Wenn das klingt ansprechend, lesen Sie bitte unsere Anleitung zur Verwendung von Chocolatey Die schnellste Art der Installation von Windows-Software: Von der Eingabeaufforderung Die schnellste Art der Installation von Windows-Software: Von der Eingabeaufforderung Ein einfacher Befehl von Ihnen und Software wird heruntergeladen und automatisch installiert. Zauber? Nein. Chocolatey - das Apt-Get-Äquivalent für Windows. Weiterlesen .
Starten Sie Programme in Batches
Können Sie an Programme denken, die Sie immer zusammen starten? Vielleicht hast du Steam nie ohne Raptr geöffnet, oder du läufst Winamp und Last.fm immer zusammen.
Wenn ja, sollten Sie darüber nachdenken, eine Stapeldatei zu verwenden, damit diese Dateien gleichzeitig geöffnet werden. Sie können das Skript sogar so bearbeiten, dass Sie mehrere Ordner gleichzeitig öffnen können.

Es ist ein einfacher Vorgang, der fünf Minuten dauert und Ihnen eine Menge zusätzlicher Klicks auf der ganzen Linie erspart. Fans der Automatisierung werden diesen Tipp lieben.
Sehen Sie sich unsere Anleitung zum Starten von Programmen in Stapeln an. Starten mehrerer Programme aus einer einzelnen Verknüpfung mit einer Stapeldatei Starten mehrerer Programme aus einer einzelnen Verknüpfung mit einer Stapeldatei Starten Sie immer bestimmte Anwendungen? Was wäre, wenn Sie sie mit einem einzigen Klick starten könnten? Es dauert nur eine Minute, um einzurichten und sparen Sie so viel Zeit! Mehr darüber erfahren Sie hier.
Gib uns einen Tipp
Windows ist ein enorm leistungsfähiges Betriebssystem, und die Mehrheit der Benutzer wird nur die Oberfläche von dem, was es in der Lage ist kratzen. Wir möchten das Beste daraus machen und diese Tipps sind nur einige der Möglichkeiten, die Sie können.
Während dies Tricks sind, die wir nützlich fanden, gibt es so viel mehr da draußen. Wir würden gerne die cleveren, geekigen Methoden hören, mit denen Sie Dinge unter Windows erledigen können.
Hast du jemals einen dieser Tipps benutzt? Hast du etwas eigenes zu teilen?
Image Credits: Zeigen Sie auf den Laptop-Bildschirm über Shutterstock