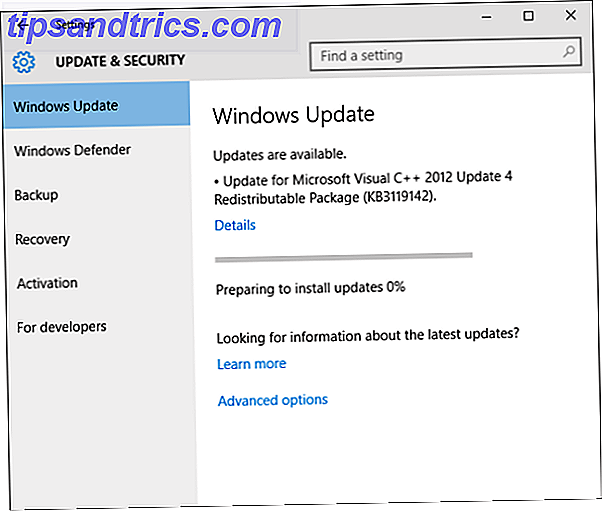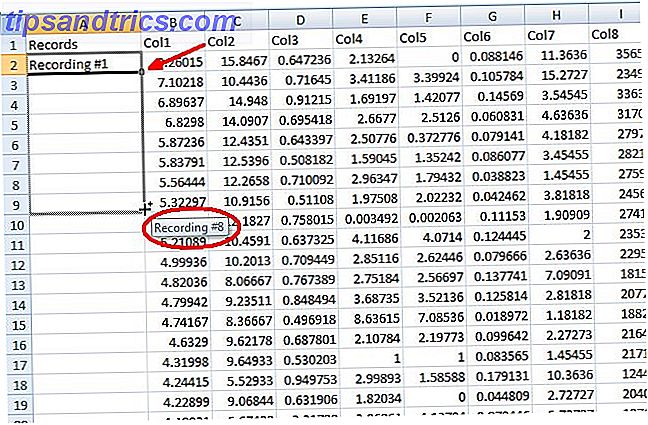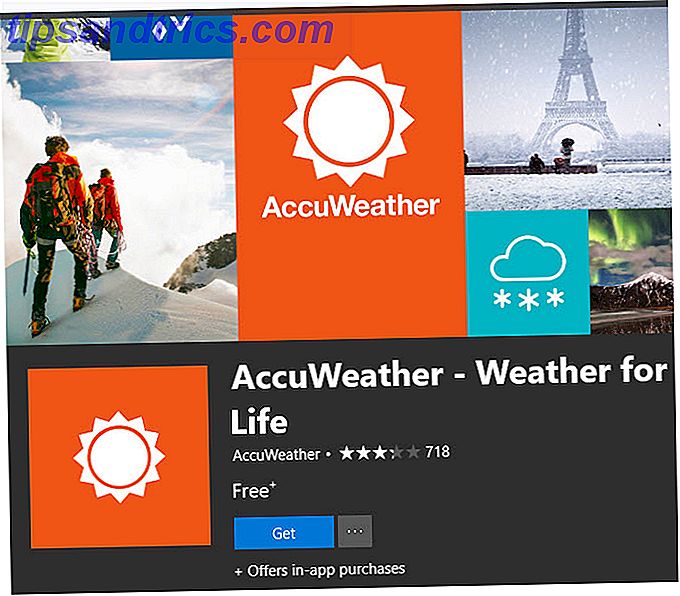Sie wissen wahrscheinlich bereits, wie man den Ubuntu-Desktop anpasst Wie man den Ubuntu 16.04 LTS-Desktop anpasst Wie man den Ubuntu 16.04 LTS-Desktop anpasst Sick vom Standard-Ubuntu-Look? Zeit, Ubuntu so anzupassen, wie Sie es wollen? Mit dem Unity Tweak Tool und einigen einfachen Terminalbefehlen können Sie Ihre Unity zu Ihren eigenen machen! Weiterlesen . Aber was ist, wenn Sie nach einer Möglichkeit suchen, Ihren Ubuntu-Begrüßungsbildschirm anzupassen? Möchten Sie das Logo Ihrer gewählten Desktop-Umgebung anpassen? In diesem Fall wurde ein neues Bild in ein Verzeichnis eingefügt und anschließend eine Datei bearbeitet. Der Prozess hat sich nicht zu sehr verändert ... aber die Dateistandorte haben.
Eine neue Version von Ubuntu wird halbjährlich veröffentlicht, so dass es keine Überraschung sein sollte zu erfahren, dass Features vom Entwicklerteam überarbeitet werden. Einer davon ist der Ort der Plymouth-Themen.
Lassen Sie uns den neuen Speicherort des Verzeichnisses herausfinden und was Sie tun müssen, um einen neuen Startbildschirm zu erstellen.
Wie sich der Begrüßungsbildschirm geändert hat
Etwa zur Zeit von Ubuntu 10.04 bedeutete das Anpassen des Begrüßungsbildschirms die Bearbeitung des Inhalts von / user / images / share / xsplash . In Ubuntu 16.04 LTS und höher wurde dieses Splashscreen-Verzeichnis jedoch verschoben.
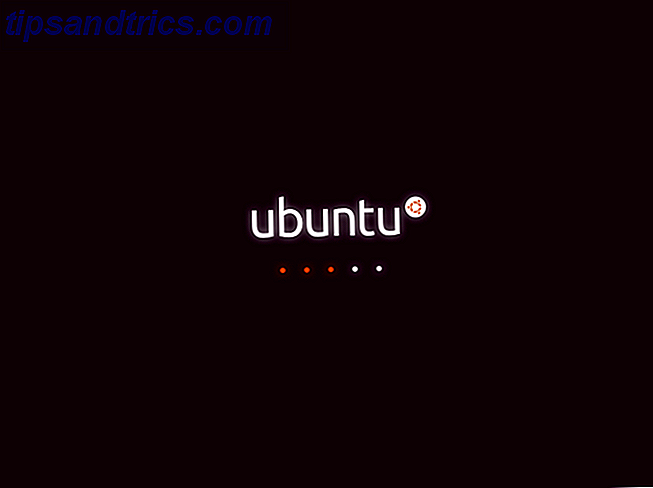
Neuere Versionen von Ubuntu hatten den Speicherort als / lib / plymouth / themes . Ab Ubuntu 16.04 LTS 6 Große Gründe für ein Upgrade auf Ubuntu 16.04 6 Große Gründe für ein Upgrade auf Ubuntu 16.04 Ein neues LTS-Release von Ubuntu bedeutet Sicherheit und Stabilität. Unabhängig davon, ob Sie ein Upgrade durchführen oder von Windows wechseln, werfen wir einen Blick auf die Neuerungen in Ubuntu 16.04 Xenial Xerus. Lesen Sie weiter, dieser Ort wurde verschoben nach / usr / share / plymouth / themes .
Bisheriger Ratschlag wäre gewesen, einen neuen Begrüßungsbildschirm zu erstellen und ihn auf eine Vielzahl von Bildschirmauflösungen zu skalieren (vielleicht mit GIMP oder etwas einfacherem wie gThumb.) Wie man Bilder in Linux einfach zuschneidet und skaliert möchte einige grundlegende Beschneiden und Größenanpassung unter Linux - vielleicht um mit einem Projekt zu helfen oder ein Bild einfacher in Ihre bevorzugten sozialen Netzwerke hochladen - dann versuchen Sie diese ... Read More), und fügen Sie die verschiedenen Versionen der Splash Bildschirm in das Zielverzeichnis. Dies würde das Plymouth-Tool aktivieren - im Wesentlichen eine App, die den Begrüßungsbildschirm verwaltet -, um das Bild auszuwählen, das Sie verwenden möchten.
Einige Jahre später haben sich die Dinge geändert. Wir haben jetzt eine praktische App, die hilft, den aktuellen Begrüßungsbildschirm zu verwalten!
Ihren eigenen Splash Screen Ersatz finden oder entwerfen
Bevor Sie mit der Installation neuer Tools beginnen, stellen Sie sicher, dass Sie ein neues Splash-Image zur Hand haben. Dies könnte ein Foto sein - wahrscheinlich etwas sehr Ubuntu-esque, wie ein Natur-Snap - oder eine benutzerdefinierte Grafik. Wenn Sie noch keins haben, gibt es mehrere Stellen, an denen Sie benutzerdefinierte Splash-Screen-Grafiken online finden können. Vielleicht möchten Sie, dass der Splash zu Ihrem Desktophintergrund passt oder diesen ergänzt?
Alternativ können Sie Ihren eigenen Begrüßungsbildschirm von Grund auf neu erstellen. Dies ist möglicherweise nicht so einfach wie es klingt, und erfordert, dass Sie die richtigen Grafik-Tools auf Ihrem Linux installiert haben. Photoshop-Alternativen, die Sie unter Linux ausführen können 5 Photoshop-Alternativen, die Sie unter Linux ausführen können, ist tragisch, dass nach all diesen Jahren das Öffnen Die Plattform von Linux muss noch konkurrierende Software produzieren, die Photoshop mit Kopf-an-Kopf wirklich zusammenbringen kann. Aber leistungsfähige Optionen sind verfügbar ... Lesen Sie mehr Computer. GIMP ist sicherlich eine Option GIMP: Eine schnelle Lösung für jedermanns Lieblings-Open-Source-Bild-Editor GIMP: Eine schnelle Lösung für jedermanns Lieblings-Open-Source-Bild-Editor Lesen Sie mehr, wie AdobePhotoshop in Wine ausgeführt wird.
Installiere Plymouth-Themen
Wenn der Startbildschirm fertig ist, ist es an der Zeit, das Tool zu installieren, das Sie zum Aktivieren benötigen. Installieren Sie plymouth-themes im Terminal:
sudo apt install plymouth-themes Nach der Installation wird ein neues Verzeichnis unter / usr / share / plymouth / themes erstellt . Schau hinein. Sie finden alles, was den aktuellen Begrüßungsbildschirm umfasst: Logos, Drehfelder und Skripts. Wenn Sie von einer früheren Version von Ubuntu aktualisiert haben und durch das Fehlen eines benutzerdefinierten Startbildschirms bestürzt waren, wird Ihnen dieses Verzeichnis bekannt vorkommen. Grundsätzlich wird die exakt gleiche Struktur verwendet.
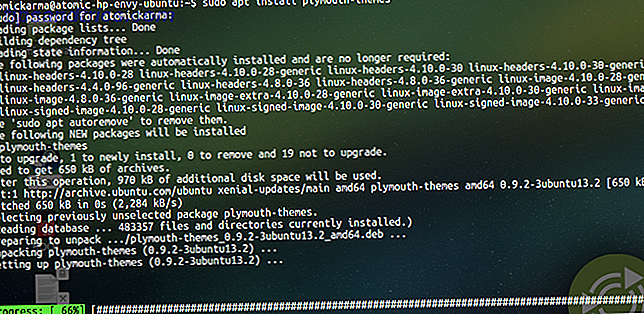
Dies erleichtert Ihnen die Migration Ihrer alten Designs.
Alte Themen aktualisieren und verschieben
Wahrscheinlich möchten Sie einige Ihrer vorhandenen Designs verwenden. Überprüfe sie. Wenn sie auf dem neuesten Stand sind, können Sie sie in das neue Verzeichnis migrieren.
Beginnen Sie mit der Untersuchung des alten Themenverzeichnisses und überprüfen Sie den Inhalt. Sie können dies in Ihrem Dateimanager oder im Terminal tun. Letzteres ist eine gute Möglichkeit, um eine Vorstellung von der Dateigröße zu bekommen:
ls -ltrd /lib/plymouth/themes Sie können die alten Designdateien beim Verschieben zurücklassen. Gehe zu
cd /lib/plymouth/themes ... dann benutze den Befehl mv, um das Themenverzeichnis, das du behalten möchtest, einzeln zu verschieben.
mv [theThemeDirectory] /usr/share/plymouth/themes Repariere alte Themen
Beachten Sie, dass einige alte Designs möglicherweise repariert werden müssen, da sie wahrscheinlich rekursive Verweise auf den alten Speicherort enthalten. Sie benötigen einen Texteditor, um dies zu beheben, z. B. vim oder nano.
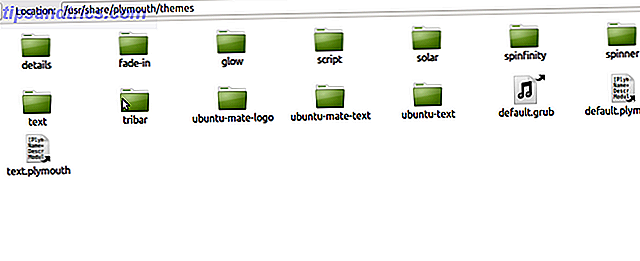
Suchen Sie im neuen Ziel alle .plymouth-Themendateien und öffnen Sie sie in einem Texteditor. Verwenden Sie im Terminal:
sudo nano /usr/share/plymouth/themes/[theme_name]/[theme_name].plymouth Suchen Sie den Verweis auf den Dateipfad, und ändern Sie ihn dann von
/lib/plymouth zu
/usr/share/plymouth Willst du mehr Themen?
Verschiedene Standorte online bieten Ubuntu-Themen für Ihren Computer. GNOME-Look.org zum Beispiel hat eine große Sammlung von Themen, gruppiert nach Verwendung. Dies beinhaltet einen Plymouth Themes Abschnitt. Oder besuchen Sie DeviantArt und suchen Sie nach "plymouth themes" und laden Sie diejenigen herunter, die Ihnen gefallen. Sie sind normalerweise nicht mehr als 3 MB.
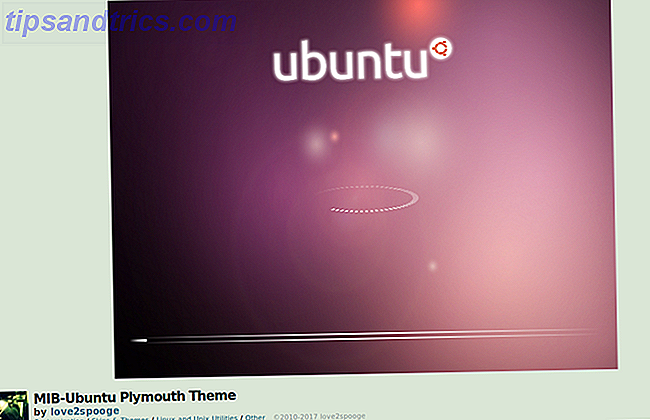
Sobald Sie dies getan haben, extrahieren Sie das Thema und kopieren Sie es in das Verzeichnis / usr / share / plymouth / themes . Was auch immer Sie als neuen Begrüßungsbildschirm verwenden, müssen Sie ihn als neuen Standard festlegen:
sudo update-alternatives --install /usr/share/plymouth/themes/default.plymouth default.plymouth /usr/share/plymouth/themes/"path/to-your-plymouth.plymouth" 100 Aktualisieren Sie schließlich das initramfs, ein virtuelles Dateisystem, das Teil der Boot-Prozedur ist:
sudo update-initramfs -u Wenn Sie jetzt Ubuntu neu starten, sehen Sie den brandneuen Begrüßungsbildschirm.
Was ist mit Logos?
Was wäre, wenn Sie nur Ihr Ubuntu-Logo bearbeiten möchten? Das ist genauso einfach. Öffnen Sie zunächst das Verzeichnis usr / share / plymouth / themes und suchen Sie das Verzeichnis mit dem Logo.
Dann erstellen Sie eine Kopie der Datei, nur für den Fall, dass Sie es irgendwann wieder haben wollen:
cp [logo_file].png" [logo_file_backup].png" Wie Sie als nächstes vorgehen, liegt ganz bei Ihnen. Vielleicht möchten Sie die Originalgrafik als Referenz verwenden? Öffnen Sie in diesem Fall die Datei in Ihrem bevorzugten Bildeditor und nehmen Sie die erforderlichen Änderungen vor. Andernfalls erstellen Sie einfach ein neues Bild mit denselben Abmessungen und speichern es im selben Verzeichnis. Geben Sie dieser neuen Datei denselben Namen wie das alte Logo.
Brauchst du einen neuen Begrüßungsbildschirm in Ubuntu? Das ist wie!
Sie wissen wahrscheinlich bereits, wie Sie das Desktop-Design in der von Ihnen gewählten Ubuntu-Desktop-Umgebung ändern können. Splash Screens sind jedoch ein wenig komplizierter. Zur Erinnerung:
- Suchen oder gestalten Sie einen neuen Begrüßungsbildschirm
- Installiere Plymouth-Themen
- Verschiebe deine alten Splash-Bildschirm-Themen
- Reparieren Sie die alte Startbildschirmreferenz
- Legen Sie ein neues Thema als Standard fest
- Aktualisieren Sie initramfs
Wenn Sie neu bei Ubuntu sind, scheinen diese Schritte etwas ungewohnt zu sein. Allerdings gibt es hier nichts, was nicht einfach ist. Es ist auch einfacher als eine ähnliche Optimierung in Windows! Letztendlich zeigt ein solcher Tweak, wie konfigurierbar Linux ist. Schließlich können Sie Windows nicht wie Linux aussehen lassen, aber Sie können Linux wie Windows aussehen lassen. Ubuntu wie Windows 10 in Sekunden aussehen lassen. Ubuntu wie Windows 10 in Sekunden aussehen lassen. Wenn Sie kürzlich auf Ubuntu umgestiegen sind weg von Windows und verpassen Sie seine Ästhetik, hier ist ein kostenloses Thema, das das Windows-Aussehen auf Ihrem Linux-Gerät wiederherstellen wird. Weiterlesen .
Hast du deinen Ubuntu-Begrüßungsbildschirm optimiert? Haben Sie einen bevorzugten benutzerdefinierten Begrüßungsbildschirm? Erzähl uns in den Kommentaren.
Bildquelle: mtmmarek / Depositphotos