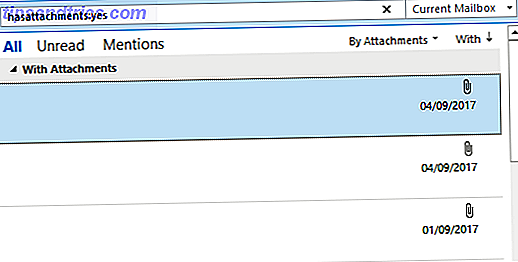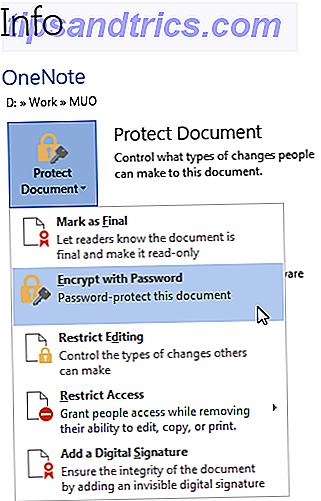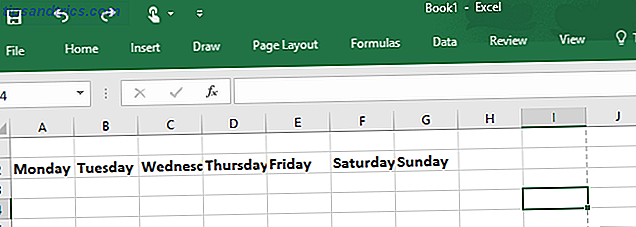Windows 10 erhält ständig Updates So verwalten Sie Windows Update in Windows 10 So verwalten Sie Windows Update in Windows 10 Für Kontrollfreaks ist Windows Update ein Albtraum. Es funktioniert im Hintergrund und hält Ihr System sicher und läuft reibungslos. Wir zeigen Ihnen, wie es funktioniert und was Sie anpassen können. Lesen Sie mehr, einige große und einige kleine, in der Regel ohne Probleme. Aber es können Probleme auftreten: Der Download bleibt hängen, das Update verweigert die Installation oder das System wird in einer Neustartschleife gefangen.
Fehlermeldungen für fehlgeschlagene Updates sind selten hilfreich. Daher kann es schwierig sein, eine bestimmte Lösung zu finden. Wir haben Tipps gesammelt, die die häufigsten Probleme mit Windows Update beheben sollten Behalten Sie die Kontrolle über Treiber-Updates in Windows 10 Behalten Sie die Kontrolle über Treiber-Updates in Windows 10 Ein schlechter Windows-Treiber kann Ihren Tag ruinieren. In Windows 10 aktualisiert Windows Update automatisch die Hardwaretreiber. Wenn Sie die Folgen erleiden, zeigen wir Ihnen, wie Sie Ihren Fahrer zurückrollen und die Zukunft blockieren können ... Lesen Sie mehr.
Wenn Sie eigene Geschichten von Windows Update-Fehlern oder eigene hilfreiche Tipps teilen möchten, teilen Sie diese bitte im Kommentarbereich mit.
Gibt es definitiv ein Problem?
Bevor Sie mit den Schritten zur Fehlerbehebung beginnen, vergewissern Sie sich, dass es ein Problem mit Windows Update gibt. Das hört sich albern an, wenn das Update nicht heruntergeladen werden kann oder in einer Neustart-Schleife hängen bleibt - in diesen Fällen liegt definitiv ein Problem vor. Wenn Sie jedoch eine Fortschrittsanzeige des herunterladenden Downloads sehen, geben Sie ihm etwas Zeit, besonders wenn Sie eine Wi-Fi-Verbindung haben.
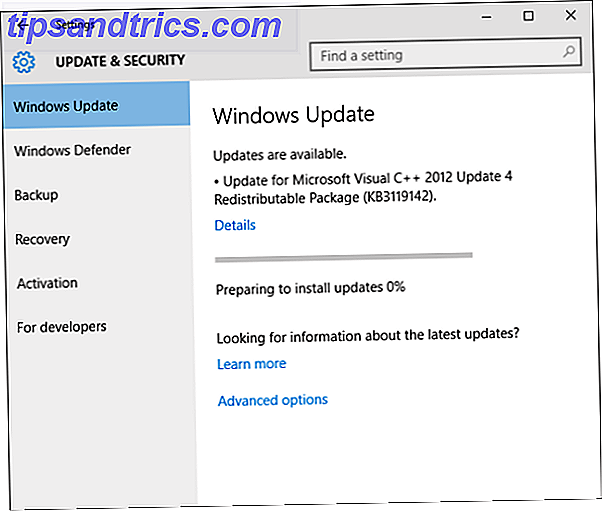
Es gab Berichte, dass einige Updates mehr als drei Stunden dauern, um heruntergeladen zu werden, vielleicht aufgrund eines zwielichtigen Servers oder einer temperamentvollen Internetverbindung. Wenn sich Ihr Fortschrittsbalken nicht bewegt, seien Sie nicht zu ungeduldig. Geben Sie ihm eine oder zwei Stunden und sehen Sie, ob es sich weiter bewegt. Wenn nicht, lesen Sie weiter.
1. Windows Update-Problembehandlung
Dies ist ein sehr einfacher Schritt, aber es ist ein guter zuerst zu nehmen. Windows verfügt über eine integrierte Problembehandlung, die versucht, Probleme mit Windows Update zu erkennen und automatisch zu beheben. Es ist nicht immer besonders nützlich und wird manchmal sagen, dass es feste Dinge sind, wenn es nicht so ist, aber es ist einen Versuch wert.
Um darauf zuzugreifen, öffnen Sie diese Diagnosedatei von Microsoft. Alternativ können Sie nach einer Fehlersuche suchen und das entsprechende Ergebnis auswählen. Ein Fenster der Systemsteuerung wird geöffnet. Wählen Sie unter System und Sicherheit die Option Probleme mit Windows Update beheben aus . Dies öffnet ein neues Fenster.

Klicken Sie auf den Link Erweitert . Klicken Sie anschließend auf Als Administrator ausführen, um weitere Probleme zu finden. Klicken Sie nun auf Weiter . Es beginnt dann, irgendwelche Probleme zu erkennen und sie automatisch zu reparieren. Wenn es einen findet, wird es aufgelistet und ob es in der Lage war, sie zu lösen oder nicht. Von hier aus können Sie detaillierte Informationen anzeigen, um mehr zu erfahren.
Wenn Sie fertig sind, klicken Sie auf Schließen, um den Fehlerbehebungsvorgang zu beenden. Sie können jetzt versuchen, Windows Update erneut auszuführen - idealerweise nach dem Neustart des Computers. Warum werden durch den Neustart Ihres Computers viele Probleme behoben? Warum repariert der Neustart Ihres Computers so viele Probleme? "Hast du versucht, neu zu starten?" Es ist ein technischer Rat, der oft herumgeworfen wird, aber es gibt einen Grund: Es funktioniert. Nicht nur für PCs, sondern für eine Vielzahl von Geräten. Wir erklären warum. Lesen Sie mehr - und sehen Sie, ob es Ihre Probleme wirklich gelöst hat. Wenn es nicht ist, keine Sorge - lesen Sie weiter.
2. Löschen Sie den Download-Ordner für Updates
Wenn Ihr Download während des Herunterladens hängen bleibt oder sich weigert zu installieren, könnte es passieren, dass etwas mit der Datei selbst schief ging. Durch das Löschen des Ordners, in dem alle Aktualisierungsdateien gespeichert sind, wird Windows Update zum erneuten Herunterladen gezwungen, wodurch Probleme behoben werden können.
Drücken Sie zuerst die Windows-Taste + R, um "Ausführen" zu öffnen. Geben Sie C: \ Windows \ SoftwareDistribution \ Download ein und klicken Sie auf OK, um zum Ordner zu gelangen. Jetzt müssen Sie alles innerhalb des Ordners löschen, aber löschen Sie nicht den Ordner selbst. Drücken Sie STRG + A, um alles auszuwählen, und drücken Sie dann die Entf-Taste, um die Dateien zu entfernen.

Wenn Sie feststellen, dass einige Dateien nicht entfernt werden können, wiederholen Sie den obigen Vorgang im abgesicherten Modus. Wenn Sie Hilfe dazu benötigen, lesen Sie in unserer Anleitung zum Starten des abgesicherten Modus von Windows 10. Starten des abgesicherten Modus von Windows 10 Starten des abgesicherten Modus von Windows 10 Abgesicherter Modus Der abgesicherte Modus ist eine integrierte Fehlerbehebungsfunktion, mit der Sie Probleme beheben können Root, ohne nicht wesentliche Anwendungen stören. Sie können auf verschiedene Arten auf den abgesicherten Modus zugreifen, auch wenn Windows 10 nicht mehr startet. Weiterlesen .
Sobald alle Dateien im Download-Ordner verschwunden sind, starten Sie Ihren Computer neu und führen Windows Update aus. Es ist erwähnenswert, dass dieser Problemlösungsschritt ein Problem für mich in der Vergangenheit gelöst hat, aber bei meinem ersten Lauf von Windows Update habe ich eine Fehlermeldung erhalten, dass der Download nicht abgeschlossen werden konnte. Ich habe dann neu gestartet und es erneut versucht, diesmal mit dem erfolgreichen Update.
3. Deaktivieren Sie Ihr Antivirusprogramm
Normalerweise vergleicht Ihre Anti-Viren-Software die Leistung Ihres Anti-Virus mit diesen 5 Top-Sites Vergleichen Sie die Leistung Ihres Anti-Virus mit diesen 5 Top-Sites Welche Anti-Virus-Software sollte verwendet werden? Welches ist das Beste"? Hier sehen wir uns fünf der besten Online-Ressourcen zur Überprüfung der Antiviren-Leistung an, damit Sie eine fundierte Entscheidung treffen können. Read More sollte den Aktualisierungsprozess nicht beeinträchtigen, aber es gibt Berichte, dass vorübergehendes Deaktivieren Probleme lösen kann. Jedes Antivirenprogramm hat seine eigene Methode, es zu deaktivieren, also laden Sie es hoch und schalten Sie es aus. Wenn Sie nicht sehen können, wo Sie das tun, erkunden Sie den Bereich Einstellungen oder Optionen. Alternativ klicken Sie mit der rechten Maustaste auf das Symbol in der Taskleiste und Sie finden möglicherweise die Option, es dort zu deaktivieren.

Zonenalarm ist ein bestimmtes Programm, von dem bekannt ist, dass es Probleme verursacht, aber es kann auch bei anderen passieren, und es kann davon abhängen, wie stark Ihre Sicherheitseinstellungen sind. Wenn die Deaktivierung Ihres Antivirenprogramms Probleme mit dem Windows-Update löst, sollten Sie sich mit dem Entwickler in Verbindung setzen, um ihn darüber zu informieren.
4. Trennen Sie Laufwerke, VPNs und mehr deaktivieren
Immer noch kein Glück? Wir haben bereits einen Artikel über die häufigen Windows-Upgrade-Probleme geschrieben. 6 Häufige Windows-Upgrade-Probleme und wie Sie sie beheben können 6 Häufige Windows-Upgrade-Probleme und deren Behebung Windows 10 kann zu einer Reihe von Komplikationen führen. Wir zeigen Ihnen, worauf Sie achten müssen und wie Sie Probleme verhindern oder beheben können. Lesen Sie mehr, zusammen mit, wie man sie repariert. Einige der hier aufgeführten Tipps können auch auf Probleme mit Windows Update angewendet werden.
Versuchen Sie beispielsweise, die Medienlaufwerke wie das DVD-Laufwerk oder den SD-Kartenleser zu trennen. Sie können dies tun, indem Sie nach dem Gerätemanager suchen, das relevante Ergebnis auswählen, dann mit der rechten Maustaste auf die entsprechenden Laufwerke klicken und auf Deaktivieren klicken.

Wenn Sie einen spezifischen Fehler erhalten, wie 0x80200056 oder 0x800F0922, dann könnte es sein, dass Ihre Internetverbindung unterbrochen wurde oder Sie einen VPN-Dienst deaktivieren müssen, den Sie ausgeführt haben.
Wenn Sie immer noch kein Glück haben, sehen Sie sich den fünften Tipp an, mit dem Sie Ihr System aktualisieren können, ohne das Dienstprogramm Windows Update zu verwenden.
5. Verwenden Sie das Medienerstellungs-Tool
Wenn Windows Update weiterhin nicht funktioniert, können Sie die Verwendung vollständig umgehen, indem Sie das Media Creation Tool verwenden. Dadurch wird eine Installationsdatei von Windows 10 erstellt und möglicherweise die von Ihnen verwendete Version verwendet, wenn Sie ein Upgrade auf das Betriebssystem durchgeführt haben. Aber keine Sorge, Ihr Computer wird nicht auf die Werkseinstellungen zurückgesetzt, sondern erzwingt lediglich ein Upgrade durch eine andere Methode.
Obwohl diese Methode alle Systemeinstellungen beibehalten sollte, ist es nicht sinnvoll, ein Risiko einzugehen. Stellen Sie daher sicher, dass Sie eine Sicherungskopie erstellt haben 5 Grundlegende Daten zur Datensicherung Informationen für jeden Windows-Benutzer 5 Grundlegende Daten zur Datensicherung Jeder Windows-Benutzer sollte wissen Wir werden Sie nie mehr daran erinnern, Sicherungskopien zu erstellen und Ihre Daten zu schützen. Wenn Sie sich fragen, was, wie oft und wo Sie Ihre Dateien sichern sollten, haben wir direkte Antworten. Mehr lesen oder ein Systemabbild erstellen So erstellen Sie ein ISO-Abbild Ihres Windows-Systems So erstellen Sie ein ISO-Abbild Ihres Windows-Systems Sie benötigen eine schnelle und einfache Möglichkeit zum Sichern und Wiederherstellen von Windows, ohne auf Sicherungstools oder die Cloud angewiesen zu sein? Es ist Zeit zu lernen, wie Sie ein ISO-Abbild Ihres Windows-PCs erstellen. Lesen Sie mehr, bevor Sie fortfahren.

Navigieren Sie zuerst zur Microsoft Windows 10-Seite und klicken Sie auf die Schaltfläche Download-Tool jetzt . Speichern Sie die Datei auf Ihrem System und öffnen Sie sie dann. Akzeptieren Sie die Lizenzbedingungen. Wählen Sie dann Jetzt PC aktualisieren und klicken Sie auf Weiter . Fahren Sie fort, die Eingabeaufforderungen zu durchlaufen, bis Sie zur Seite Bereit zur Installation gelangen. Standardmäßig sollten Ihre persönlichen Dateien und Apps beibehalten werden. Klicken Sie jedoch auf Ändern, was beibehalten werden soll , wenn Sie sicher sein möchten. Wenn Sie fertig sind, klicken Sie auf Installieren .
Ihr System wird dann neu gestartet und Sie werden feststellen, dass Sie die neueste Windows-Version mit all Ihren persönlichen Daten und den neuesten Funktionen des Betriebssystems ausführen.
Der Weg zu reibungslosen Updates
Windows 10 ist die angeblich letzte Version des Betriebssystems Windows 10 ist die letzte Version von Windows. Je. Windows 10 ist die letzte Version von Windows. Je. Microsoft hat es satt, dass Sie nicht upgraden, und hat eine Lösung: Windows 10 wird die letzte "Version" von Windows sein. Je. Dies könnte bedeuten, dass Sie Windows nie wieder kaufen müssen. Lesen Sie mehr, was bedeutet, dass es sich ständig weiterentwickelt. Aber das bedeutet auch, dass Updates auf Benutzer gezwungen werden Pros & Contras forced Updates in Windows 10 Pros & Contras forced Updates in Windows 10 Updates werden in Windows 10 ändern. Jetzt können Sie wählen und wählen. Windows 10 wird jedoch Updates auf Sie erzwingen. Es hat Vorteile, wie verbesserte Sicherheit, aber es kann auch schiefgehen. Was ist mehr ... Lesen Sie mehr, ohne die Möglichkeit, für Benutzer der Home-Edition abzumelden. Und das bedeutet wahrscheinlich, dass es wahrscheinlicher ist, dass Dinge mit dem Aktualisierungsprozess schiefgehen.
Hoffentlich hat einer der obigen Schritte zur Problembehandlung alle Probleme gelöst, die Sie mit Windows 10 hatten. Wenn einige der einfacheren Tipps nicht funktionieren, können Sie sich immer auf das Media Creation Tool verlassen.
Hatten Sie Probleme mit Windows Update in Windows 10? Haben Sie Ihre eigenen Tipps, um Probleme zu lösen?