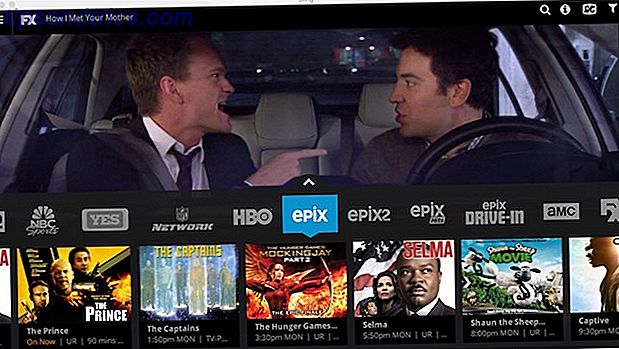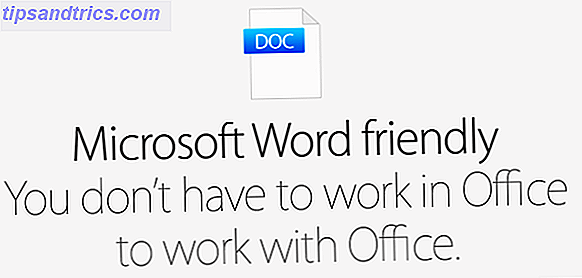Bevor Sie genau wissen, wie Sie Ihren Lightroom-Katalog organisieren können, müssen Sie genau wissen, wie Lightroom funktioniert. Dazu gehört, dass Sie verstehen, wie Ihre Fotos gespeichert werden, wie Sie Ihre Fotos importieren und welche anderen Funktionen Lightroom bietet.
Wenn Sie sich nicht sicher sind, lesen Sie zuerst den Leitfaden zum Importieren von Fotos in Lightroom. Das vollständige Handbuch zum Importieren von Fotos in Lightroom Das vollständige Handbuch zum Importieren von Fotos in Lightroom Lightroom können Sie speichern, organisieren, verwalten und zerstörungsfrei bearbeiten Fotos - aber zuerst müssen Sie sie importieren. Hier ist wie. Weiterlesen . Es empfiehlt sich, auf diesen Artikel zurückzukommen, wenn Sie zumindest ein grundlegendes Verständnis für die Funktionsweise von Lightroom haben.
Sie sind dann in einer perfekten Position, um zu lernen, wie Sie Ihre Lightroom-Kataloge für immer organisieren können. Der von Ihnen gewählte Arbeitsablauf erleichtert Ihnen das Speichern und Suchen von Fotos, die Entscheidung, mit welchen Fotos Sie arbeiten möchten, und Sie behalten den Überblick über diese ständig wachsende Bibliothek. Das bedeutet zu wissen, wie:
- Organisieren Sie Ihre Ordner.
- Verwenden Sie Tags, wählen Sie Flags und Farbwerte aus.
- Löschen Sie unerwünschte Fotos einfach.
- Nutzen Sie Sammlungen.
- Verwenden Sie Schlüsselwörter mit Bedacht.
Sobald Sie ein Organisationssystem eingerichtet haben, können Sie unabhängig davon, wie groß Ihr Lightroom-Katalog ist, immer den Überblick behalten.
Eine gute Ordnerstruktur auswählen
Sie sollten nur wirklich anfangen, Fotos in Lightroom zu importieren, sobald Sie die Art der Ordnerstruktur kennen, mit der Sie arbeiten werden. Diese Struktur später zu ändern kann ein Albtraum sein, daher ist es am besten, ein Foto-Organisationssystem zu finden. Wie sollten Sie Ihre Fotos organisieren? Versuchen Sie eine dieser 5 Methoden Wie sollten Sie Ihre Fotos organisieren? Probieren Sie eine dieser 5 Methoden aus Wie können Sie alles so organisieren, dass Sie die gesuchten Fotos tatsächlich finden können? Verwenden Sie einfach eine dieser fünf einfachen Methoden! Lesen Sie mehr, die Sie für die kommenden Jahre nutzen können. Wenn Sie Lightroom bereits seit einiger Zeit verwenden, empfiehlt es sich, diesen Abschnitt zu überspringen.
Wie Sie Ihre Ordner organisieren, liegt letztendlich bei Ihnen. Aber hüte dich davor, in die Falle zu gehen, nur nach Datum zu organisieren. Können Sie sich in fünf Jahren wirklich daran erinnern, was Sie im Januar 2012 gedreht haben? Wahrscheinlich nicht. Lightroom kann das Datum einer Aufnahme in der Regel aus den Metadaten der Datei ermitteln, sodass Ihnen diese Suchoption weiterhin offen steht.
Die zuverlässigste und (soweit ich es verstehe) gemeinsame Ordnerstruktur ist:
Year>Month>Event Ich benutze die etwas vereinfachte Struktur unten ( Jahr> Ereignis ).

Diese Art von Unterordnerstruktur ermöglicht es Ihnen, eine große Anzahl von Ordnern (ja, nach Datum) einfach zu sortieren und gleichzeitig Platz für beschreibende Ordnernamen zu lassen, nach denen Sie schnell suchen können. Jetzt, anstatt sich an das genaue Datum von Steves Hochzeit erinnern zu müssen, können Sie einfach nach "Steve's Wedding" suchen.
Beachten Sie, dass es immer empfehlenswert ist, alle Fotos in Ihrem Lightroom-Katalog an einem einzigen Speicherort (auf einer einzelnen Festplatte) zu speichern, anstatt sie auf mehrere Laufwerke zu verteilen.
Mach alles in Lightroom
Nachdem Sie Ihre Ordnerstruktur (und Fotos) in Lightroom importiert haben, vermeiden Sie, sie außerhalb von Lightroom zu berühren. Verschiebe sie nicht, benenne sie nicht um. Im Moment sollten Sie nur versuchen, alles in Bezug auf Ihre Fotos in Lightroom zu tun. Wenn Sie sie verschieben möchten, ziehen Sie sie in Lightroom. Wenn Sie einen Ordner umbenennen möchten, benennen Sie den Ordner in Lightroom um.
Dies liegt daran, dass Ihr Lightroom-Katalog aus Ortsreferenzen zu Ihren Fotos besteht und nicht aus Ihren tatsächlichen Fotos. Sobald Sie einen Ordnernamen, einen Dateinamen oder einen Speicherort außerhalb von Lightroom ändern, geht diese Verbindung verloren. Lightroom kann diese Fotos und Ordner nicht mehr finden. Es ist mühsam, dieses Chaos zu beseitigen.
Markieren und bewerten Sie Ihre Fotos
Lightroom bietet drei verschiedene Möglichkeiten zum Überprüfen und Bewerten Ihrer Fotos. Wenn Sie herausfinden, wie Sie diese am besten verwenden, ist es für Sie ein Kinderspiel, Ihre Fotos durchzusehen, zu entscheiden, welche gelöscht werden sollen und auf welche Sie in Zukunft leichter zugreifen können. Auf jede dieser drei Optionen kann über die untere Symbolleiste im Bibliothekmodul zugegriffen werden.

- Mit den Sternenbewertungen können Sie jedes Ihrer Fotos mit 1-5 Sternen bewerten.
- Mit der weißen Auswahlmarkierung können Sie ein Foto "auswählen". Mit der schwarzen Auswahlmarkierung können Sie ein Foto "ablehnen".
- Sie können jedem Ihrer Fotos auch eine Farbe zuweisen.
Wenn Sie anfangen, Sterne, Flaggen und Farben zu mischen und anzupassen, können die Dinge sehr kompliziert werden, sehr schnell. Wenn Sie also keinen komplizierten Workflow benötigen, sollten Sie Ihr Bewertungssystem so einfach wie möglich halten.
Für mich bedeutet das, dass ich einen Ordner nach dem anderen durchgehen muss. Wenn mir ein Foto wirklich nicht gefällt, markiere ich es mit einer schwarzen Flagge (durch Drücken von X ). Wenn ich ein Foto wirklich gerne und / oder bearbeiten möchte, markiere ich es mit einer weißen Flagge (durch Drücken von P ). Und wenn es irgendwo in der Mitte ist, lasse ich es einfach unmarkiert.
Sie können dann alle Fotos, die mit einer bestimmten Bewertung versehen sind, mit der Filterleiste unten rechts auf dem Bildschirm anzeigen. Dadurch werden alle mittelmäßigen Fotos vom Bildschirm entfernt, sodass Sie sich nur auf das Beste konzentrieren können.
Ich finde das nützlich für: a) schnelle Suche nach schönen Fotos, um Leute auf meinem Computer zu zeigen, und b) um schnell durch Fotos zu scrollen, die mit einer weißen Flagge versehen sind, so dass ich meine absoluten Favoriten mit 5 Sternen markieren kann. Dies sind diejenigen, die ich drucken möchte oder zu meinem Portfolio hinzufügen möchte.
Das ist es. Gelegentlich müssen Sie möglicherweise eine der anderen Bewertungsoptionen verwenden. Aber die meiste Zeit müssen die Dinge nicht viel komplizierter werden.
Massen Löschen von Fotos
Wenn Sie durch einen Ordner (oder mehrere Ordner) gegangen sind und die zu löschenden Fotos mit einer schwarzen Flagge gekennzeichnet haben, verwenden Sie die Filteroption unten rechts auf dem Bildschirm, um nur die abgelehnten Fotos anzuzeigen.

Überprüfen Sie, ob Sie diese Fotos tatsächlich aus Ihrer Bibliothek entfernen möchten. Wenn Sie eine Datei finden, die Sie nicht löschen möchten, klicken Sie erneut auf X, um die schwarze Flagge zu entfernen.
Sobald Sie zufrieden sind, dass Sie alle diese Fotos löschen möchten, drücken Sie Strg + A ( Cmd + A auf Mac), um sie alle auszuwählen. Klicken Sie dann mit der rechten Maustaste und wählen Sie Fotos entfernen aus . Sie haben die Möglichkeit, nur die Fotos aus Ihrer Bibliothek zu entfernen (empfohlen) oder die Fotos dauerhaft von Ihrem Laufwerk zu löschen.
Verwenden von Sammlungen klug
Wenn Sie Ihren Lightroom-Katalog wirklich organisieren möchten, sollten Sie sich mit den Sammlungen vertraut machen. Jede Sammlung kann aus Fotos aus einer beliebigen Anzahl von Ordnern bestehen. Und jedes Foto kann in einer beliebigen Anzahl von Sammlungen platziert werden (ohne das Foto zu verschieben). Manche Leute schwören auf Sammlungen. Andere versuchen, sie zu vermeiden. In welchem Umfang Sie sie verwenden, liegt ganz bei Ihnen.

Eine häufige Verwendung für Sammlungen ist es, Ihre Lieblingsfotos zu zeigen, wie Sie es mit einem Fotoalbum tun würden. Sie können alle mit einer weißen Flagge markierten Fotos auswählen und diese zu einer Sammlung hinzufügen, um so ein "Best of" -Album für diesen Ordner zu erstellen. Das habe ich in den obigen Kollektionen gemacht. Die Originalalben für jede dieser Reisen hatten Hunderte von Fotos. Diese Sammlungen enthalten jedoch nur die besten von allen.
Eine andere Verwendung für Sammlungen ist, Fotos für ein bestimmtes Projekt zusammen zu gruppieren. 3 Really Simple Photo Projekte, die Sie dieses Wochenende machen können 3 Really Simple Photo Projects Sie können dieses Wochenende machen Was auch immer Ihre Fähigkeit als Fotograf ist, kann es schwierig sein, die Zeit zu beginnen ein großes Fotoprojekt. Hier sind drei einfache, die Sie dieses Wochenende ausprobieren können. Weiterlesen . Wenn ich beispielsweise eine Gruppe von Fotos drucken möchte, füge ich diese zu einer Sammlung mit dem Namen "To Print" hinzu. Oder ich könnte alle Fotos, die ich hochladen möchte, auf meiner Website in einer anderen Sammlung namens "To Upload" platzieren.
Wenn Sie viele Sammlungen erstellen, können Sie diese immer sauberer organisieren, indem Sie Sammlungssätze erstellen. Dies sind verschachtelte Sammlungen, die Sie erweitern und reduzieren können, um alles sauber zu halten.
Es besteht auch die Möglichkeit, intelligente Sammlungen zu erstellen ( Neue Sammlung> Intelligente Sammlung ). Intelligente Sammlungen füllen sich automatisch anhand der von Ihnen festgelegten Kriterien. Sie könnten beispielsweise eine intelligente Sammlung erstellen, in der alle Ihre 5-Sterne-Fotos angezeigt werden. Oder alle Fotos, die Sie mit dem Namen Ihres Hundes markiert haben. Sie können so kreativ sein, wie Sie möchten.
Schlüsselwörter verwenden
Im Bibliothekmodul von Lightroom können Sie jedem Ihrer Fotos Schlüsselwörter hinzufügen. Wenn Sie Schlüsselwörter mit Bedacht verwenden, können sie eine sehr mächtige Ergänzung für Ihr Unternehmensarsenal sein. Wenn Sie sich für die Verwendung von Schlüsselwörtern entscheiden, empfiehlt es sich, ein System zu finden und sich daran zu halten.

Indem Sie beispielsweise jedem Foto Ihres Hundes ein bestimmtes Stichwort hinzufügen, können Sie die im vorherigen Abschnitt erwähnte intelligente Sammlung erstellen. Sie können das gleiche mit den Namen Ihrer Kinder und besten Freunde tun.
Wenn Sie etwas über Porträtfotografie lernen 14 Tipps für eine bessere Gruppenporträtfotografie 14 Tipps für eine bessere Gruppenporträtfotografie Gruppenfotos werden selten einfach sein, aber es ist definitiv möglich, dass Sie sich mit dieser Art von Aufnahmen wohl fühlen. Hier sind einige Tipps, um Ihre Fähigkeiten zu verbessern. Lesen Sie mehr, Sie könnten das Stichwort "Portraits" zu relevanten Fotos hinzufügen. Wenn Sie ein Album im Vintage-Look erstellen So erstellen Sie einen Vintage-Fotoeffekt mit Adobe Lightroom So erstellen Sie einen Vintage-Fotoeffekt mit Adobe Lightroom Wenn Sie Ihre Fotos in Adobe Lightroom eher wie Retro-Filmfotos aussehen lassen, ist das einfacher als Sie denken. Dieser Artikel zeigt Ihnen wie. Lesen Sie mehr, fügen Sie das Stichwort "Vintage"
Vielleicht möchten Sie schließlich ein Buch mit all Ihren besten Fotos erstellen. In diesen Fällen könnten Sie das Stichwort "Buch" hinzufügen.
Die Verwendung für Schlüsselwörter ist endlos. Aber pass auf, dass du es hier nicht zu kompliziert machst. Sobald Sie mit dem Erstellen von Keywords begonnen haben, sollten Sie sie organisieren und versuchen, keine unnötigen Keywords hinzuzufügen. Dies wird das Finden von Fotos in der Zukunft viel einfacher machen.
Bringt alles zusammen
Wenn es darum geht, Ihren Lightroom-Katalog in Ordnung zu halten, gibt es wirklich eine Eleganz in der Einfachheit. Denken Sie vor dem Eintauchen über Ihren gewünschten Arbeitsablauf nach. Finde heraus, was du mit deinem Katalog machen willst. Nur dann sollten Sie entscheiden, welche Tools und Funktionen Sie verwenden möchten.
Einige Werkzeuge, die du immer benutzen wirst. Andere werden Sie gelegentlich verwenden. Und ein paar wirst du nie anfassen.
Wie bereits erwähnt, nachdem ich Fotos in meinen Lightroom-Katalog importiert habe, markiere ich sie zunächst mit einer weißen oder schwarzen Auswahlflagge. Diejenigen, die mit einer schwarzen Flagge markiert sind, entferne ich aus meiner Bibliothek. Diejenigen, die mit einer weißen Flagge markiert sind, erhalten ein oder zwei relevante Schlüsselwörter und werden in alle relevanten Sammlungen platziert. Wenn ich sie wirklich mag, gebe ich ihnen 5 Sterne. Und das ist es ziemlich.
Dieses Setup ermöglicht es mir, meine Bibliothek schnell zu organisieren. Einfach die besten Fotos von einer bestimmten Reise abrufen zu können. Um meine persönlichen Lieblingsfotos schnell anzuzeigen. Und um nach Fotos zu suchen, die auf meinen (relativ wenigen) Keywords basieren.
Denken Sie jedoch daran, dass es keinen richtigen oder falschen Weg gibt, einen Lightroom-Katalog zu organisieren, aber sobald Sie ein System gefunden haben, das funktioniert und skalierbar ist, bleiben Sie dabei. Da dieses System zur zweiten Natur wird, können Sie Ihre Fotos schnell speichern, sortieren, suchen und bewerten. Ein kurzer Leitfaden zur Kritik Ihrer eigenen Fotos Ein kurzer Leitfaden zur Kritik Ihrer eigenen Fotos Verstehen, was in Ihren eigenen Fotos funktioniert und was nicht ist der perfekte Weg, um Ihre fotografischen Fähigkeiten zu verbessern. Dieser Leitfaden zeigt Ihnen, wie und warum Sie Ihre eigenen Aufnahmen kritisieren sollten. Read More ist etwas, von dem Sie jahrelang profitieren werden.
Für Sie: Welche Tools und Funktionen von Lightroom benötigen Sie am meisten, um Ihre Fotos zu organisieren?