
Von außen sieht macOS High Sierra nicht wie ein bahnbrechendes Update aus. Selbst wenn man den Namen bedenkt, scheint es ein kleines Upgrade über macOS Sierra zu sein.
Aber wenn Sie tiefer graben, finden Sie, dass dieses Update mit neuen Technologien und kleinen Features gefüllt ist, die lang andauernden Ärgernis ein Ende setzen. Einige dieser neuen Funktionen helfen Ihnen, produktiver zu sein.
Hier sind die 10 neuen macOS High Sierra Features, die Sie kennen sollten.
1. Auto-Leser in Safari
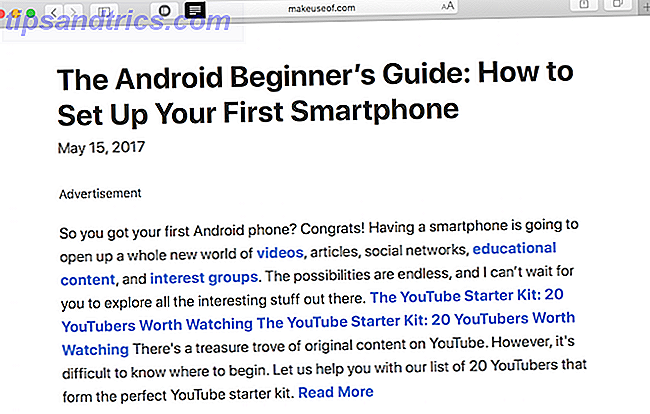
Safari-Lesemodus Verwenden Sie die Leseliste von Safari für das Offline-Lesen auf Ihrem Mac & iPhone Verwenden Sie die Leseliste von Safari für das Offline-Lesen auf Ihrem Mac & iPhone Möchten Sie Artikel zwischen Ihrem iPhone und Mac teilen? Verwenden Sie die Leseliste von Safari. Lesen Sie mehr bekommt ein großes Update in High Sierra. Sie können Safari nun anweisen, eine Webseite von einer bestimmten Domain automatisch im Reader-Modus zu öffnen. Nachrichten-Websites sind mit störenden Visuals rund um den Inhalt gefüllt.
Diese kleine Funktion wird Ihr Leseerlebnis erheblich verbessern, da es im wirklichen Leben so schnell ist. Noch bevor die Seite vollständig geladen ist, startet der Reader-Modus und formatiert die Seite neu für Sie. Sie können dies auch für alle Websites aktivieren (wenn Sie dies tun, besteht die Möglichkeit, Websites zu einem späteren Zeitpunkt individuell zu dekompilieren).
Um zu beginnen, klicken Sie mit der rechten Maustaste auf das Reader- Symbol und wählen Sie Reader automatisch verwenden auf "www.example.com" .
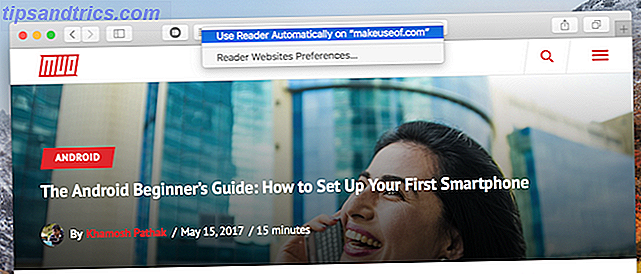
Um alles für alle Websites zu aktivieren, gehen Sie zu Einstellungen> Websites> Reader und wählen Sie im Dropdown-Menü neben Bei anderen Websites besuchen die Option Ein .
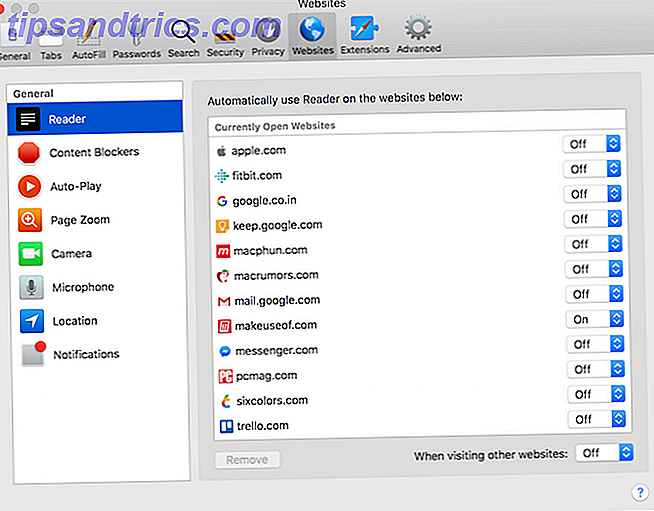
2. Passen Sie die Einstellungen auf einer pro-Site-Basis an
Safari merkt sich nun individuelle Einstellungen für häufig besuchte Websites. Klicken Sie mit der rechten Maustaste auf die URL-Leiste und wählen Sie Einstellungen für diese Website . Sie sehen ein brandneues Dropdown-Menü.
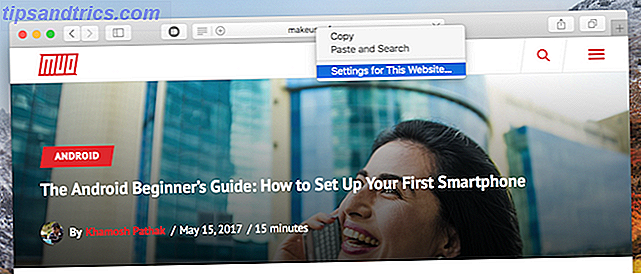
Hier finden Sie die Option, den Reader-Modus automatisch zu aktivieren, indem Sie Inhaltsblockierer, Seitenzoom-Level und automatisch wiedergegebene Videos aktivieren.
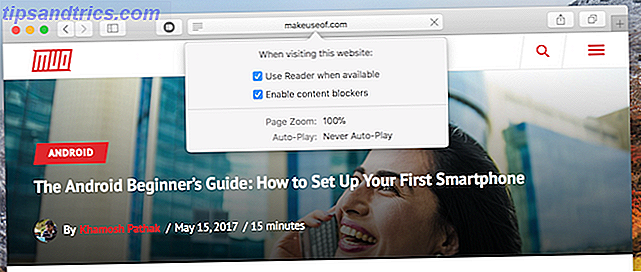
Der letzte ist ziemlich cool. Sie können Safari anweisen, auf der Website, die Sie besuchen, kein Autoplay-Video abzuspielen. Andere Optionen umfassen nur das Abspielen von Videos auf Stummschalten oder automatisches Abspielen aller Videos. Wenn Sie eine Nachrichtenwebsite besuchen, sollten Sie die automatische Wiedergabe deaktivieren.
Wenn Sie die Autoplay-Videos für alle Websites deaktivieren möchten, wählen Sie "Voreinstellungen" > "Websites"> " Automatische Wiedergabe" und wählen Sie im Abschnitt "Bei Besuchen anderer Websites" die Option " Nie automatisch wiedergeben" aus .
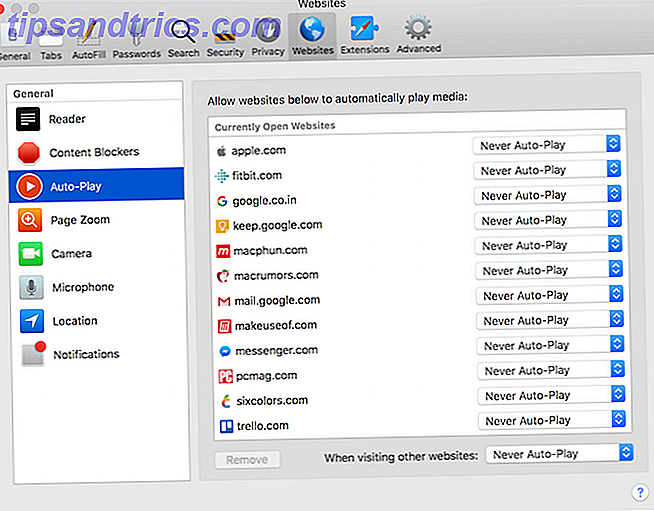
3. Pin Notizen in Notizen
In den letzten Jahren wurde die Notes App zu meiner Standardanwendung für Notizen. Wie man Apple Notes als Recherche-Tool verwendet Wie man Apple Notes als Recherche-Tool verwendet Apples kostenlose Notes App kann sowohl auf dem Computer als auch auf dem Handy eine unverzichtbare Forschungshilfe sein Gerät. Weiterlesen . Es tut alles, was ich tun muss, ziemlich elegant (einschließlich Cloud-Synchronisierung). In dieser Zeit habe ich Hunderte von Notizen und Dutzende von Ordnern erstellt. Und ich glaube nicht daran, Notizen zu archivieren.
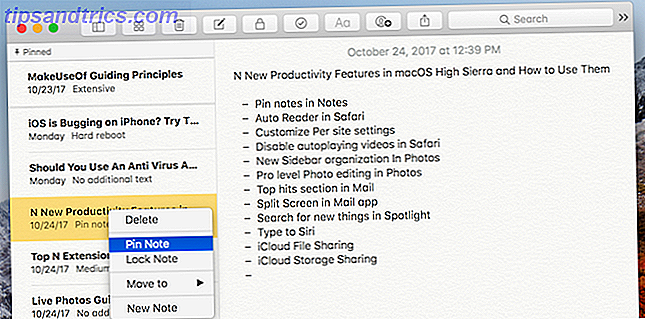
Aus diesem Grund war das Pin Notes-Feature in High Sierra eine große Hilfe. Sie können mit der rechten Maustaste auf eine Notiz klicken und Pin- Notiz auswählen. Jetzt wird es oben in der Liste (für den relevanten Ordner) sein. Zu jeder Zeit gibt es zwei bis drei Notizen, mit denen ich aktiv arbeite. Pin Notes Feature macht es mir leicht, sie zu verfolgen.
4. Erstellen Sie Tabellen in Notizen
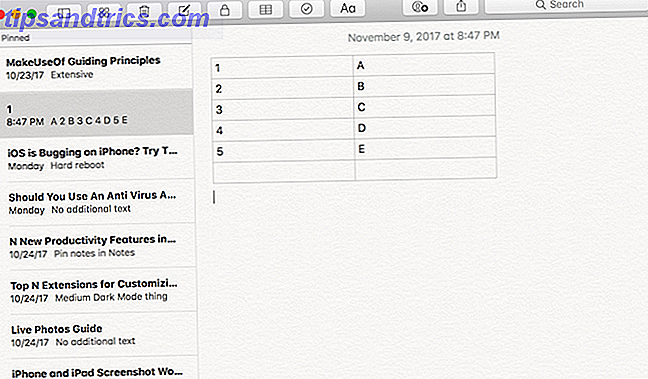
Dies ist ein weiteres nützliches Feature in der neuen Notes App. Klicken Sie auf das Tabellensymbol von oben und eine 2 x 2-Tabelle erscheint in der Notiz. Klicken Sie mit der rechten Maustaste auf die kleinen Menüschaltflächen, um weitere Zeilen hinzuzufügen oder zu entfernen. Diese Funktion kann Ihnen helfen, Daten schnell in Tabellenform anzuordnen. Derzeit unterstützt das Tabellen-Feature keine Berechnung. Dazu müssen Sie immer noch eine Tabellenkalkulations-App verwenden. 8 Beste Microsoft Office-Alternativen für Mac-Benutzer 8 Beste Microsoft Office-Alternativen für Mac-Benutzer Nur Windows für einen Mac ditched? Hier sind die besten Microsoft Office-Alternativen. Weiterlesen .
5. Verwenden Sie die Omnipresent Sidebar in Fotos
Fotos in High Sierra bekommt ein großes Upgrade. Es gibt neue professionelle Bearbeitungstools, Unterstützung für die Bearbeitung in verschiedenen Apps, neue Speicherkategorien und die Unterstützung für die Bearbeitung von Live-Fotos.
Aber es gibt eine neue Funktion, die Ihnen beim Organisieren Ihrer Fotos-Bibliothek Zeit spart. Und das ist die neue allgegenwärtige Sidebar. Im Gegensatz zu den vorherigen Versionen bleibt diese nur dort (es sei denn natürlich, Sie bearbeiten Fotos).
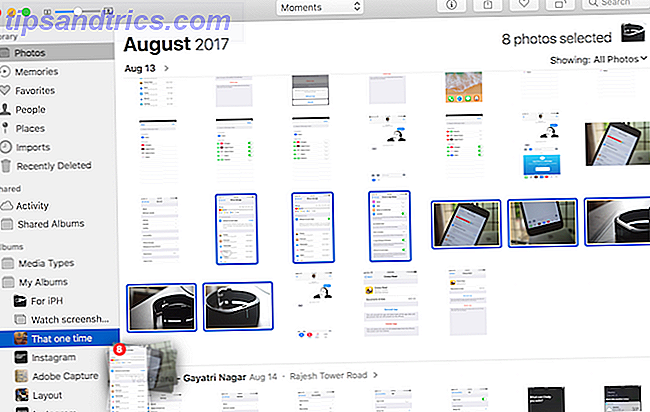
Oben in der Seitenleiste finden Sie Ihre Bibliothekskürzel - Dinge wie Fotos, Orte, Personen und so weiter. Im Folgenden finden Sie eine Liste aller freigegebenen Alben und aller von Ihnen erstellten Alben und Unteralben.
Die omnipräsente Seitenleiste ist praktisch, wenn Sie schnell einen Ausschnitt von Fotos in ein bestimmtes Album verschieben möchten. Nun, egal in welcher Ansicht Sie sich gerade befinden, wählen Sie einfach die Fotos aus und ziehen Sie sie per Drag & Drop in ein beliebiges Album in der Seitenleiste.
6. Geben Sie Siri ein
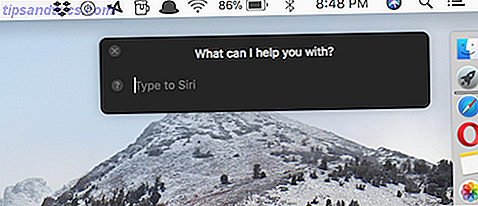
Siri auf dem Mac ist nützlicher als Sie denken Einfache Siri Tricks und Befehle, die Sie auf Ihrem Mac ausprobieren müssen Einfache Siri Tricks und Befehle, die Sie auf Ihrem Mac ausprobieren müssen Während es nicht so viel wie möglich auf iOS, Siri tun kann für Mac kann immer noch ein Teamplayer sein. Weiterlesen . Aber die Aussicht, mit deinem Mac zu sprechen, fasziniert dich nicht. In High Sierra können Sie für Siri in einen reinen Textmodus wechseln.
Öffnen Sie Einstellungen> Zugänglichkeit> Siri und aktivieren Sie die Option Typ zu Siri aktivieren.

Wenn du jetzt Siri bringst, wartet eine gute altmodische Textbox auf dich. Geben Sie einfach Ihre Suchanfrage ein (es muss nicht in vollständigen Sätzen sein), drücken Sie die Eingabetaste und Siri wird ihr Ding machen. Abhängig davon, in welchem Land du dich befindest und deinem Akzent, hat Siri Probleme, deine Stimme zu erkennen. Jetzt, wo Sie etwas eingeben, wird Siri zuverlässiger sein.
7. Mach mehr mit Spotlight
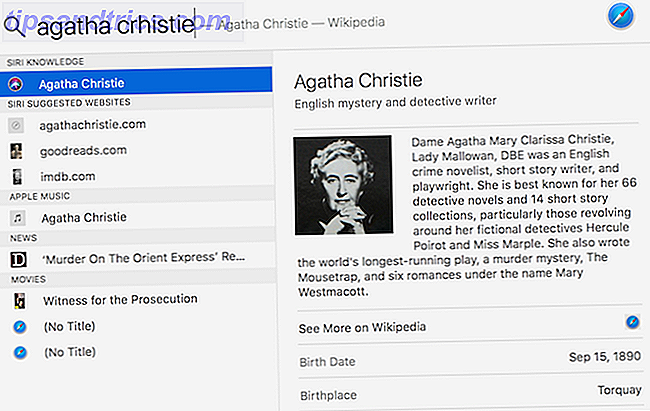
Spotlight hat ein paar neue Tricks gewonnen Effizientere Suche unter Mac OS X Mit unseren Top-Spotlight-Tipps Effizientere Suche unter Mac OS X Mit unseren Top Spotlight-Tipps Spotlight ist seit Jahren ein mörderisches Mac-Feature, denn Cupertino unterrichtet regelmäßig Redmond in der Kunst Desktopsuche. Hier sind ein paar Tipps, die Ihnen helfen, mehr auf Ihrem Mac zu finden. Lesen Sie mehr in High Sierra. Es beginnt sich in etwas näher zu einer Web-Suchleiste statt nur einem lokalen Suchwerkzeug zu verwandeln. Jetzt können Sie eine Flugnummer eingeben und Sie sehen dort Details.
Spotlight hat auch eine enge Integration mit Wikipedia Das Beste von Wikipedia: 5 Apps zu finden, seltsam oder interessante Artikel Das Beste von Wikipedia: 5 Apps zu finden, seltsam oder interessante Artikel Wikipedia kann faszinierend, seltsam oder bizarr sein. Diese fünf einzigartigen Tools werden Ihnen interessante Seiten auf Wikipedia helfen. Weiterlesen . Wenn es auf Ihrem Gerät nichts findet, greift es auf den relevantesten Wikipedia-Eintrag zurück (was normalerweise sehr hilfreich ist).
8. Gehen Sie Split-Bildschirm in Mail
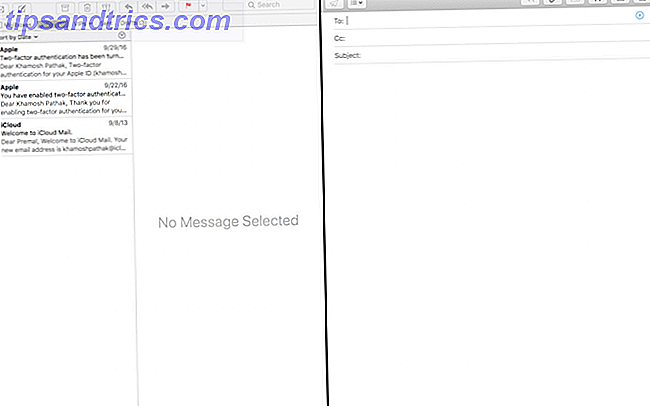
Wenn Sie die E-Mail-App auf Ihrem Mac verwenden So fügen Sie E-Mail-Konten auf Mac, iPhone und iPad hinzu und entfernen Sie E-Mail-Konten auf Mac, iPhone und iPad Außerdem ist es wichtig zu wissen, wie Sie E-Mail-Adressen von Ihren Geräten entfernen für Konten, die Sie nicht mehr verwenden. Lesen Sie mehr, es gibt jetzt einen Grund, auf den ganzen Bildschirm zu gehen. Wenn Sie im Vollbildmodus auf die Schaltfläche "Erstellen" in der Mail-App klicken, wird das Bearbeitungsfenster jetzt von rechts eingeblendet, und Mail wechselt in den eigenen geteilten Bildschirmmodus.
Dies scheint eine triviale Sache, aber wenn Sie Stunden am Tag in Mail verbringen, kann die Fähigkeit, auf alle anderen Funktionen in Mail zugreifen zu können, während das Fenster zum Verfassen geöffnet ist, eine enorme Zeitersparnis bedeuten.
9. Arbeiten Sie mit iCloud-Dateien zusammen
Wenn Sie eine Cloud-Collaboration-Alternative zu Dropbox Dropbox vs. Google Drive vs. OneDrive suchen: Welcher Cloud-Speicher eignet sich am besten für Sie? Dropbox vs. Google Drive vs. OneDrive: Welcher Cloud-Speicher ist das Beste für Sie? Haben Sie Ihre Meinung zum Cloud-Speicher geändert? Zu den beliebten Optionen von Dropbox, Google Drive und OneDrive gesellen sich weitere. Wir helfen Ihnen zu beantworten, welchen Cloud-Speicher-Dienst Sie verwenden sollten. Lesen Sie mehr, Sie finden es vielleicht im neuen iCloud Drive. Wenn Sie eine Datei für jemanden freigeben möchten, klicken Sie einfach mit der rechten Maustaste darauf in der iCloud Drive-Bibliothek und wählen Sie "Personen hinzufügen" . Sie können sie entweder mit einer E-Mail-Adresse einladen oder einfach einen Link kopieren.
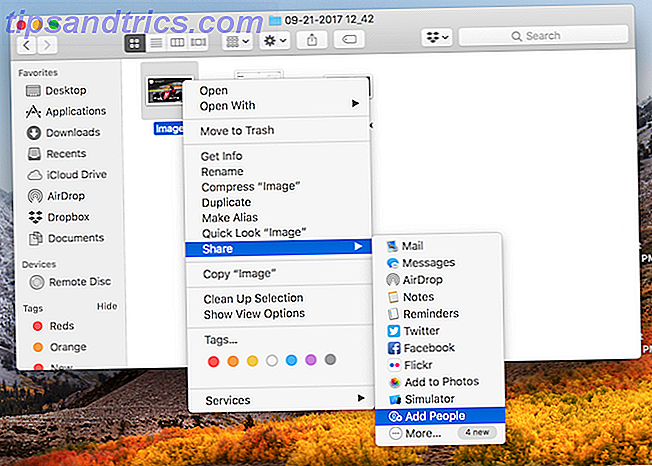
Wenn sie die Einladung erhalten, können sie entweder eine Kopie der Datei für ihren eigenen Gebrauch herunterladen oder sich für die Zusammenarbeit entscheiden (die Datei wird dann auch ihrem iCloud Drive-Konto hinzugefügt). Das Feature ist immer noch ziemlich einfach und es fehlt Ihnen die Transparenz und Kontrolle, die Ihnen Dropbox bietet.
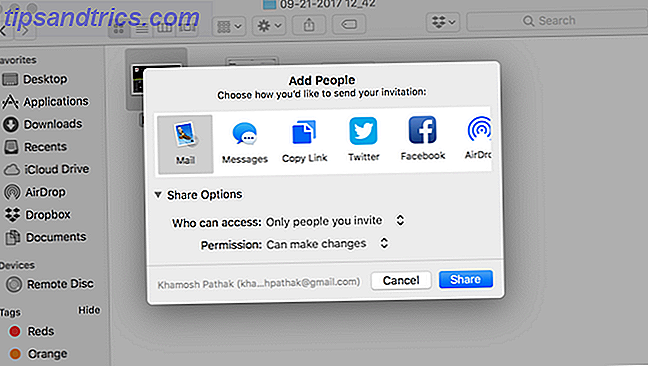
Aber mit dieser neuen Funktion, mit der Sie Ihren iCloud-Space mit Ihren Familienmitgliedern teilen können, sieht iCloud Drive jeden Tag besser aus.
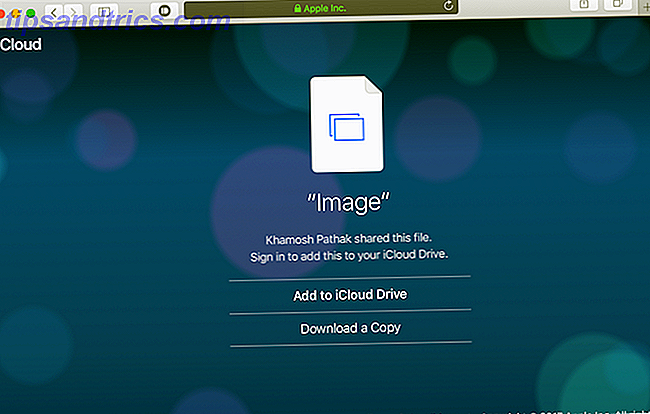
10. Produktivitätssteigerungen unter der Haube
High Sierra ist voll von Änderungen, die Sie nicht wirklich sehen können, die größte davon ist das neue Dateisystem APFS New macOS, Neues Dateisystem: Was ist APFS und wie funktioniert es? Neues macOS, neues Dateisystem: Was ist APFS und wie funktioniert es? iOS hat bereits APFS. Jetzt ist der Mac an der Reihe. Aber was genau bekommen wir in diesen Herbst? Weiterlesen . Es ist von Grund auf für den modernen Mac angepasst, wie Ihr MacBook, das zum Beispiel auf einer SSD läuft.
Wenn Sie auf High Sierra upgraden, werden Sie sofort Geschwindigkeitsverbesserungen sehen. High Sierra unterstützt auch das HEVC-Videoformat, sodass Sie hochwertige Videos direkt auf Ihrem Mac kodieren können.
Wann werden Sie aktualisieren?
Sind Sie die Art von Person, die in den ersten Wochen auf das neue Betriebssystem aktualisiert wird (und riskiert, mit unvorhergesehenen Fehlern fertig zu werden), oder warten Sie normalerweise ein paar Monate, bevor Sie Ihre Arbeitsmaschine aktualisieren?
Wie sieht Ihr Upgrade-Zyklus für High Sierra aus? Teilen Sie uns in den Kommentaren unten.



