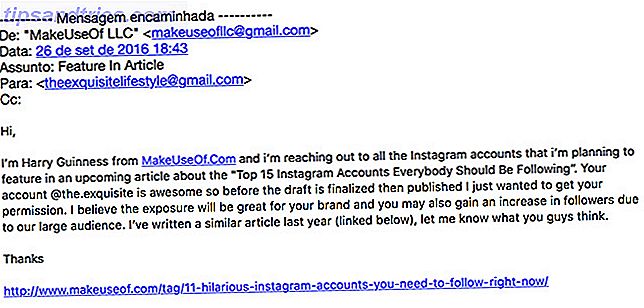Eine der am wenigsten gesprochenen OS X-Funktionen Ihres Mac 7 Nützliche Dinge, die Sie wahrscheinlich nicht auf Ihrem Mac verwenden 7 Nützliche Dinge, die Sie wahrscheinlich nicht auf Ihrem Mac verwenden Planen Sie Ihren Tag besser, finden Sie schnell, wonach Sie suchen und Multitasking wie ein Chef - hier ist ein Blick auf sieben ausgezeichnete OS X-Funktionen, die Sie wahrscheinlich nicht verwenden. Lesen Sie mehr ist Zurück zu meinem Mac . Erstmal eingeführt mit Mac OS X 10 Interessante Dinge, die Sie vielleicht nicht über den Mac wissen 10 Interessante Dinge, die Sie vielleicht nicht über den Mac wissen Ihr Mac verbirgt viele Funktionen und informative Leckerbissen von Ihnen, oft in Sichtweite. Read More Leopard (10.5), Zurück zu meinem Mac ermöglicht zwei Computern über eine sichere Verbindung miteinander zu sprechen. So können Sie Dateien und Ordner problemlos übertragen Dateien zwischen Windows 7, 8 und Mac OS X freigeben Dateien problemlos zwischen Windows 7, 8 und Mac OS X austauschen Die plattformübergreifende Dateifreigabe klingt kompliziert, hat sie aber nicht sein. Hier erfahren Sie, wie Sie einen PC und einen Mac dazu bringen, Dateien gemeinsam zu nutzen. Lesen Sie mehr zwischen jedem Computer, und auch Bildschirm teilen.
Was es ist
Back to My Mac verwendet Wide-Area Bonjour, um Dienste im Internet zu finden. Seit 2011 gehört der Service zu iCloud, dem Cloud-Speicher- und Computerservice von Apple. Zuvor war Back to My Mac Teil von MobileMe, das im selben Jahr von Apple eingestellt wurde.

Um "Zurück zu meinem Mac" zu verwenden, benötigen Sie zwei oder mehr Mac-Computer, die dasselbe iCloud-Konto verwenden. Außerdem ist eine AirPort-Basisstation oder ein anderer Internet-Router erforderlich, der UPnP oder NAT-PMP unterstützt (bei den meisten modernen Routern ist UPnP standardmäßig aktiviert. Was ist UPnP? Warum ist es gefährlich? Was ist UPnP und warum ist es gefährlich? [MakeUseOf Explains] Technologie im Computerzeitalter wurde mit ungesicherten Funktionen, Sicherheitslücken und allgemeinen Versehen in der Softwarearchitektur geplagt. Flash-Laufwerke können Keylogger tragen. Browser können offene Backdoors haben. Windows wird ständig mit Sicherheitsupdates aktualisiert ). Die Liste der Geräte, die diese Unterstützung bieten, umfasst AirPort Extreme-, AirPort Express- oder AirPort Time Capsule-Geräte der aktuellen Generation. Ein Apple-Support-Dokument spezifiziert zusätzliche Anforderungen.
Zurück zu Mein Mac ist nur erforderlich, wenn sich zwei oder mehr Mac-Computer in einem separaten Netzwerk befinden. Beispielsweise möchten Sie möglicherweise die Funktion "Zu meinem Mac zurückkehren" verwenden, um mit Ihrem Arbeitscomputer zu kommunizieren. In einer Heimumgebung werden die gleichen Aufgaben mit AirDrop AirDrop nicht funktioniert ausgeführt? Problembehandlung bei der Übertragung von Dateien funktioniert AirDrop nicht? Probleme mit der Dateiübertragung beheben Probleme mit AirDrop? Wir können Sie durch alle verfügbaren Optionen führen. Weiterlesen .
Einrichten
Um "Zurück zu meinem Mac" zu verwenden, müssen die folgenden Aufgaben auf jedem Computer ausgeführt werden .
Wählen Sie Systemeinstellungen aus dem Apple-Menü oben rechts auf Ihrem Gerät. Wählen Sie dort iCloud. Stellen Sie sicher, dass Sie bereits in Ihrem iCloud-Konto angemeldet sind. Wenn Sie nicht sind, tun Sie es. Wählen Sie von hier aus Zurück zu meinem Mac . Abhängig von Ihrer Computerkonfiguration sind möglicherweise weitere Schritte erforderlich. Diese Schritte werden an dieser Stelle unter der Schaltfläche Details hervorgehoben.

Einer der möglichen zusätzlichen Schritte, die ausgeführt werden müssen, ist das Aktivieren von NAP-Port-Mapping (NAT-PMP) oder Universal Plug and Play (UPnP). Sie können dies tun, indem Sie zum Konfigurationsfenster Ihres Routers gehen, das normalerweise auf der Unterseite Ihrer Netzwerkgeräte aufgedruckt ist.
Verwenden des AirPort-Dienstprogramms
Als Beispiel schalten wir NAT-PMP für eine AirPort Time Capsule ein. Wenn Sie keinen Apple-Router besitzen, finden Sie spezifische Anweisungen für Ihre Netzwerkhardware, indem Sie nach "enable upnp" suchen, gefolgt von Ihrem Router-Hersteller und -Modell.
Öffnen Sie das AirPort-Dienstprogramm im Ordner "Dienstprogramme" im Ordner "Programme". Wählen Sie als nächstes die Basisstation aus, die Sie einrichten möchten, und klicken Sie dann auf Bearbeiten . Geben Sie das Passwort bei Bedarf ein. Klicken Sie auf Netzwerk und wählen Sie dann DHCP und NAT aus dem Popup-Menü Router-Modus. Sie müssen sicherstellen, dass Sie " NAP Port Mapping Protocol aktivieren" auswählen, das sich unter der Schaltfläche Netzwerkoptionen auf demselben Bildschirm befindet. Sie müssen auch " Standard-Host aktivieren " auswählen und die IP-Adresse des Hosts eingeben.

Klicken Sie auf Aktualisieren, um diesen Vorgang abzuschließen. Durch Aktivieren von NAT-PMP können Clients außerhalb Ihres privaten Netzwerks Ihren Computer kontaktieren.
Teilen Sie Ihre Daten
Sie müssen einen weiteren Schritt ausführen, bevor Sie "Zu meinem Mac zurückkehren" verwenden. Gehen Sie auf beiden Computern in die Systemeinstellungen unter Freigabe. Stellen Sie sicher, dass Sie die Kontrollkästchen neben "Bildschirmfreigabe" und "Dateifreigabe" aktivieren.

Wählen Sie neben " Zugriff zulassen für " alle Benutzer oder nur die aufgeführten Benutzer aus. Wenn Sie nur bestimmten Benutzern Zugriff auf den Bildschirm gewähren möchten, klicken Sie auf Hinzufügen oder Löschen, um die Liste zu bearbeiten.
Was du tun kannst
Nachdem Sie "Zu meinem Mac" aktiviert haben, können Sie zwei Hauptaufgaben ausführen: Übertragen von Dateien und Ordnern zwischen den einzelnen Computern und Freigeben des Bildschirms.
Alles über die Dateien
Der einfachste Weg, um auf Dateien auf einem anderen Computer zuzugreifen, ist die Verwendung der Finder-Menüleisten-Option Gehe zu> Netzwerk . Doppelklicken Sie auf diesem Bildschirm auf Ihren Remote-Computer. Hier müssen Sie Connect As auswählen und Ihre Sicherheitsdaten eingeben. Dies ist ein einmaliger Prozess. Loggen Sie sich einmal ein und es sollte während nachfolgender Versuche automatisch sein.

Sie sehen jetzt freigegebene Ressourcen auf dem Remotecomputer. Sie können Dateien und Ordner zwischen den einzelnen Computern genauso bearbeiten und übertragen wie mit lokalen Daten.
Bildschirm freigeben
Möchten Sie den Remote-Computer steuern? Gehen Sie in das Finder-Menü unter Go> Netzwerk . Von hier aus doppelklicken Sie auf Ihren Remote-Computer. Anstatt "Verbinden als" auszuwählen, klicken Sie auf Bildschirm teilen . Sie sollten jetzt den Desktop vom Remotecomputer aus sehen. Sie können es so steuern, wie Sie es vor Ort tun würden.
Eines der wertvollsten Tools So teilen Sie die Internetverbindung Ihres Macs mit OS X Teilen der Internetverbindung Ihres Macs mit OS X Die Internetverbindung Ihres Macs kann mit nur wenigen Mausklicks aufgerufen werden, und Sie können sogar einen improvisierten WLAN-Hotspot einrichten Drittanbietersoftware. Lesen Sie mehr, wenn Sie einen Bildschirm teilen, ist die Verwendung der Zwischenablage. Ohne diese Option können Sie keine Dateien zwischen Computern mithilfe der Bildschirmfreigabe übertragen. Die Freigabe über die Zwischenablage ist standardmäßig aktiviert.

Mit der Zwischenablage können Sie unter anderem folgende Aufgaben ausführen:
- Kopieren Sie Text und Bilder von Dokumenten auf einem Mac und fügen Sie sie an einem Ort auf dem anderen Computer ein.
- Wählen und ziehen Sie Text und Bilder von einem Mac und wechseln Sie zum anderen.
- Kopieren Sie einen Link von Ihrem Webbrowser und fügen Sie ihn in einen Webbrowser auf dem anderen Mac ein.
Zurück zu meinem Mac Alternativen
Einer der größten Nachteile von "Back to My Mac" ist der Setup-Vorgang, der schwierig sein kann. Zum Glück gibt es eine Reihe von Alternativen, die den Job erledigen.
Bildschirme (29, 99 USD) sind für Mac und iOS verfügbar und verwenden branchenübliche Technologie für den Fernzugriff (VNC). Es ist auch sehr einfach einzurichten und erfordert keine Änderungen an Ihrem Router. Ein großer Nachteil besteht jedoch darin, dass einige Unternehmensrichtlinien verhindern, dass Bildschirme remote funktionieren.
LogMeIn ist ein weiterer beliebter Service. Allerdings kostet es Sie für das einzelne Paket mindestens $ 149 pro Jahr. Dazu erhalten Sie Remote-Zugriff, unbegrenzte Benutzer, Remote-Druck und 1 TB Dateispeicher. LogMeIn ist auf verschiedenen Plattformen verfügbar, einschließlich OS X, iOS, Windows und Android.
TeamViewer ist auch eine Überlegung wert 11 Tipps zur Verwendung von Team Viewer - Der beste kostenlose Remotedesktopverbindungs-Manager 11 Tipps zur Verwendung von TeamViewer - Der beste kostenlose Remotedesktopverbindungs-Manager Wann immer Sie einen kostenlosen Remotedesktopclient mit erweiterten Funktionen benötigen, TeamViewer sollte deine erste Wahl sein. Lassen Sie uns seine einzigartigen Eigenschaften hervorheben. Lesen Sie mehr und ist plattformübergreifend. Im Gegensatz zu den anderen genannten Diensten kann TeamViewer einen Webbrowser oder Remote-Client verwenden.
Eine letzte Anmerkung
Zurück zu meinem Mac ist ein ausgezeichnetes Werkzeug. Abhängig von Ihrem Netzwerk auf beiden Seiten könnte dieses Setup für einige Benutzer jedoch problematisch sein. Der beste Rat ist, sich an Apple Need Mac Tech Support zu wenden? Hier sind Ihre Optionen benötigen Mac Tech Support? Hier sind Ihre Optionen "Tech Support" - zwei Wörter, die Angst in die Herzen aller außer den kompetentesten Computernutzer da draußen schlagen. Wo fängst du an zu schauen, wenn etwas schief geht? Lesen Sie mehr, wenn Sie Fragen haben. Vielleicht am wichtigsten, stellen Sie sicher, dass Sie die richtige Hardware haben, bevor Sie beginnen. Einige Geräte, leider, ist zu alt 4 Zeichen Es ist Zeit, Ihren Mac 4 Zeichen zu ersetzen Es ist Zeit, Ihren Mac zu ersetzen Es ist in der Regel ziemlich offensichtlich, wenn es Zeit ist, Ihren Computer zu ersetzen, aber nur für den Fall, dass Sie hier vier Zeichen unsicher sind Zeit für einen Ausflug in den Apple Store. Lesen Sie mehr, um die Arbeit zu erledigen.
Bildquelle: Liudmyla Marykon über Shutterstock.com