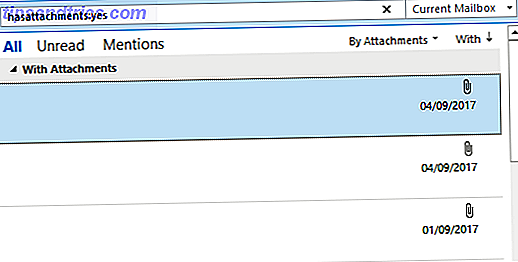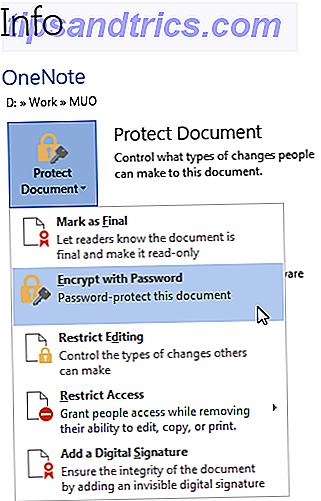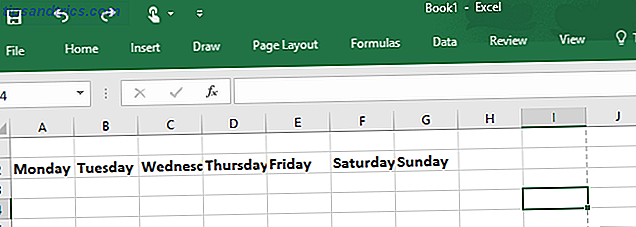Windows 10 ist großartig, aber es gibt so viele Anpassungsmöglichkeiten, dass es noch besser werden kann. 7 Beste Tools zum Optimieren und Anpassen von Windows 10 7 Optimale Tools zum Optimieren und Anpassen von Windows 10 Ihr Windows-Setup kann so einzigartig sein wie Sie. Wir haben die besten Tools zusammengestellt, mit denen Sie das Design und die Funktionalität Ihres Windows-Systems anpassen können. Weiterlesen .
Wir zeigen Ihnen, wie Sie Classic Shell verwenden, ein Programm von Drittanbietern, das sich auf die Optimierung von Startmenü, Taskleiste und Datei-Explorer konzentriert. Wenn Sie das Startsymbol ändern, die Taskleiste vollständig transparent machen oder beim Herunterfahren nach Windows-Updates suchen, gibt es so viel, was Classic Shell kann.
Wenn Sie Ihre eigenen Classic Shell Tipps und Tricks teilen möchten, lassen Sie es uns in den Kommentaren unten wissen.
Laden Sie Classic Shell herunter
Das Wichtigste zuerst: Gehen Sie zur Classic Shell-Website und laden Sie das Programm herunter. Starten Sie das Installationsprogramm und durchlaufen Sie den Assistenten. Sie werden gefragt, welche Elemente von Classic Shell Sie installieren möchten. Wählen Sie für diesen Leitfaden alles außer Classic IE aus.
Dadurch werden die klassischen Startmenüeinstellungen und die klassischen Explorer-Einstellungen installiert, die beide eine Systemsuche durchführen. Wir werden sie als Startmenüeinstellungen und Explorereinstellungen bezeichnen.
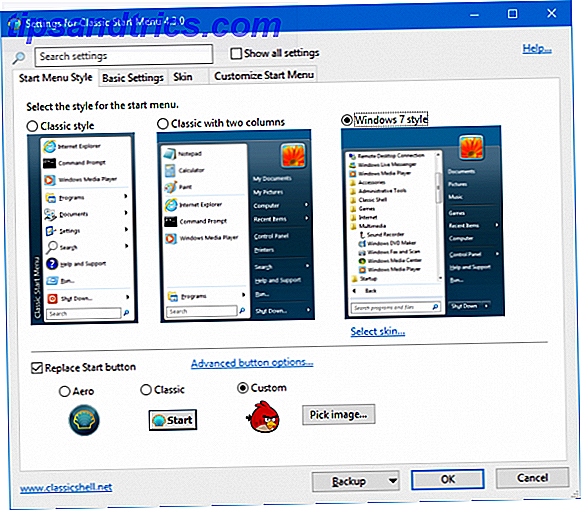
Standardmäßig sehen Sie in beiden Einstellungsfenstern nur eine kleine Anzahl von Registerkarten und Anpassungsoptionen. Aktivieren Sie die Option Alle Einstellungen anzeigen, damit Sie alle Registerkarten sehen können, da sie für die bevorstehenden Optimierungen benötigt werden.
1. Start Menü Skins
Wenn Sie die Startmenüs von Windows vermissen Die 7 Besten Windows Startmenü Alternativen und Ersatzteile Die 7 Besten Windows Startmenü Alternativen und Ersetzungen Das Windows 10 Startmenü ist eine große Verbesserung gegenüber Windows 8, aber Sie können es noch besser machen. Hier sind die besten Tools zum umgehen oder ersetzen das Startmenü. Lesen Sie mehr, Classic Shell macht es sehr einfach, die Uhr zurück zu drehen. Starten Sie die Startmenüeinstellungen und wechseln Sie zur Registerkarte Startmenü . Hier können Sie zwischen Classic Style, Classic mit zwei Spalten und Windows 7 Style wählen.
Sobald Sie ausgewählt sind, klicken Sie auf Skin auswählen ... und verwenden Sie das Skin- Drop-down, um zwischen den verschiedenen Stilen zu wechseln. Zum Beispiel könnten Sie sich für das klassische Startmenü mit den XP-Farben entscheiden.
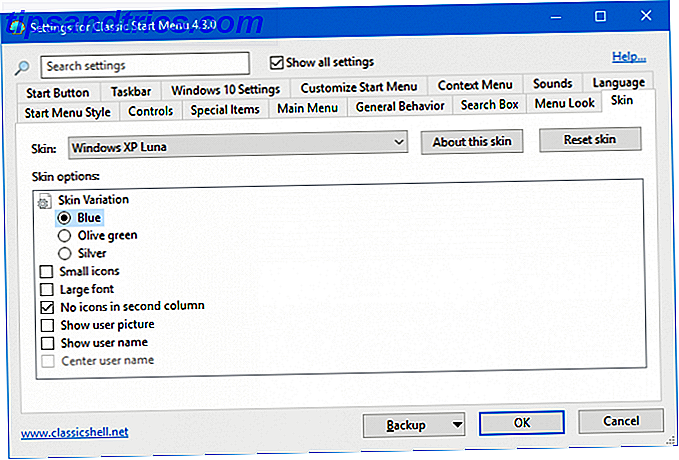
Jede Skin hat auch ihre eigenen Optionen, die über die Optionsschaltflächen und Kontrollkästchen unterhalb der Dropdown-Liste angepasst werden können. In einigen können Sie beispielsweise die Größe der Symbole und Schriftarten festlegen und festlegen, ob das Benutzerbild angezeigt werden soll.
2. Starten Sie die Menüverknüpfungen
Es gibt viele verschiedene Möglichkeiten, das Startmenü zu öffnen. Mit der klassischen Shell können Sie jedes anpassen, um festzulegen, ob es nichts tut, das klassische Startmenü öffnet oder das Standardstartmenü öffnet.
Starten Sie die Startmenüeinstellungen und gehen Sie zur Registerkarte Controls . Hier sind alle Verknüpfungen aufgelistet, wie Linksklick, Umschalt + Klick und Windows-Taste . Verwenden Sie die Optionsfelder, um jede Einstellung anzupassen.
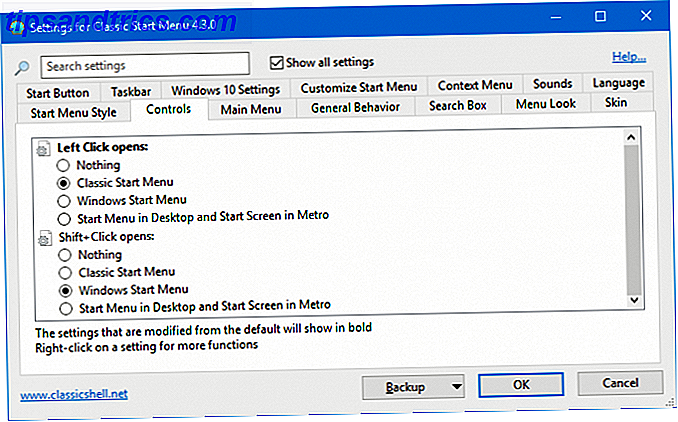
Sie könnten beispielsweise mit der linken Maustaste auf das Startsymbol klicken, um den klassischen Stil zu öffnen, aber den Standard-Windows-Stil anzeigen.
3. Starten Sie die Menüschaltfläche
Die Standard-Start-Schaltfläche mit den vier Fensterbereichen ist brauchbar, aber nicht besonders aufregend. Lass uns das ändern.
Zuerst ist es Zeit, das gewünschte Bild auszuwählen. Technisch könnten Sie jedes Bild verwenden, aber das beste sind diejenigen, die speziell entworfen wurden, um unterschiedliche Bildzustände in normalen, schwebenden und gedrückten Modi zu zeigen.
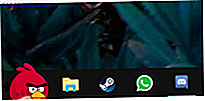
Das Classic Shell-Forum hat viele verschiedene Schaltflächen zur Auswahl, angefangen von Angry Birds, dem Superman-Logo oder einem Retro-XP-Look. Wie man Windows 10 wie Windows XP, 7 oder 8.1 aussehen lässt Wie man Windows 10 wie Windows XP aussehen lässt, 7 oder 8.1 Der schwierige Teil über die Aktualisierung von Windows ist, dass sich alles ändert. So wird Windows 10 zu einem Windows XP, 7 oder 8.1-Doppelgänger, um den Umzug zu erleichtern - für Sie selbst oder einen Freund. Weiterlesen . Durchsuchen Sie die Threads und klicken Sie mit der rechten Maustaste auf das Bild und speichern Sie es auf Ihrem Computer.
Starten Sie die Startmenüeinstellungen, wechseln Sie zur Registerkarte Startmenü und klicken Sie auf die Schaltfläche Start ersetzen . Klicken Sie auf Benutzerdefiniert > Bild auswählen ..., navigieren Sie zu dem Speicherort, an dem Sie das Bild gespeichert haben, und doppelklicken Sie darauf.
Wenn das Bild zu groß ist, klicken Sie auf Erweiterte Schaltflächenoptionen ... und dann auf Schaltflächengröße . Hier können Sie die Pixelbreite für die Schaltfläche eingeben. 0 ist die Standardeinstellung, aber 48 oder 60 funktionieren oft am besten. Fühlen Sie sich frei, mit verschiedenen Werten zu experimentieren.
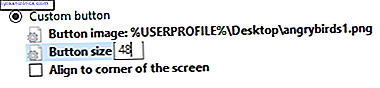
Sie müssen jedes Mal auf OK klicken, um die Änderung zu speichern.
4. Musikalisches Startmenü
Wenn Sie nach Windows suchen, um Systemsounds zu ändern und das relevante Ergebnis auszuwählen, können Sie den Ton für verschiedene Aktionen ändern, z. B. einen niedrigen Akkustand, eine Benachrichtigung oder einen Fehler. Alles gut und gut, aber was, wenn Sie Ihrem Startmenü etwas Sound hinzufügen möchten?
Öffnen Sie die Startmenüeinstellungen und wechseln Sie zur Registerkarte Sounds . Hier können Sie einen anderen Sound einstellen, wenn Sie Start öffnen, wenn Sie es schließen, wenn ein Objekt ausgeführt wird, wenn etwas fallengelassen wird oder wenn Sie mit der Maus über das Symbol fahren.
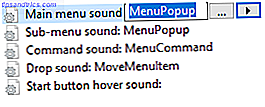
Wählen Sie, für was Sie einen Sound festlegen möchten, und klicken Sie auf ..., um zur Audiodatei auf Ihrem Computer zu navigieren. Es muss im WAV-Format sein, also schauen Sie sich eine Website wie WavSource an, die Sie herunterladen können.
5. Erweiterte Startmenü-Suche
Die Suche im Startmenü ist gut, vor allem mit der Zugabe von Cortana, aber Sie können es noch besser machen. Öffnen Sie die Startmenüeinstellungen und gehen Sie zur Registerkarte Suchfeld. Es gibt eine Reihe nützlicher Einstellungen, die es hier zu aktivieren gilt.
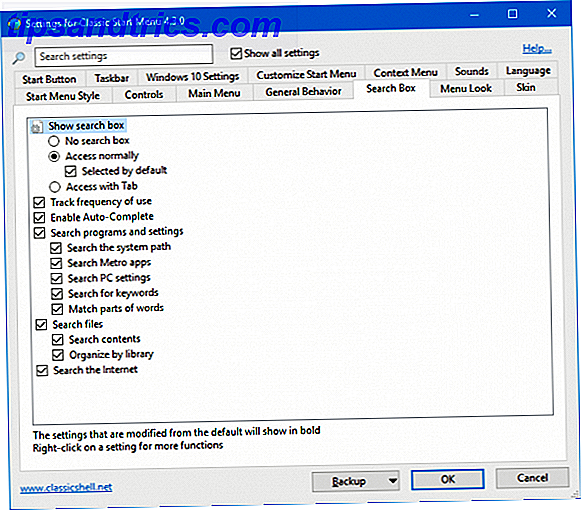
Mit der Verwendungshäufigkeit von Titeln können Sie sehen, wie oft Sie Programme öffnen und sie in den Suchergebnissen höher platzieren. Aktivieren Sie Auto-Complete, um automatisch vollständige Ordner- oder Dateipfade zu erkennen. Die Aktivierung von Suchprogrammen und -einstellungen sowie die Suche nach Dateien ist hier vielleicht die nützlichste Funktion und bedeutet im Grunde, dass Ihre Suche im Startmenü zu einer zentralen Anlaufstelle für die Suche nach absolutem Inhalt auf Ihrem System wird Suchen Sie den Inhalt Ihrer Dateien unter Windows Haben Sie jemals Probleme gehabt, eine Datei zu finden, von der Sie wussten, dass sie auf Ihrem Computer gespeichert wurde? Standardmäßig durchsucht Windows nicht den Inhalt jeder einzelnen Datei. Dies kann leicht geändert werden und hier ist wie! Weiterlesen .
6. Windows-Updates beim Herunterfahren
Mit Classic Shell können Sie auswählen, ob Windows beim Herunterfahren nach Updates sucht. Um diese Einstellung anzupassen, öffnen Sie die Startmenüeinstellungen, gehen Sie zur Registerkarte Allgemeine Verhalten und aktivieren Sie beim Herunterfahren die Option Nach Windows-Updates suchen .
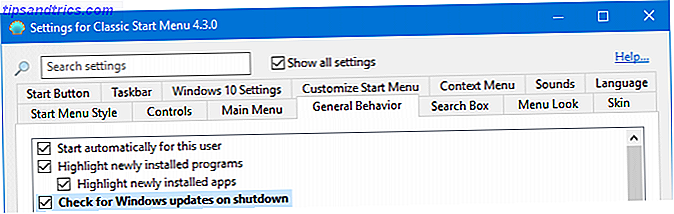
Es zeigt Ihnen auch, ob Updates zu installieren sind, indem ein Symbol neben der Schaltfläche zum Herunterfahren angezeigt wird. Wenn Sie immer so schnell wie möglich herunterfahren müssen, ist diese Option möglicherweise nicht die beste, aber sie hilft, die energischen Windows-Updates zu umgehen. So deaktivieren Sie automatische App-Updates unter Windows 10 So deaktivieren Sie automatische App-Updates In Windows 10 Deaktivieren des Systems Updates werden nicht empfohlen. Aber wenn es sein muss, hier ist, wie Sie es auf Windows 10 tun. Lesen Sie mehr.
7. Völlig transparente Taskleiste
Windows bietet eingeschränkte Transparenzoptionen, die über Einstellungen> Personalisierung> Farben> Transparenzeffekte aktiviert werden. Aber das ist nicht gut, wenn Sie eine vollständig transparente Taskleiste haben möchten.

Im Startmenü Einstellungen, gehen Sie auf die Registerkarte Taskbar und kreuzen Sie Taskleiste anpassen . Wählen Sie " Transparent", wenn die Taskleiste vollständig gelöscht werden soll, oder " Glas", wenn Sie einen Unschärfeeffekt erzielen möchten. Klicken Sie dann auf Taskbar-Deckkraft und ändern Sie den Wert auf 0 .
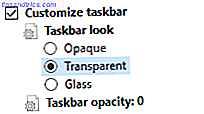
Sie können diesen Wert an einer beliebigen Stelle im Bereich von 0 bis 100 festlegen, wenn die Taskleiste nicht vollständig transparent sein soll.
8. Taskleiste Farben
Windows lässt Sie eine Farbe für Ihre Taskleiste einstellen Windows 10 Taskleiste anpassen: Das komplette Handbuch Windows 10 Taskleiste anpassen: Das komplette Handbuch Verwenden Sie diese Anleitung, um Ihre Windows 10 Taskleiste ästhetisch ansprechender und nützlicher zu gestalten. Wir zeigen Ihnen, wie Sie Ihre Taskleiste vollständig anpassen können. Weiterlesen .
Gehen Sie dazu auf Einstellungen> Personalisierung> Farben, wählen Sie eine Farbe und klicken Sie dann auf Start, Taskleiste und Aktionscenter . Wie das Label vermuten lässt, ist diese Farbe jedoch nicht nur für die Taskleiste gedacht.

Mit der klassischen Shell können Sie die Farbe der Taskleiste selbst und der Schriftart unabhängig voneinander ändern. Öffnen Sie dazu Startmenüeinstellungen, gehen Sie zur Registerkarte Taskbar und klicken Sie auf Taskleiste anpassen . Wählen Sie die Farbe der Taskleiste und / oder die Farbe der Taskleiste und klicken Sie auf ..., um eine Farbe festzulegen . Klicken Sie im Farbfenster auf OK und dann erneut auf OK, um Ihre Änderungen zu speichern.
9. Datei Explorer Statusleiste
Die Statusleiste im Standard-Datei-Explorer ist einfacher als in früheren Windows-Versionen.
Um weitere Informationen am unteren Bildschirmrand zu erhalten, öffnen Sie die Explorer-Einstellungen und gehen Sie zur Registerkarte Statusleiste. Sobald Sie hier sind, markieren Sie Statusleiste anzeigen und verwenden Sie die Optionen unten, um sie nach Ihren Wünschen anzupassen.
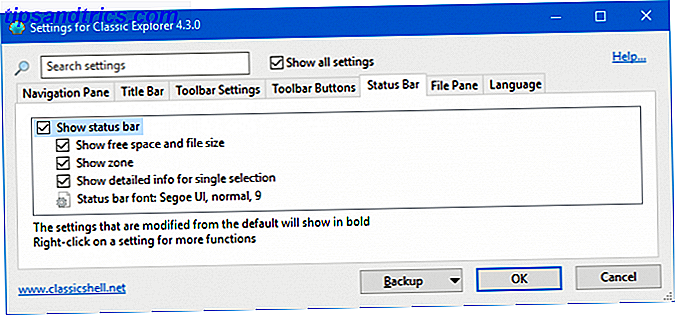
Alle von ihnen sind nützlich, aber vor allem zeigen detaillierte Informationen für die Einzelauswahl . Dadurch werden Metadaten zu einer Datei angezeigt, sobald Sie darauf klicken, ohne dass Sie zum Abschnitt Eigenschaften gehen müssen.
10. Datei Explorer Breadcrumbs
Ganz oben im Fenster des Datei-Explorers befindet sich die Adressleiste, die Ihnen anzeigt, welchen Ordner Sie durchsuchen. Standardmäßig zeigt dies nicht den vollständigen Dateipfad, es sei denn, Sie klicken in die Adressleiste.
Sie können dies ändern. Öffnen Sie die Explorer-Einstellungen und gehen Sie zur Titelleiste. Aktivieren Sie Breadcrumbs deaktivieren, um den vollständigen Ordnerpfad in der Adressleiste anzuzeigen.
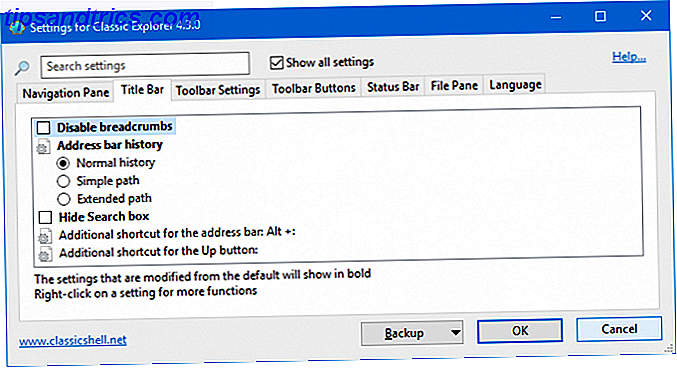
Zum Beispiel, was vorher gesagt hätte: Dieser PC wird jetzt als C: \ Users \ Name angezeigt. Sie können auch anpassen, wie es in der Adressleiste angezeigt wird und gleichzeitig das Suchfeld ausblenden können.
Komm aus deiner Schale
Classic Shell gibt es seit 2008 in verschiedenen Formen, aber hoffentlich haben Sie in diesem Handbuch etwas Neues gelernt, von dem Sie nicht wussten, dass es unter Windows angepasst werden konnte. Ob Sie das Startmenü-Symbol wechseln, Sounds hinzufügen oder Ihre Taskleiste aufpeppen sollten Ihre Windows-Taskleiste sollte vertikal sein, hier ist der Grund, warum Ihre Windows-Taskleiste vertikal sein sollte. Die Standardposition der Windows-Taskleiste befindet sich unten auf dem Bildschirm. Aber eine vertikale Taskleiste könnte besser für Sie sein. Lass uns herausfinden warum. Lesen Sie mehr, Classic Shell bietet große Anpassbarkeit.
Wenn Sie nach noch mehr Möglichkeiten suchen, Ihren Windows-Rechner aufzupeppen, lesen Sie unsere Tipps zum Anpassen der Windows 10-Taskleiste. 7 Tipps zum Anpassen der Windows 10-Taskleiste 7 Tipps zum Anpassen der Windows 10-Taskleiste Die Taskleiste bleibt in Windows ein fester Bestandteil 10. Es wurde ein frisches Aussehen und neue Funktionen, einschließlich Cortana gegeben. Wir zeigen Ihnen alle Optimierungen, um die Taskleiste zu Ihrer eigenen zu machen. Lesen Sie mehr und erfahren Sie, wie Sie den Datei-Explorer optimal nutzen So erhalten Sie den größten Nutzen aus dem Windows 10-Datei-Explorer Wie Sie den Windows-Datei-Explorer optimal nutzen Windows-Datei-Explorer ist eine der am meisten unterschätzten Funktionen von Windows 10. Hier zeigen wir Ihnen, wie Sie den Windows 10 File Explorer von Grund auf verwalten und steuern und Funktionen aufdecken, die Sie nie ... Read More.
Was ist deine Lieblingseigenschaft von Classic Shell? Gibt es einen bestimmten Tipp, den wir verpasst haben?