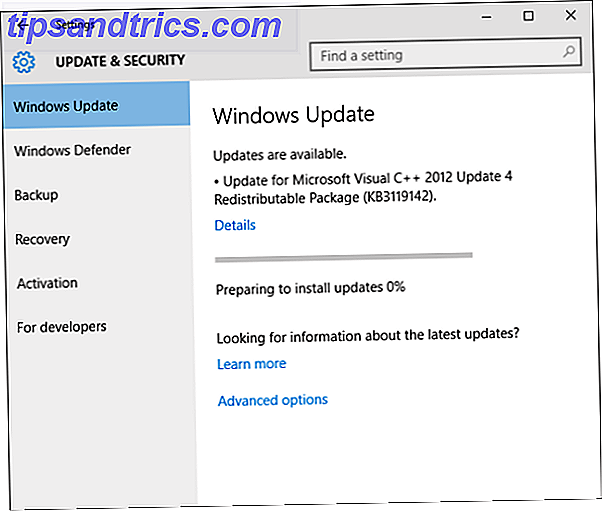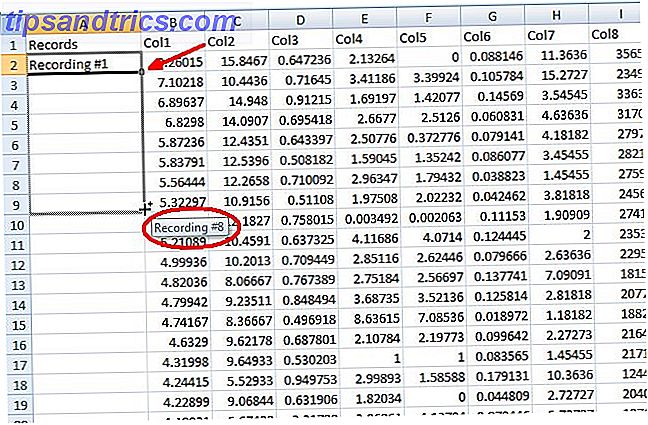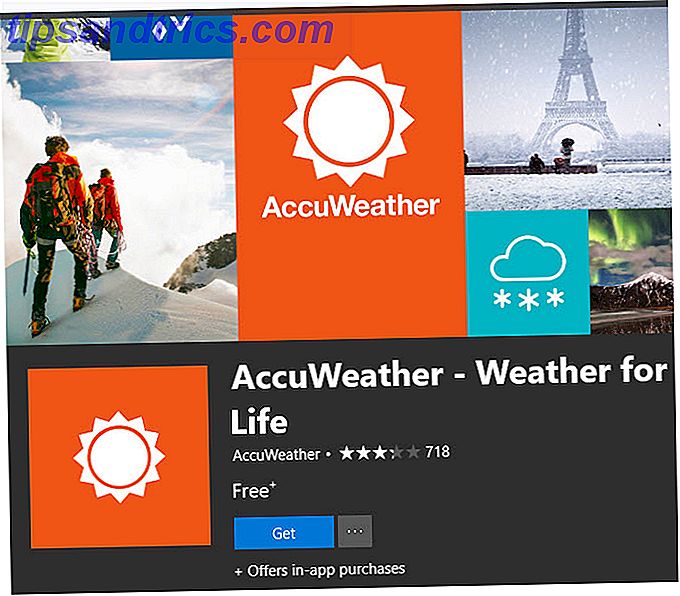Egal, wer Sie sind, ob Neuling oder Veteran, Ihr Windows-System wird irgendwann auf Probleme stoßen, die nicht so einfach zu diagnostizieren sind. (Es passiert auch auf anderen Betriebssystemen Warum nicht Linux Mainstream? 5 Fehler, die behoben werden müssen Warum ist Linux nicht Mainstream? 5 Fehler, die behoben werden müssen Linux-Marktanteil hat Ende 2010 die Marke von 5% überschritten und war dort für fünf Jahre Jahre, die im Juni 2015 bei 5, 9% lagen, bevor sie sich wieder beruhigten. Warum ist es dann nicht gelungen, zu wachsen? Was ... Lesen Sie mehr.) Wenn das passiert, was werden Sie tun?
Sie könnten jemanden einstellen, um das Problem für Sie zu beheben, aber das sollte der letzte Ausweg sein. Es gibt keine Notwendigkeit, jemanden zu bezahlen, wenn Sie das Problem leicht selbst herausfinden können, indem Sie Werkzeuge verwenden, die Sie kostenlos herunterladen können.
Wenn du das Problem nicht beheben kannst, dann bring die Kavallerie mit. Wir empfehlen jedoch, diese Tools zuerst zu testen. Sie können überrascht sein, wie viel Sie mit diesen allein lösen können.
Systemdiagnose
Hardwareprobleme können bei Windows eine große Nervensäge sein. Sie treten am häufigsten auf, wenn Sie eine ältere Version des Betriebssystems (Vista, 7 oder 8) oder eine innovative Version verwenden (das Windows Insider-Programm Seien Sie der Erste, um Windows 10 Builds als Windows-Insider zu testen Testen von neuen Windows 10 Builds als Windows Insider Windows Insider sind die ersten, die neue Windows 10 Builds testen, und sie sind auch die ersten, die unter Bugs leiden.Wir zeigen Ihnen, wie Sie dem Programm beitreten oder es verlassen und wie Sie ... Weiterlesen ).
Aber manchmal möchten Sie nur wissen, welche Hardware Sie verwenden. Dies sind die Werkzeuge, die Sie unbedingt für jeden dieser Anwendungsfälle verwenden sollten.
1. CPU-Z
CPU-Z ist ein raffiniertes kleines Programm, das Ihr System auf seine interne Hardware-Konfiguration scannt. Es ist unentbehrlich, wenn Sie Ihre PC-Teile upgraden wollen. Welche Upgrades werden Ihre PC-Leistung am meisten verbessern? Welche Upgrades verbessern Ihre PC-Leistung am meisten? Wenn Sie einen schnelleren Computer benötigen, aber nicht sicher sind, welche Komponente am besten für ein Upgrade geeignet ist, folgen Sie den Richtlinien, die Sie befolgen sollten. Lesen Sie mehr und möchten Sie Inkompatibilitätsprobleme vermeiden.
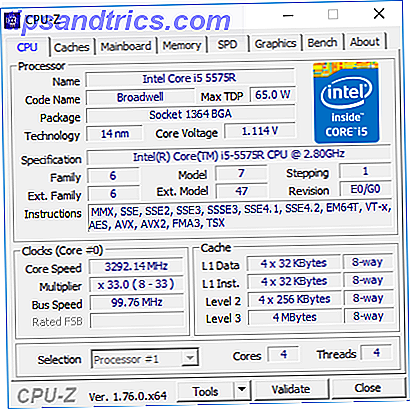
Aber es ist auch gut, wenn Sie vergessen, welche Komponenten Sie installiert haben, vor allem, wenn Sie Ihren eigenen PC gebaut haben. Ist es noch billiger, Ihren eigenen PC zu bauen? Ist es noch günstiger, einen eigenen PC zu bauen? Wie viel kostet es heutzutage, einen eigenen PC zu bauen? Sind die Einsparungen im Vergleich zu vorgefertigten Modellen die Mühe wert? Wir untersuchen. Lesen Sie mehr, sowie für die Überprüfung der Komponenten beim Kauf eines gebrauchten PCs von jemandem, dem Sie nicht vertrauen können.
2. Leistungsüberwachung
Wie in älteren Versionen des Betriebssystems verfügt Windows 10 über einen Systemmonitor, mit der Ausnahme, dass es jetzt als App existiert. Schauen Sie sich nach dem Start die Seitenleiste an. Unter Überwachungstools sollten Sie den Systemmonitor sehen .

Standardmäßig zeigt der Monitor nur "Prozessorzeit%" an. Dieser zeigt an, wie viel von Ihrer CPU zu einem bestimmten Zeitpunkt verwendet wird. Sie können jedoch weitere Zähler wie Festplattennutzung, Energieverbrauch, Auslagerungsdateigröße, Suchindexgröße und mehr hinzufügen .
3. Zuverlässigkeitsüberwachung
Der Zuverlässigkeitsmonitor ist ein verstecktes Tool, das es seit Windows Vista gibt, aber so viele Leute haben noch nie davon gehört. Es befindet sich in der Systemsteuerung unter System & Sicherheit> Sicherheit & Wartung> Wartung> Zuverlässigkeitsverlauf anzeigen .

Hier sehen Sie einen Verlauf Ihres Systems und eine Zeitleiste mit Ereignissen und Fehlern, die während eines bestimmten Zeitraums aufgetreten sind. Die blaue Linie ist eine Schätzung von 1 bis 10, wie stabil Ihr System im Laufe der Zeit ist.
Wenn etwas viel zusammenbricht, ist dies ein guter Ort, um zu schauen, da Sie den Fehler auswählen und auf eine Lösung prüfen können .
Netzwerkdiagnose
Ob Sie Wi-Fi oder Ethernet Wi-Fi vs. Ethernet verwenden: Was sollten Sie verwenden und warum? Wi-Fi vs. Ethernet: Was sollten Sie verwenden und warum? Die Welt wird kabellos. Bedeutet das, dass es für Ethernet vorbei ist? Lesen Sie mehr, es besteht eine gute Chance, dass Sie mit Netzwerkproblemen konfrontiert werden. Es ist eines der häufigsten Probleme in diesen Tagen. Deshalb brauchen Sie diese Werkzeuge.
4. WLAN-Analysator
WiFi Analyzer ist ein kostenloses Tool, das genau das tut, was sein Name sagt: Es analysiert das Setup Ihres Wi-Fi-Netzwerks, um zu sehen, ob Ihr WLAN-Kanal andere WLAN-Netzwerke beeinträchtigt. 4 Gründe, warum Ihr WLAN so langsam ist (und wie um sie zu beheben) 4 Gründe, warum Ihr WLAN so langsam ist (und wie man es repariert) Wenn Sie sich auf Wi-Fi verlassen, können Geschwindigkeitsprobleme schaden - und Wi-Fi Geschwindigkeitsprobleme sind nicht immer einfach zu diagnostizieren. Hier sind einige Dinge, die Sie überprüfen sollten. Weiterlesen .

Nach der Analyse empfiehlt es eine Kanaleinstellung für Sie. Es ist nicht perfekt, vor allem in überfüllten Wohnungen und dichten Städten, aber in einigen Fällen kann es Ihre Wi-Fi-Geschwindigkeit um bis zu 5x steigern. Wie Sie Ihre Wi-Fi-Geschwindigkeit bis zu 5x mit einem Quick Fix Boost Ihre Wi-Fi Bis zu 5-mal schneller mit einer schnellen Lösung Wenn Sie Probleme mit Ihrer WLAN-Geschwindigkeit haben, gibt es eine schnelle Lösung, die nur eine Minute dauert, aber die Leistung erheblich steigern könnte. Sie sollten es so schnell wie möglich versuchen! Weiterlesen . Es ist einen Versuch wert.
5. Angry IP Scanner
Angry IP Scanner ist ein nettes Werkzeug zu haben. Kurz gesagt durchsucht es Ihr Netzwerk, um zu sehen, welche IP-Adressen und Ports von welchen Geräten verwendet werden.

Sie können es zu Hause verwenden, um zu sehen, wie viele Geräte mit Ihrem Netzwerk verbunden sind (um zu überprüfen, ob sich jemand aus Ihrem Internet abmüht) oder um die IP-Adresse eines bestimmten Geräts (z. B. Ihres Smartphones) zu ermitteln.
Datenlaufwerkdiagnose
6. CrystalDiskInfo
Haben Sie sich jemals gefragt, ob Ihre Festplatte oder Ihr Solid-State-Laufwerk in gutem Zustand war? Es ist nicht einfach herauszufinden, vor allem mit neueren SSDs, die sterben können, bevor Sie überhaupt erkennen, dass etwas nicht stimmt 5 Warnsignale, dass Ihre SSD bricht und scheitert 5 Warnsignale, dass Ihre SSD ist kurz vor dem Zusammenbruch und scheitern besorgt, dass Ihre SSD wird es versagen und brechen und alle Ihre Daten mitnehmen? Dies sind die Warnzeichen, auf die Sie achten sollten. Weiterlesen .
Nun, hier kommt CrystalDiskInfo ins Spiel.

Dieses einfache Programm gibt Ihnen einen vollständigen Überblick über den Status Ihrer Datenlaufwerke, einschließlich Festplatten, SSDs und USB-Laufwerken. Details umfassen Temperatur, Hochlaufzeit, Betriebszeit, Fehlerraten und mehr. Es berechnet auch einen allgemeinen Gesundheitsstatus .
Beachten Sie, dass es ein Schwesterprogramm namens CrystalDiskMark hat, mit dem Sie Ihre Datenlaufwerke benchmarken können (dh wie schnell sie Daten lesen und schreiben können).
7. WinDirStat
WinDirStat ist für mich ein Muss. Ich benutze es seit vielen Jahren regelmäßig und es hat mich nie enttäuscht. Es steht für Windows Directory Statistics und es macht genau das, was es sagt.

Kurz gesagt, es scannt Ihre Datenlaufwerke und teilt Ihnen mit, wie viel Speicherplatz von verschiedenen Ordnern und Dateien belegt ist, die alle in einer ordentlichen baumbasierten Hierarchie und einer detaillierten Diagrammansicht angezeigt werden.
WinDirStat ist nicht nur perfekt, um zu visualisieren, wo Ihre Daten gespeichert sind. Benötigen Sie eine Festplattenbereinigung? Visualisieren, was auf Ihrem Windows-PC Platz beansprucht Benötigen Sie eine Datenträgerbereinigung? Visualisieren Sie, was auf Ihrem Windows-PC Platz beansprucht Oh, der Druck, wenn Ihnen der Speicherplatz ausgeht. Was ist zu löschen? Der schnellste Weg, Junk-Dateien zu finden, besteht darin, ein Tool zu verwenden, das Ihnen hilft, die Dateistruktur Ihres Systems zu visualisieren. Lesen Sie mehr, es ist auch fantastisch für die Bereinigung von verlorenen und streunenden Dateien 6 Möglichkeiten, um Platz auf Ihrem Windows-Computer freizugeben 6 Wege, um Platz auf Ihrem Windows-Computer freizugeben Unordnung kann ein großer Wermutstropfen auf Produktivität sein. Im Laufe der Zeit gehen Dateien verloren, Programme werden unbenutzt und plötzlich ist Ihre einst geräumige Festplatte voll mit nutzlosen Dingen und Sie müssen sie aufräumen .... Lesen Sie mehr.
Speicherdiagnose
RAM-Probleme sind ein weiteres häufiges Problem für Computer zu Hause. (Erfahren Sie mehr über RAM hier Eine schnelle und schmutzige Anleitung zum RAM: Was Sie wissen müssen Eine schnelle und schmutzige Anleitung zum RAM: Was Sie wissen müssen RAM ist eine entscheidende Komponente jedes Computers, aber es kann verwirrend sein, wenn Sie es verstehen Wir sind kein Tech-Guru. In diesem Post werden wir es in leicht verständlichen Begriffen aufschlüsseln. Lesen Sie mehr.) Heutzutage ist es viel zu einfach, den physischen RAM zu verlieren, was zu Systemabschwächungen und sogar Abstürzen führen kann . Glücklicherweise sind Diagnosen normalerweise einfach.
8. Ressourcenmonitor
Windows verfügt über eine Funktion namens Ressourcenmonitor, die in Vista implementiert wurde. Normalerweise müssen Sie es über den Task-Manager starten 10 Windows Task-Manager Tricks, die Sie nicht kennen 10 Windows Task-Manager Tricks, die Sie nicht wussten, wenn Sie den Task-Manager nur öffnen, wenn eine Anwendung eingefroren ist und benötigt um getötet zu werden, übersieht du einige seiner mächtigeren Eigenschaften. Lesen Sie mehr, aber es ist jetzt eine separate App in Windows 10, die Sie über das Startmenü starten können.

Der Ressourcenmonitor ist eine erweiterte Methode zum Anzeigen von Echtzeitdaten zu Ihrem System und wird normalerweise in Verbindung mit dem Systemmonitor verwendet. Allerdings verwende ich es hauptsächlich zum Anzeigen von Prozessdetails und Speichernutzung.
In der Tat ist dies eine der einfachsten Möglichkeiten zur Fehlerbehebung bei RAM-Problemen. Problembehandlung bei niedrigem RAM- oder Speicherleck in Windows Problembehandlung bei niedrigem RAM- oder Speicherleck in Windows Verfügen Sie über 4 oder mehr GB RAM und fühlt sich Ihr Computer noch immer träge an? Sie können unter einem Speicherverlust oder -mangel leiden. Wir zeigen Ihnen, wie Sie alle Ihre Windows (10) Probleme beheben ... Lesen Sie mehr. Wir empfehlen, unsere Übersicht über den Ressourcenmonitor zu überprüfen. Einen genaueren Blick auf den Windows-Ressourcenmonitor werfen. Werfen Sie einen genaueren Blick auf den Windows-Ressourcenmonitor Lesen Sie mehr für einen Schnellkurs, wie Sie ihn richtig verwenden können.
9. Windows-Speicherdiagnose
Wussten Sie, dass Windows ein integriertes Tool besitzt, mit dem Sie Ihre RAM-Module physisch testen können? 5 Wichtige System-Tools Jeder Windows-Benutzer sollte über 5 wichtige System-Tools Bescheid wissen Jeder Windows-Benutzer sollte wissen Warum nicht? Wenn Sie Angst hatten, in Ihrem System herumzustochern und herauszufinden, wie Sie es aufrechterhalten können, haben Sie keine Angst: Es ist einfacher als Sie denken. Es gibt viele Artikel ... Lesen Sie mehr, um zu überprüfen, ob sie fehlerfrei sind? Es ist eine App namens Windows Memory Diagnostic.

Wenn Sie es verwenden, wird Ihr Computer neu gestartet. Beim Hochfahren führt das Tool mehrere Tests auf Ihrem RAM aus, und wenn es irgendwelche Fehler oder Fehler findet, wird es sein Bestes tun, um Sie wissen zu lassen, welches Modul der Schuldige ist. Sie sollten dieses Modul so schnell wie möglich ersetzen.
Bildschirmdiagnose
10. JScreenFix
Schaue genau auf deinen Bildschirm. Sehen Sie Flecken, die nicht durch Staubflecken verursacht werden? Wenn ja, haben Sie möglicherweise ein feststehendes Pixel 5 Wege, um ein festes Pixel auf dem Bildschirm zu beheben 5 Möglichkeiten, ein festes Pixel auf dem Bildschirm zu beheben Ein toter oder festsitzender Pixel auf Ihrem Bildschirm kann nervig sein. Aber Sie könnten es vielleicht reparieren! Wir zeigen Ihnen, wie Sie Ihren neuen Bildschirm testen und wie Sie ungerade Pixel korrigieren können. Lesen Sie mehr, das ist ein Pixel, das auf einer bestimmten Farbe hängt. Diese können super nervig sein.

JScreenFix ist ein Web-Tool, das Ihnen helfen kann. Es blinkt nur der Bereich des Bildschirms mit dem steckengebliebenen Pixel mit Hunderten von verschiedenen Farben pro Sekunde. Dies sollte das Pixel nach etwa zehn Minuten lösen.
Funktioniert es immer? Nein. Manchmal bleibt ein steckengebliebener Pixel wegen eines physikalischen Defekts auf dem Bildschirm für immer hängen. Aber JScreenFix hat eine Erfolgsrate von über 60%. Probieren Sie es aus, wenn Sie ein festes Pixel haben.
Malware-Diagnose
11. AdwCleaner
Nicht viele Leute kennen AdwCleaner, was schade ist, weil es fantastisch ist und mehr Anerkennung verdient. Es ist nur ein einfacher Malware-Scanner, aber es ist schnell, effizient und kostenlos, und das ist alles, was man sich nur wünschen kann.

Es ist hauptsächlich auf Malware ausgerichtet, die mit Installer-Dateien geliefert wird, so dass es Adware, Symbolleisten, unerwünschte Programme, Browser-Hijacker usw. erkennt. Die Scan-Ergebnisse sind sortiert nach Diensten, Dateien, DLLs, geplanten Aufgaben, Registrierungseinträgen und mehr.
12. MalwareBytes
MalwareBytes ist seit vielen Jahren König der Malware-Scanner. Die meisten Leute haben mindestens einmal davon gehört, aber wenn Sie nicht wissen, dass viele Leute dies eine unverzichtbare Anwendung auf jedem Computer halten.

Leider hat es ein wenig von seinem Glanz verloren, als es sich in Free und Premium-Versionen aufgeteilt hat. Die Free-Version ist natürlich immer noch großartig, und sie reicht für die meisten Heimanwender, kostet aber jetzt 25 US-Dollar pro Jahr für die erweiterten Funktionen.
13. ClamWin
ClamWin mag primitiv aussehen, aber lass dich davon nicht täuschen. Es ist einer der besten kostenlosen Virenscanner Stellen Sie sicher, Sie sind sauber mit diesen kostenlosen One-Time-Scan-Antivirus-Tools [Windows] Stellen Sie sicher, dass Sie mit diesen kostenlosen One-Time-Scan-Antivirus-Tools reinigen [Windows] Es ist ständig bombardiert durch Computer-bezogene Bedrohungen, sei es Spyware, Malware, Viren, Keylogger oder was auch immer. Eine beliebte Möglichkeit, dieses Problem zu bekämpfen, ist die Installation einer Antiviren-Lösung, die im ... Read More zur Zeit verfügbar ist. Die Scans können eine Weile dauern, aber es erkennt so ziemlich alles, also ist der Kompromiss wert.

Warum ClamWin benutzen? Open Source-Software für Windows Wie finden Sie Open Source-Software für Windows Sind Sie besorgt über Datenschutz, Datensicherheit oder bösartigen Code in Ihrer Software versteckt? Mit proprietärer Software wissen Sie nie wirklich, was das Programm mit Ihren Daten macht. Open Source ist die Antwort! Lesen Sie mehr, im Gegensatz zu den oben genannten Alternativen, und das ist wichtig, wenn Sie überprüfen möchten, ob ein Programm das tut, was es vorgibt zu tun - insbesondere, wenn das Programm eine Sicherheitsanwendung ist. Du kannst niemals zu vorsichtig sein.
Wie gesund ist dein PC?
Wir hoffen, dass Sie diese Tools nützlich finden. Brauchst du ALLE? Nein wahrscheinlich nicht. Wählen Sie einfach die, die Ihnen wertvoll erscheinen und vergessen Sie den Rest, zumindest für den Moment.
Sie können diese Seite immer mit einem Lesezeichen versehen und auf sie zurückgreifen, wenn Sie jemals auf ein Problem gestoßen sind, das Sie noch nie zuvor gesehen haben. Denken Sie daran, vor der Fehlerbehebung neu zu starten. Warum repariert der Computer so viele Probleme? Warum behebt der Neustart Ihres Computers so viele Probleme? "Hast du versucht, neu zu starten?" Es ist ein technischer Rat, der oft herumgeworfen wird, aber es gibt einen Grund: Es funktioniert. Nicht nur für PCs, sondern für eine Vielzahl von Geräten. Wir erklären warum. Weiterlesen .
Hast du Fragen? Fühlen Sie sich frei, in den Kommentaren unten zu fragen. Wenn Sie weitere diagnostische Tools finden, die Sie erwähnenswert finden, teilen Sie diese bitte mit uns! Vielen Dank.
Bildquelle: Stethoskop von La Gorda über Shutterstock