
Wenn Sie ein Programmierer sind, sind Sie entweder mit einem Texteditor oder einem vollwertigen IDE Text Editoren vs. IDEs besser: Welches ist besser für Programmierer? Text Editoren vs. IDEs: Welche ist besser für Programmierer? Die Wahl zwischen einer erweiterten IDE und einem einfacheren Texteditor kann schwierig sein. Wir bieten einige Einblicke, die Ihnen helfen, diese Entscheidung zu treffen. Lesen Sie mehr, und Ihre Auswahl hängt wahrscheinlich von den Programmiersprachen ab, die Sie verwenden. 7 Nützliche Tricks zum Beherrschen einer neuen Programmiersprache 7 Nützliche Tricks zum Beherrschen einer neuen Programmiersprache Es ist in Ordnung, überwältigt zu sein, wenn Sie den Code lernen. Sie werden die Dinge wahrscheinlich so schnell vergessen, wie Sie sie lernen. Diese Tipps können Ihnen helfen, diese neuen Informationen besser zu speichern. Weiterlesen . Aber wenn Sie die Route des Texteditors gehen, ist Sublime Text der König .
Beachten Sie, dass Sublime Text nicht nur für Programmierer gedacht ist, sondern auch für Programmierer am besten geeignet ist. Es kann auch nützlich sein für einfache Aufgaben wie das Führen von To-Do-Listen (mit dem PlainTasks-Plugin), das Bearbeiten von Konfigurationsdateien oder das Schreiben von Batch-Skripts Dip Toes in Batch-Datei-Programmierung für Windows Dip Toes in Batch-Datei-Programmierung für Windows Warum tun Sie lassen Sie einfache, sich wiederholende Aufgaben Sie langweilen? Wenn Sie nicht delegieren, innovieren können! Mit Windows können Sie einfache, kleine Programme erstellen, sogenannte Batch-Dateien, die sich um diese lästigen Aufgaben kümmern. Weiterlesen .
Hier sind einige Tipps, die Sublime Text über seine Mitbewerber heben und es produktiver und einfacher zu bedienen machen.
Hinweis: Ich konzentriere mich auf Sublime Text 3, aber es kann zu Überschneidungen mit Sublime Text 2 kommen.
1. Schnell: Gehen Sie zu Datei, Zeile oder Symbol
Sublime Text macht es trivial einfach, zwischen Hunderten oder sogar Tausenden von Dateien zu navigieren, ohne jemals Ihre Maus zu berühren. Es gibt drei wichtige "Quick-Go" (ich habe das erfunden) Shortcuts zu wissen.
- Strg + P (Windows, Linux)
- Cmd + P (Mac)
Sie sehen ein Popup, in dem Sie alles eingeben können. Sublime Text nimmt Ihre Eingabe entgegen und zeigt eine Echtzeit-Fuzzy-Übereinstimmung aller Dateien an, die in jedem geladenen Projektordner vorhanden sind.
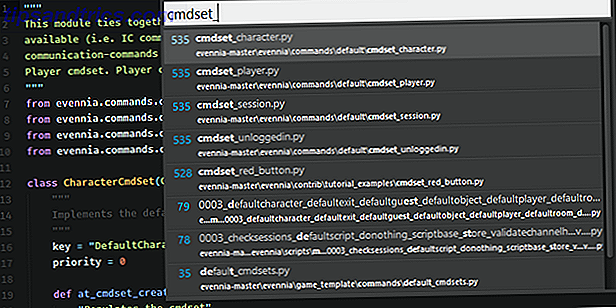
Sie können auch direkt zu einer bestimmten Zeile gehen:
- Strg + G (Windows, Linux)
- Cmd + G (Mac)
Und Sie können direkt zu einem bestimmten Symbol gehen:
- Strg + R (Windows, Linux)
- Cmd + R (Mac)
2. Schnell zu passender Halterung gehen
Eine weitere nützliche "Quick-Go" Abkürzung für Programmierer ist die Fähigkeit, direkt zu einer passenden Klammer zu teleportieren. Dies ist besonders nützlich in geschweiften Sprachen wie Java, C #, JavaScript usw., aber es kann auch nützlich sein, wenn Sie verschachtelte Klammern verloren haben.

Alles was du tun musst, ist:
- Strg + M (Windows, Linux)
- Cmd + M (Mac)
Und das Schöne daran ist, dass es vorwärts und rückwärts teleportieren kann. Sehr nützlich für das Teleportieren von der Unterseite einer Funktion / Methode an den Anfang davon.
3. Suche innerhalb des gesamten Projekts
Wir alle wissen, wie man mit der Suchfunktion nach Text innerhalb des aktuellen Dokuments oder der Quelldatei sucht, aber Sublime Text geht noch einen Schritt weiter und kann einen gesamten Projektordner durchsuchen - ähnlich wie bei grep in einem Befehl Linie.
- Strg + Umschalt + F (Windows, Linux)
- Cmd + Umschalt + F (Mac)
Die Suche im Projekt ist nicht nur schnell und effizient, sondern kann auch durch reguläre Ausdrücke und die Berücksichtigung von Groß- und Kleinschreibung geändert werden. Sie können sogar bestimmte Ordner aus dem Suchpool herausfiltern.
4. Multi-Text-Auswahl
Hatten Sie jemals einen Code (oder einen anderen Satz von Text), wo Sie einen Haufen derselben Begriffe umbenennen mussten? Zum Beispiel eine Variable, die Dutzende Male in einem Skript verwendet wird. Um es umzubenennen, könnten Sie Alle suchen und ersetzen verwenden.

Oder Sie könnten die viel flexiblere und nützlichere Multi-Text-Auswahlfunktion in Sublime Text verwenden. Alles, was Sie tun müssen, ist, den Cursor auf den Begriff zu setzen, den Sie bearbeiten möchten, und dann auf:
- Alt + F3 (Windows, Linux)
- Strg + Cmd + G (Mac)
Dadurch werden ALLE Instanzen dieses Wortes im gesamten Dokument ausgewählt - und da Sublime Text mehrere Texteingaben unterstützt, müssen Sie nur eingeben und ALLE Instanzen werden gleichzeitig bearbeitet.
Oder wenn Sie nur ein paar Beispiele für das Wort auswählen möchten, können Sie Folgendes verwenden:
- Strg + D (Windows, Linux)
- Cmd + D (Mac)
Jedes Mal, wenn Sie auf die Verknüpfung drücken, wird die nächste Instanz zur Multi-Text-Auswahl hinzugefügt.
5. Aktuelle Zeile duplizieren
Zeilenverdopplung ist eine alltägliche Funktion in den meisten modernen Texteditoren, aber es ist nützlich, die Verknüpfung dafür in Sublime Text zu kennen.
- Strg + Umschalt + D (Windows, Linux)
- Cmd + Umschalt + D (Mac)
Dies kopiert die gesamte aktuelle Zeile (auch wenn Sie nichts markiert haben) und dupliziert sie, indem Sie sie in die Zeile darunter legen. Wenn darunter bereits eine Zeile existiert, fügt Sublime Text sie einfach ein und schiebt die anderen Zeilen nach unten.
Sehr nützlich, um in Verbindung mit der Multi-Text-Auswahl-Funktion, die oben erwähnt wird, insbesondere wenn Sie eine Reihe von Hyperlinks in HTML, zum Beispiel, zu verwenden.
6. Verschieben Sie die Zeile nach oben und nach unten
Haben Sie jemals eine Zeile (oder Zeilen) von Code geschrieben, die anderswo verschoben werden musste? Eine Möglichkeit, um dorthin zu gelangen, wo es hingehört, ist das Kopieren und Einfügen, das für große Textabschnitte gut genug funktioniert. Sie können auch Drag & Drop verwenden, wenn Sie möchten.
Aber es gibt einen einfacheren Weg. Wählen Sie einfach den Text, den Sie verschieben möchten, und klicken Sie auf diese Verknüpfung:
- Strg + Umschalt + Auf oder Ab (Windows, Linux)
- Strg + Cmd + Hoch oder Runter (Mac)
Dadurch wird die gesamte Textauswahl um eine Zeile nach oben oder unten verschoben. Es ist bei weitem die einfachste Möglichkeit, Codezeilen neu anzuordnen, und wenn Sie nichts hervorgehoben haben, wird die aktuelle Zeile, in der sich der Cursor befindet, automatisch verschoben.
7. Sofortiger Kommentar
Stellen Sie sich vor, Sie haben einen großen Teil des Codes, der auskommentiert werden muss, sei es zu Debugging-Zwecken oder was auch immer - aber Sie möchten vielleicht keine spanbasierten Kommentartags (wie /* */ in C ++) verwenden.
Ich kann dir nicht sagen, wie oft ich per Hand // die Zeilenanfänge manuell hinzugefügt habe, um ganze Codeabschnitte zu kommentieren. Aber mit Sublime Text kann alles auf einen Schlag erledigt werden:
- Strg + / (Windows, Linux)
- Cmd + / (Mac)
Markieren Sie einfach den gesamten Chunk, drücken Sie die Verknüpfung, und jede Zeile wird einzeln auskommentiert. Die gleiche Abkürzung hebt die Kommentarzeilen auf, die auskommentiert sind.
Das ist wirklich einfach zu merken, weil du die / Taste drücken würdest, um die Zeile trotzdem zu kommentieren, oder? Die gute Nachricht ist, dass dies auch für Sprachen wie HTML funktioniert, in denen Kommentare verwendet werden , beispielsweise.
8. Wählen oder löschen Sie die aktuelle Zeile
Für eine lange Zeit verwendete ich eine doppelte Tastenkombination, um die aktuelle Codezeile zu markieren: Ende, Umschalt + Home. Aber als ich zu einer kompakten Tastatur ohne End- und Home-Tasten wechselte, geriet ich in Verlegenheit.
Zum Glück hat Sublime Text einen schnelleren Weg, es zu tun:
- Strg + L (Windows, Linux)
- Cmd + L (Mac)
Sublime Text verfügt auch über eine One-Stroke-Methode zum Löschen der gesamten aktuellen Zeile, auch wenn nichts hervorgehoben ist:
- Strg + Umschalt + K (Windows, Linux, Mac)
9. Verwenden Sie mehrere Fensterbereiche
Wenn Sie eine große Breitbildauflösung (z. B. 1080p) verwenden, benötigen Sie wahrscheinlich nicht die gesamte Bildschirmbreite für eine einzelne Quelldatei oder ein einzelnes Dokument. Warum also nicht Sublime Text für mehr Produktivität in zwei nebeneinander liegende Bereiche aufteilen?
Navigieren Sie zu Ansicht> Layout> Spalten: 2 (oder verwenden Sie die Tastenkombination Alt + Umschalt + 2) und voila!

Sublime Text kann nicht nur mehr als zwei Spalten haben, sondern kann auch vertikale Bereiche für diejenigen von Ihnen erstellen, die einen vertikalen Monitor verwenden.
10. Verwenden Sie die Befehlspalette
Vielleicht fühlen Sie sich von diesen verschiedenen Tastenkombinationen und Menüoptionen überwältigt. Außerdem ist die Umstellung auf die Maus, um Menüoptionen auszuwählen, eine enorme Zeitverschwendung und ein großer Produktivitätsmörder.
Also, wenn du von diesem Artikel weggehst und nur eine Sache gelernt hast, lass es so sein: lerne die Befehlspalette von Sublime Text zu benutzen!

So rufen Sie die Befehlspalette auf:
- Strg + Umschalt + P (Windows, Linux)
- Cmd + Umschalt + P (Mac)
Und mit der Befehlspalette können Sie fast jeden Befehl ausführen, der für Sublime Text verfügbar ist, indem Sie ihn einfach eingeben: Ändern der Ansichtsoptionen, Öffnen von Lesezeichen, Wechseln von Dateien usw. Und wenn Sie Plugins haben, können sie auch neue Palettenbefehle installieren.
11. Speichern auf verlorenen Fenster Fokus
Wenn du wie ich bist, drückst du Strg + S (oder Cmd + S auf Mac) eine Milliarde Mal pro Minute aus der Angst heraus, dass du deine kostbaren Werke verlierst. Ja, es ist gut, die sichere Verknüpfung auszuhalten, und es ist auch gut, regelmäßige Datensicherungen zu behalten. 5 Grundlegende Daten zur Datensicherung Jeder Windows-Benutzer sollte wissen 5 Grundlegende Daten zur Datensicherung Jeder Windows-Benutzer sollte wissen Wir werden Sie nie mehr daran erinnern, Sicherungskopien anzulegen Daten sicher. Wenn Sie sich fragen, was, wie oft und wo Sie Ihre Dateien sichern sollten, haben wir direkte Antworten. Lesen Sie mehr, aber hier ist eine Ausfallsicherheit für Sie.
Kurz gesagt, bei jedem Wechsel von Sublime Text in ein anderes Fenster kann Sublime Text sofort alle nicht gespeicherten Dateien speichern. Aktivieren Sie es, indem Sie Ihre Benutzereinstellungen öffnen und Folgendes hinzufügen:
"Save_on_focus_lost": Wahr
Oder Sie können diese Funktion nur für bestimmte Sprachen aktivieren, indem Sie das Verzeichnis / Packages / User / öffnen, die Datei .sublime-settings für die gewünschte Sprache öffnen und dort dieselbe Einstellung hinzufügen.
Warum verwenden Sie erhabenen Text?
Natürlich ist Sublime Text nicht der einzige brauchbare Text-Editor da draußen. Die besten Mac-Text-Editoren, die 2018 zu verwenden sind. Die besten Mac-Text-Editoren, die 2018 verwendet werden. Benötigen Sie einen neuen Texteditor für Ihren Mac? Hier sind die besten kostenlosen und kostenpflichtigen macOS Texteditoren für Klartext, Codierung und alles dazwischen. Lesen Sie mehr, aber es gibt viele Gründe, warum es einer der beliebtesten ist, die größten sind seine schnelle Leistung und seine enorm nützlichen Produktivitätsfunktionen.
Es ist seit Jahren mein Texteditor der Wahl, und ich sehe nicht, dass sich das bald ändern wird.
Aber ich möchte wissen: Warum verwenden Sie Sublime Text? Kennen Sie weitere coole Tipps oder Tricks? Wenn Sie keinen Sublime Text verwenden, warum nicht und was verwenden Sie stattdessen? Lass es uns in einem Kommentar wissen!



