
Bereit, von den Besten zu lernen? Die diesjährigen Microsoft Office Champions teilen ihre Tipps und Tricks.
Die heutigen Schüler benutzen Computer seit dem ersten Tag als Teil ihres Lernens. Als solche hatten sie genügend Zeit, um alle Arten von Office-Tipps und Tricks zu lernen 10 Einfache Excel-Timesavers Sie könnten vergessen haben 10 einfache Excel-Timesavers, die Sie vielleicht vergessen haben Diese zehn Tipps sind sicher, um Ihre Zeit zu minimieren Excel-Aufgaben minimieren und steigern Tabellenproduktivität. Lesen Sie mehr, damit sie ihren PC optimal nutzen können.
Microsoft ist sich dieser Tatsache bewusst. Aus diesem Grund veranstaltet das Unternehmen den Microsoft Office Specialist US National Championship, eine Gelegenheit für die talentiertesten Studenten, ihr Fachwissen in Word, Excel und PowerPoint zu zeigen.
LifeHacker hat die diesjährigen Champions nach ihren besten Techniken gefragt und ihre Antworten werden sich als nützlich erweisen. Hier erfahren Sie, wie Sie Microsoft Office wie einen Studentenspezialisten einsetzen.
Wort
Fast jeder benutzt Word, aber nicht jeder Benutzer kann sich als Experte bezeichnen. Diese beiden Tricks werden Ihnen jedoch helfen, dem Programm einen Schritt näher zu kommen.
1. Auswählen separater Textkörper
Forrest Liu, der zum Champion von Word 2013 ernannt wurde, bot diesen hilfreichen Tipp zur Textauswahl an. Wenn Sie beim Markieren von Text die Strg- Taste gedrückt halten, können Sie zwei vollständig separate Bereiche gleichzeitig auswählen.
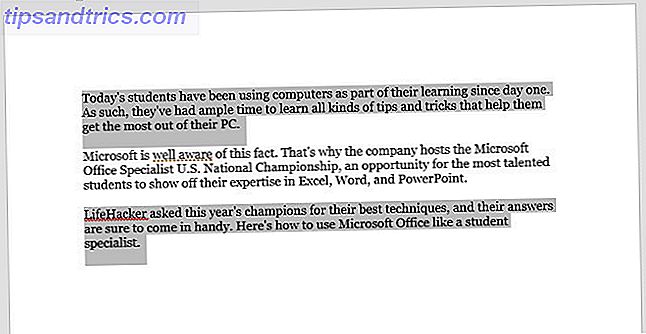
Wenn Sie die Strg- Taste gedrückt halten und dann auf einen beliebigen Teil des Textes klicken, wählen Sie nur diesen Satz aus.
2. Schnellzugriff
Die Schnellzugriffsleiste in der oberen linken Ecke der Word-Benutzeroberfläche ist standardmäßig mit Verknüpfungen zum Speichern, Rückgängig machen und Wiederherstellen ausgestattet - aber sie wird sehr mächtig, wenn Sie sie selbst anpassen.

Verwenden Sie das Dropdown-Menü, und wählen Sie Weitere Befehle aus, um eine vollständige Liste der Möglichkeiten zum Anpassen der Symbolleiste anzuzeigen.

Wenn Sie wirklich abenteuerlustig sind, können Sie sogar Ihre eigenen Makros hinzufügen. 5 Ressourcen für Excel-Makros zur Automatisierung Ihrer Tabellen 5 Ressourcen für Excel-Makros zur Automatisierung Ihrer Tabellenkalkulation Suche nach Excel-Makros? Hier sind fünf Seiten, die haben, wonach Sie suchen. Lesen Sie mehr in der Symbolleiste.
Word 2016-Champion Joshua Garrels - der diesen Tipp beigesteuert hat - mag es jedoch, sich für ein paar traditionelle Optionen zu entscheiden. Seine Schnellzugriffsleiste verfügt über eine Rechtschreibprüfung und eine Schaltfläche, die das aktuelle Dokument in einer E-Mail freigibt.

Excel
Sowohl der Excel 2013-Champion Anirudh Narayanan als auch der Excel 2016-Champion John Dumoulin entschieden sich für den gleichen Tipp, um das Beste aus dem Programm herauszuholen. Es überrascht nicht, dass es eine der mächtigsten Funktionen in der Software ist
3. Bedingte Formatierung
Bedingte Formatierung Automatisches Formatieren von Daten in Excel-Tabellen mit bedingter Formatierung Automatisches Formatieren von Daten in Excel-Tabellen mit bedingter Formatierung Mit der Funktion für bedingte Formatierung von Excel können Sie einzelne Zellen in einer Excel-Tabelle basierend auf ihrem Wert formatieren. Wir zeigen Ihnen, wie Sie dies für verschiedene alltägliche Aufgaben verwenden können. Read More ist ein sicherer Weg, um Ihre Excel-Tabellen visuell interessanter zu machen, und es ist wirklich ziemlich einfach zu implementieren.
Der erste Schritt besteht darin, sicherzustellen, dass Sie mit Daten arbeiten, die von dieser Technik profitieren. Ich habe ein Diagramm der IMDb Benutzerbewertungen für einzelne Episoden von The Simpsons zusammengestellt, wie Sie unten sehen können.

Es gibt eine Menge an Informationen, die auf wenig Platz verteilt sind, aber es ist nicht besonders einfach zu sehen, welche Episoden hoch bewertet sind und welche nicht auf einen Blick sind. Bedingte Formatierung kann Abhilfe schaffen.
Es wäre einfach genug, nur unsere Daten hervorzuheben und eine der vordefinierten Optionen im Dropdown-Menü Bedingte Formatierung im Abschnitt Stile auf der Registerkarte Start der Multifunktionsleiste zu verwenden.

Dies ist jedoch nicht der Weg eines Microsoft Office-Champions. Narayanan empfiehlt, das Ergebnis mit der Option Neue Regel, die Sie oben sehen können, anzupassen.

Auf diesem Bildschirm können wir unsere Formatierung genau abstimmen, um unsere genauen Spezifikationen zu erfüllen. Ich wechsle zu einer dreifarbigen Skala, indem ich das Dropdown-Menü Formatvorlage verwende. Ich werde auch beide Felder Typ in Nummer ändern und den Wert jedes einzelnen manuell festlegen. Das liegt daran, dass ich nicht möchte, dass eine Episode, die in den niedrigen 7er-Punkten punktet, rot wird, da das immer noch eine relativ hohe Punktzahl ist.

Wenn Sie mit Ihren Anpassungen zufrieden sind, klicken Sie auf OK .

Sie sollten mit etwas wie dem obigen Bild enden. Jetzt können Sie sich anhand der Formatierung leicht einen Überblick darüber verschaffen, was unsere Daten vermitteln.
Power Point
Wenn es um die Microsoft Office-Suite geht, wird PowerPoint oft unterschätzt. Ein Anfänger kann nur einfache Diashows erstellen, aber in den Händen eines Experten ist es wirklich sehr mächtig 9 PowerPoint-Fehler für perfekte Präsentationen zu vermeiden 9 PowerPoint-Fehler für perfekte Präsentationen zu vermeiden Es ist einfach, Ihre PowerPoint-Präsentation zu vermasseln. Werfen wir einen Blick auf Fehler, die Sie wahrscheinlich machen, wenn Sie Ihre Diashow präsentieren und wie Sie sie korrigieren können. Weiterlesen . Hier finden Sie einige Tipps, wie Sie die Software optimal nutzen können.
4. Schriftarten einbetten
Benutzerdefinierte Schriftarten verwenden So ändern Sie Textgrößen und Schriftarten in Windows 10 So ändern Sie Textgrößen und Schriftarten in Windows 10 Ist die Standardschriftgröße von Windows 10 zu klein für Sie? Wir zeigen Ihnen, wie Sie die Systemtextgröße nach Ihren Wünschen anpassen können und wie Sie die Standard-Windows-Schriftart ändern können. Lesen Sie mehr in PowerPoint ist eine Möglichkeit, visuelles Interesse hinzuzufügen, aber wenn Sie das Dokument auf ein anderes System übertragen, bevor Sie es präsentieren, könnten Probleme auftreten. Zum Glück hat PowerPoint 2016 Champion Dheya Madhani die Lösung.
Gehen Sie zu Datei > Optionen und gehen Sie dann zum Abschnitt Speichern des Menüs.

Aktivieren Sie das Kontrollkästchen " Schriftarten einbetten" in der Datei . Dadurch wird sichergestellt, dass die Schriftarten als Teil des Dokuments gespeichert werden, wodurch die Präsentation wirklich portierbar ist.
5. Verwenden Sie den Auswahlbereich
Madhani hat einen weiteren Tipp, der das Layout von Inhalten auf Ihren Folien vereinfacht. Ich habe meiner Präsentation mehrere Bilder hinzugefügt, indem ich zu Einfügen > Illustrationen > Symbole gehe . Leider habe ich sie alle auf einmal hinzugefügt, so dass sie zu einem großen Durcheinander geronnen sind.

Ich könnte willkürlich Teile des Blobs anklicken, bis ich das individuelle Symbol, das ich haben möchte, festhalte. Alternativ kann ich den Auswahlbereich nutzen.
Doppelklicken Sie auf ein beliebiges Symbol, um die Registerkarte Format zu öffnen.

Klicken Sie auf Auswahlbereich und es wird auf der rechten Seite des Bildschirms geöffnet.

In diesem Menü können Sie einzelne Elemente auswählen, die Sie dann wie gewohnt verschieben können. Sie können auch die Umschalttaste oder die Strg-Taste verwenden, um mehrere Objekte gleichzeitig auszuwählen.

Ich kann den Auswahlbereich verwenden, damit meine Folie genau so aussieht, wie ich es möchte.

6. Aus dem Umriss schieben
Madhani hat einen letzten Tipp, und es ist sicher besonders nützlich für Studenten. Stellen Sie sich vor, Sie haben gerade eine Stunde damit verbracht, Notizen zu einem bestimmten Thema zu schreiben, und dann finden Sie heraus, dass Sie Ihre Ergebnisse der Klasse präsentieren müssen. Wäre es nicht toll, aus der Arbeit, die Sie bereits haben, eine PowerPoint-Präsentation zu erstellen?
Es klingt vielleicht zu gut, um wahr zu sein, aber es ist möglich. Bereiten Sie zuerst Ihre Notizen in Word vor.

PowerPoint wird sein Bestes geben, was immer Sie ihm geben, aber im Allgemeinen ist es am besten, Überschriftenstile zu verwenden, um der Software eine helfende Hand zu geben. Wie Sie sehen können, verwendete ich die Methode der Auswahl mehrerer Abschnitte von Texten, die wir früher übersprungen haben, um den Prozess zu beschleunigen.
Als nächstes gehen Sie zu PowerPoint. Klicken Sie auf der Registerkarte Start auf Neue Folie und wählen Sie dann Folien aus Gliederung aus .

Navigieren Sie zu dem Dokument, das Ihre Notizen enthält, und klicken Sie auf Einfügen .

Sie sollten einige vorgefertigte Folien basierend auf Ihren Notizen erhalten. Jetzt müssen Sie nur ein paar visuelle Verbesserungen vornehmen und hey presto, Ihre Präsentation ist fertig!
7. Zeigen, nicht sagen
PowerPoint 2013-Champion Dominic Allain hatte einen eher theoretischen Tipp für jeden, der sich für ein PowerPoint-Projekt entschied. Er rät den Nutzern, ihren Standpunkt gegenüber dem Publikum zu verdeutlichen, indem sie Bilder und nicht nur das geschriebene Wort verwenden.
Dies ist ein wichtiger Aspekt von PowerPoint, den viele Menschen vermissen. Die größte Stärke von PowerPoint ist die Fähigkeit, alle Arten von verschiedenen visuellen Elementen zusammenzuführen. Erstellen Sie ein Diagramm 6 Neue Excel-Diagramme und wie Sie sie verwenden 6 Neue Excel-Diagramme und wie Sie sie verwenden Sie brauchen mehr aus Ihren Excel-Charts? Hier finden Sie eine Übersicht über einige der neuen Diagramme, die in der neuesten Version von Excel vorgestellt wurden. Weitere Informationen (Erstellen eines Kreisdiagramms Erstellen eines Kreisdiagramms in Microsoft Excel Erstellen eines Kreisdiagramms in Microsoft Excel Jeder kann ein einfaches Kreisdiagramm erstellen. Aber können Sie es perfekt formatieren? Wir führen Sie durch die Schritt für Schritt weiterlesen. Fügen Sie ein Diagramm hinzu. Betten Sie ein YouTube-Video ein. Sie können Ihre Folien mit Text packen, aber das heißt nicht, dass irgendjemand es lesen wird. Und wenn sie es tun, hören sie nicht auf dich. Spielen Sie stattdessen die Stärken des Formats.
Höre nie auf zu lernen
Die meisten Benutzer würden die Office-Suite als ziemlich grundlegende Software betrachten 10 Wenig bekannte Microsoft Office-Funktionen, die Sie kennen sollten 10 Wenig bekannte Microsoft Office-Funktionen, die Sie kennen sollten Manchmal machen die kleinsten Dinge die größten Unterschiede. Wir decken übersehene Microsoft Office-Funktionen auf und zeigen Ihnen, wie sie Ihren Workflow verbessern können. Lesen Sie mehr, aber es hat eine große Tiefe. Es gibt immer etwas Neues zu lernen, also halte Ausschau nach Möglichkeiten, dein Spiel zu verbessern.
Die Office-Champions in diesem Artikel wurden nicht aus Versehen zu Experten - sie lernten jedes Programm von innen nach außen. 60 Wesentliche Microsoft Office-Tastaturkürzel für Word, Excel und PowerPoint 60 Wesentliche Microsoft Office-Tastaturkürzel für Word, Excel und PowerPoint Hunderte von Tastaturkürzeln sind in Office verfügbar, aber das sind die wichtigsten, die Sie wissen sollten, weil sie Ihnen viel Zeit sparen. Weiterlesen . Ruhen Sie sich nicht auf Ihren Lorbeeren aus! Ob Sie ein Word-Dokument oder eine Excel-Tabelle erstellen 9 Tipps zum Formatieren eines Excel-Diagramms in Microsoft Office 9 Tipps zum Formatieren eines Excel-Diagramms in Microsoft Office Erste Eindrücke sind wichtig. Lassen Sie sich von einer hässlichen Excel-Tabelle nicht abschrecken. Hier finden Sie alles, was Sie wissen müssen, um Ihre Diagramme attraktiv und interessant für Excel 2016 zu machen. Lesen Sie mehr, oder eine PowerPoint-Präsentation, und fragen Sie sich, ob Sie mehr aus Office herausholen können.
Haben Sie einen Tipp, den Sie mit anderen Lesern teilen möchten? Oder suchen Sie Unterstützung bei einer der in diesem Artikel aufgeführten Techniken? So oder so, warum nicht der Unterhaltung im Kommentarbereich unten beitreten?
Bildnachweis: Mike Orlov / Shutterstock



