
USB-Sticks sind klein, tragbar und universell lesbar. Diese Eigenschaften machen sie zu perfekten Fahrzeugen für den Transport von Daten zwischen Computern. Aufgrund ihrer Portabilität gehen sie jedoch auch leicht verloren. Daher sollten Sie sensible Dateien auf einem USB-Stick immer schützen.
Leider können Sie nicht einfach Ihren gesamten USB-Stick mit einem Passwort schützen, wie Sie Ihren PC oder Ihr Telefon mit einem Passwort schützen können. Tools, die Ihre Daten ernsthaft schützen, arbeiten mit Verschlüsselung. Sofern Sie nicht in ein sicheres Flash-Laufwerk mit Hardware-Verschlüsselung investieren möchten, können Sie mit Freeware-Anwendungen ein ähnliches Schutzniveau erreichen.
Dieser Artikel fasst einige der einfachsten Möglichkeiten zum Kennwortschutz von Dateien und Ordnern auf Ihrem USB-Flash-Laufwerk zusammen.
1. Speichern Sie einzelne Dateien mit einem Passwort
Wie oben erwähnt, können Sie Ihren gesamten USB-Stick nicht sicher verschlüsseln, ohne die Verschlüsselung zu verwenden. Wenn Sie jedoch den zeitraubenden Verschlüsselungsprozess von ganzen Ordnern scheuen und einen schnellen Weg brauchen, um nur einige ausgewählte Dateien zu schützen, können Sie diese einfach mit einem USB-Passwort speichern.
Viele Programme, einschließlich Word und Excel, ermöglichen es Ihnen, Dateien mit einem Passwort zu speichern. Wie Sie Ihre Microsoft Office-Dateien schützen und verschlüsseln Wie Sie Ihre Microsoft Office-Dateien mit einem Passwort schützen und verschlüsseln Hätten Sie etwas dagegen, wenn jemand durch Ihre OneNote-Notizbücher guckt oder Zugriff darauf hat Ihre Word-Dokumente? Wenn Ihre Antwort Ja lautet, zeigen wir Ihnen, wie Sie Ihre Office-Dateien schützen können. Weiterlesen .
Wenn beispielsweise in Word das Dokument geöffnet ist, gehen Sie zu Datei> Info, erweitern Sie das Menü " Dokument schützen" und wählen Sie " Mit Kennwort verschlüsseln" .
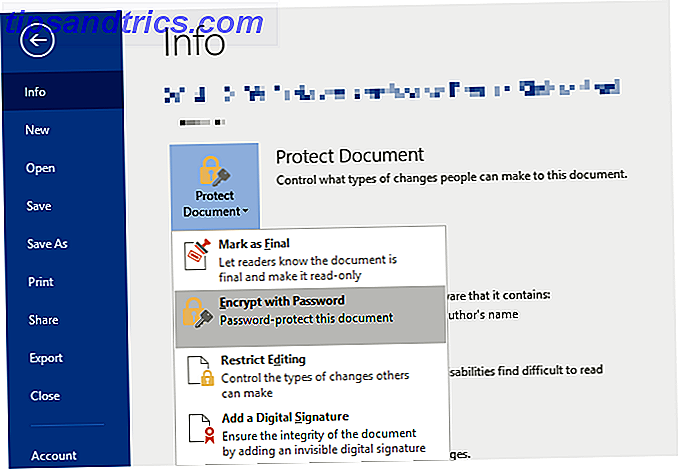
Geben Sie nun Ihr Passwort ein und bestätigen Sie es, um Ihr Dokument zu schützen.
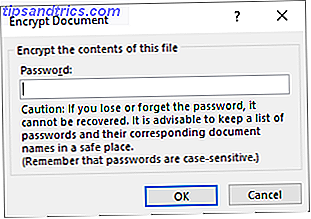
Speichern Sie anschließend Ihr Dokument und vergessen Sie nicht das Passwort.
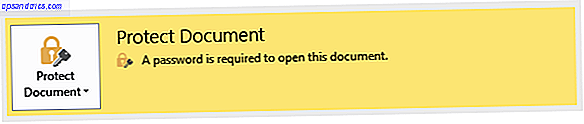
Um PDF-Dateien auf Ihrem USB-Flash-Laufwerk mit einem Passwort zu schützen, können Sie PDFTK Builder verwenden, der auch als portable App geliefert wird.
2. Erstellen Sie eine verschlüsselte und passwortgeschützte Partition
Viele Tools können Ihre Daten verschlüsseln und mit einem Passwort schützen. Die meisten benötigen jedoch Administratorrechte, um auf einem bestimmten Computer ausgeführt zu werden. Tools wie diese sind keine brauchbare Lösung, wenn Sie Daten sicher auf einen Computer übertragen müssen, auf dem Sie keine Administratorrechte haben.
Rohos Mini Drive hingegen ist ein Tool, das unabhängig davon, ob Sie über Administratorrechte verfügen, funktioniert. Die Free Edition kann eine versteckte, verschlüsselte und passwortgeschützte Partition von bis zu 8 GB auf Ihrem USB-Stick erstellen. Das Tool verwendet automatische Verschlüsselung mit AES 256 Bit Schlüssellänge. Dank des tragbaren Rohos Disk Browsers, den Sie direkt auf Ihrem Flash-Laufwerk installieren, benötigen Sie keine Verschlüsselungstreiber auf dem lokalen System. Anschließend können Sie überall auf die geschützten Daten zugreifen.
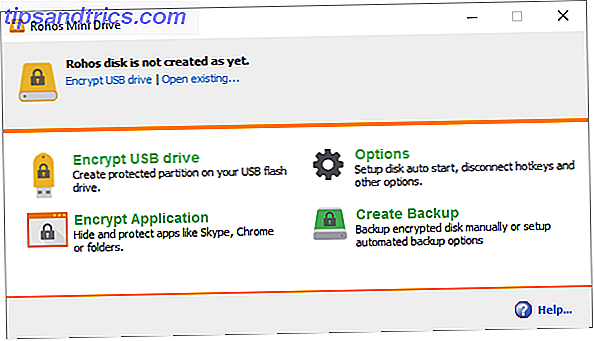
Klicken Sie auf dem Startbildschirm von Rohos Mini Drive auf USB-Laufwerk verschlüsseln, wählen Sie das Laufwerk aus, geben Sie ein neues Kennwort ein und klicken Sie auf Laufwerk erstellen . Dadurch wird ein passwortgeschützter und verschlüsselter Container auf Ihrem externen Laufwerk erstellt.
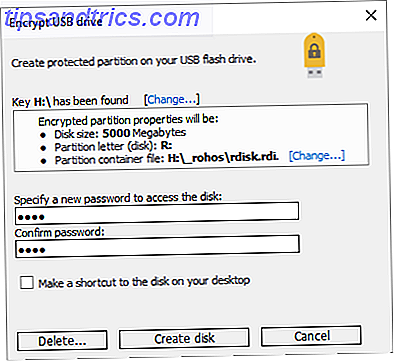
Sie können den geschützten Container öffnen, indem Sie im Root-Ordner Ihres USB- Sticks auf das Symbol Rohos Mini.exe klicken . Nach der Eingabe des Passworts wird die Rohos-Festplatte als separates Laufwerk bereitgestellt und Sie können über den Datei-Explorer darauf zugreifen. Um Ihre Rohos-Partition zu schließen, klicken Sie mit der rechten Maustaste auf das Rohos-Symbol im Infobereich der Windows-Taskleiste und wählen Sie Trennen .
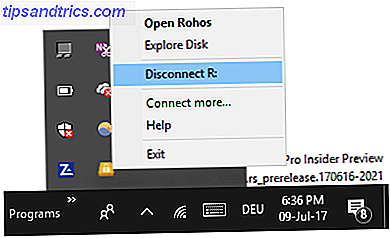
Eine ausführlichere Beschreibung von Rohos Mini Drive finden Sie in meinem PDF-Handbuch. Das Handbuch des Büroangestellten 101 zu einem USB-Daumenlaufwerk Das Handbuch des Büroangestellten 101 zu USB-Sticks Das Handbuch des Büroangestellten zu USB-Sticks Flash-Laufwerke sind heute nicht nur zum Speichern von wichtige Dateien: Sie können damit Programme und sogar ganze Betriebssysteme ausführen. Weiterlesen .
Herunterladen: Rohos Mini Drive
3. Verschlüsseln Sie Ihr gesamtes Flash-Laufwerk
VeraCrypt ist der Nachfolger von TrueCrypt. Es kommt als portable App, die direkt von Ihrem Flash-Laufwerk läuft. Leider benötigt es immer noch Administrator-Rechte zu bedienen. Es verwendet AES-256-Bit-Verschlüsselung im laufenden Betrieb. Die kostenlose Version ist auf eine Laufwerksgröße von 2 GB beschränkt.
VeraCrypt bietet sofortige Verschlüsselung Wie funktioniert die Verschlüsselung und ist sie wirklich sicher? Wie funktioniert die Verschlüsselung und ist sie wirklich sicher? Lesen Sie mehr unter Verwendung verschiedener Algorithmen, einschließlich 256-Bit AES, Serpent und TwoFish, sowie Kombinationen davon. Wie Rohos Mini Drive kann es eine virtuelle verschlüsselte Festplatte erstellen, die wie eine echte Festplatte mountet, aber Sie können auch ganze Partitionen oder Speichergeräte verschlüsseln.
Laden Sie VeryCrypt Portable herunter und installieren Sie es auf Ihrem USB-Stick. Wenn Sie die portable App starten, werden Ihnen alle verfügbaren Laufwerksbuchstaben angezeigt. Wählen Sie eine und klicken Sie auf Create Volume . Dadurch wird der Veracrypt Volume Creation Wizard gestartet.
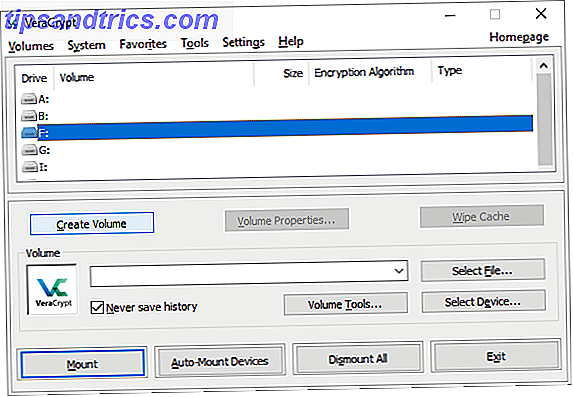
Um Ihr gesamtes USB-Flashlaufwerk zu verschlüsseln, wählen Sie Eine Nicht-Systempartition / Laufwerk verschlüsseln und klicken Sie auf Weiter .
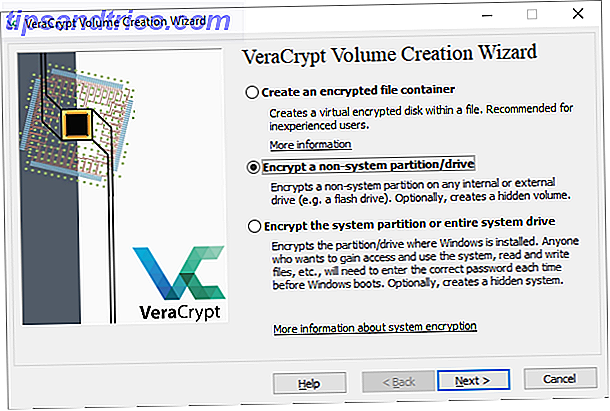
Im nächsten Schritt können Sie zwischen einem Standard- oder einem versteckten VeraCrypt-Volume wählen. Die Verwendung eines versteckten Laufwerks reduziert das Risiko, dass Sie gezwungen werden, Ihr Passwort preiszugeben. Beachten Sie, dass Sie das gesamte USB-Laufwerk formatieren müssen. Formatieren eines USB-Laufwerks und Warum Sie ein USB-Laufwerk formatieren müssen. Warum Sie ein USB-Laufwerk formatieren müssen, unterscheidet sich nicht von der Formatierung eines anderen Laufwerks. Aber wie oft haben Sie tatsächlich eine Festplatte formatiert und haben Sie sich jemals gefragt, was die verschiedenen Optionen bedeuten? Lesen Sie mehr, wenn Sie ein verstecktes VeraCrypt-Volume erstellen möchten.
Wir werden mit dem Standard VeraCrypt-Volume fortfahren. Klicken Sie im nächsten Fenster auf Gerät auswählen ..., wählen Sie Ihren Wechseldatenträger aus, bestätigen Sie mit OK und klicken Sie auf Weiter .
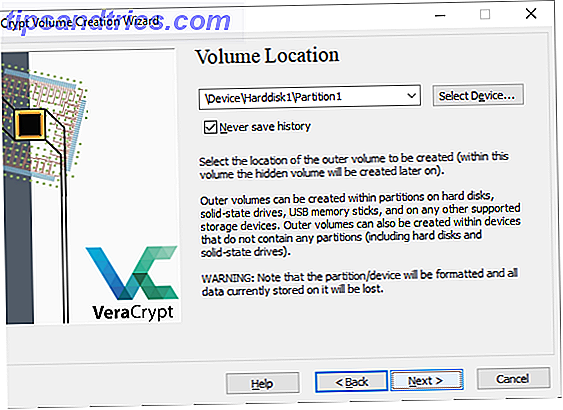
Um das gesamte USB-Laufwerk zu verschlüsseln, wählen Sie Partition vor Ort verschlüsseln und klicken Sie auf Weiter . VeryCrypt warnt Sie, dass Sie ein Backup der Daten haben sollten, falls während der Verschlüsselung etwas schief geht. Wählen Sie nun den Verschlüsselungs- und Hash-Algorithmus ; Sie können mit den Standardeinstellungen gehen. Jetzt können Sie Ihr Lautstärke-Passwort einstellen. Im nächsten Schritt bestimmen Ihre zufälligen Mausbewegungen die kryptographische Stärke der Verschlüsselung.
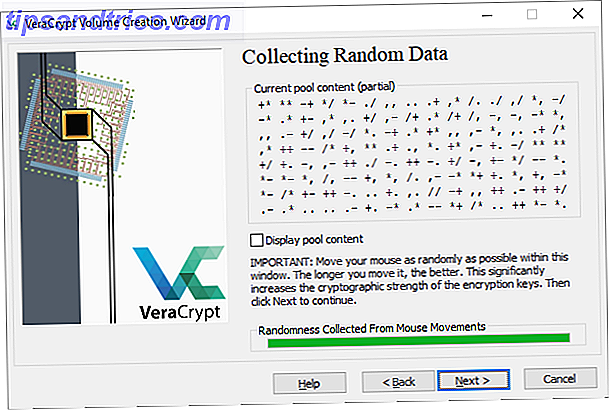
Wählen Sie jetzt Ihren Wischmodus, je mehr Wischtücher, desto sicherer. Klicken Sie im letzten Fenster auf Verschlüsseln, um die Verschlüsselung zu starten.
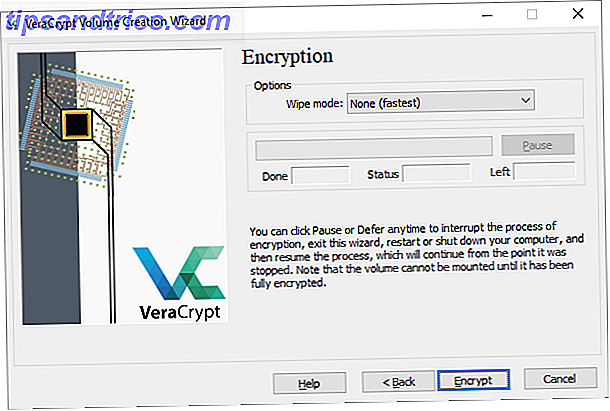
Download: VeraCrypt Portable
Eine Alternative zu VeraCrypt Portable ist Toucan, eine portable App, mit der Sie Ihre Dateien synchronisieren, sichern und sichern können.
Bonus: Erstellen Sie ein passwortgeschütztes Archiv
Archiv-Tools wie 7-Zip können Ihre Dateien auch mit AES-256 verschlüsseln und mit einem Passwort schützen.
Installieren und starten Sie 7-Zip, klicken Sie mit der rechten Maustaste auf die Datei oder den Ordner auf Ihrem USB-Laufwerk und wählen Sie 7-Zip> Zum Archiv hinzufügen . Wählen Sie im Fenster Zu Archiv hinzufügen das Archivformat und fügen Sie ein Passwort hinzu. Klicken Sie auf OK, um den Archivierungs- und Verschlüsselungsprozess zu starten.
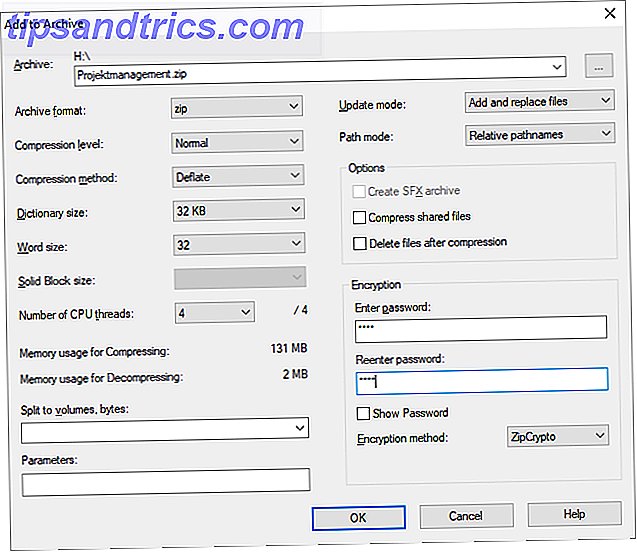
Download: 7-Zip
Ihre Dateien sind geschützt
Jetzt wissen Sie, wie Sie Ihr USB-Laufwerk mit einem Passwort schützen und verschlüsseln. Glauben Sie nicht an diese 5 Mythen über Verschlüsselung! Glauben Sie nicht diese 5 Mythen über Verschlüsselung! Verschlüsselung klingt komplex, ist aber viel einfacher als die meisten denken. Nichtsdestotrotz könnte es sein, dass Sie sich ein wenig zu dunkel fühlen, um sich der Verschlüsselung zu bedienen, also lassen Sie uns einige Verschlüsselungsmythen überwinden! Weiterlesen . Sie können auch Windows-Ordner schützen So schützen Sie einen Ordner in Windows Kennwortschutz So schützen Sie einen Ordner in Windows mit Kennwort Schützen Sie einen Ordner privat? Hier sind ein paar verschiedene Methoden, wie Sie Ihre Dateien auf einem Windows 10 PC mit einem Passwort schützen können. Weiterlesen . Und haben Sie Ihre Smartphone-Daten verschlüsselt? 7 Gründe, warum Sie Ihre Smartphone-Daten verschlüsseln sollten 7 Gründe, warum Sie Ihre Smartphone-Daten verschlüsseln sollten Verschlüsseln Sie Ihr Gerät? Alle gängigen Smartphone-Betriebssysteme bieten Geräteverschlüsselung, aber sollten Sie sie verwenden? Aus diesem Grund lohnt sich die Smartphone-Verschlüsselung und hat keinen Einfluss auf die Art und Weise, wie Sie Ihr Smartphone verwenden. Lesen Sie noch? Und wenn Sie ein paar freie USB-Sticks haben 5 Verwendungsmöglichkeiten für einen USB-Stick Sie wussten nicht, über 5 Verwendungsmöglichkeiten für einen USB-Stick, die Sie nicht wussten Wir haben alle USB-Sticks verwendet, um Dateien zwischen Computern zu übertragen und sichern Sie unsere Dateien, aber es gibt andere coole Dinge, die Sie mit einem USB-Stick tun können. Lesen Sie mehr, machen Sie etwas Nützliches mit ihnen!
Wie schützen Sie Ihren USB-Stick mit einem Passwort? Können Sie andere als die oben genannten Tools empfehlen?
Bildquelle: photoart yoshimi, Digiart CT über Shutterstock.com

![Verwenden von IFTTT zur Automatisierung aller Ihrer Facebook-Fotos und Videos [Facebook-Tipp oder Hack der Woche]](https://www.tipsandtrics.com/img/internet/875/using-ifttt-automate-all-your-facebook-photos-video-facebook-tip.jpg)
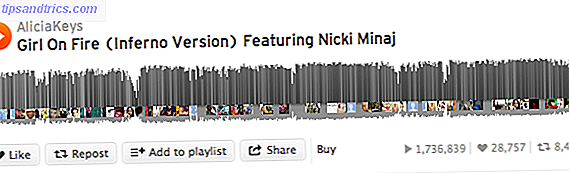
![IFTTT Automation für Ihre Facebook-Seite [Wöchentliche Facebook-Tipps]](https://www.tipsandtrics.com/img/internet/354/ifttt-automation-your-facebook-page.jpg)