
Outlook ist einer der beliebtesten Desktop-E-Mail-Clients 5 der besten Desktop-E-Mail-Clients, die keinen Cent kosten 5 der besten Desktop-E-Mail-Clients, die keinen Cent kosten Sie benötigen einen Desktop-E-Mail-Client für eingehende E-Mails? Wir zeigen Ihnen die besten Desktop-E-Mail-Clients, die Sie kostenlos erhalten können. Lesen Sie mehr in der heutigen Verwendung, und wenn Sie einer dieser vielen Outlook-Benutzer sind, sparen Sie mit den folgenden Tastenkombinationen viel Zeit.
Ohne Zweifel gibt es viel zu viele Outlook-Tastaturkürzel in einem einzigen Artikel. Sie können alle auf der Office-Support-Website aufgeführten finden.
Was wir heute sehen werden, sind die Outlook-Tastaturkürzel, mit denen Sie die Anzahl der Mausklicks reduzieren und so die meiste Zeit sparen können.
Mit Nachrichten arbeiten
Outlook ist einer der funktionalsten Desktop-E-Mail-Clients Microsoft Outlook Web Vs. Desktop: Welches ist das Beste für Sie? Microsoft Outlook Web Vs. Desktop: Welches ist das Beste für Sie? Outlook.com ist ein leistungsstarker Online-E-Mail-Client, der kostenlos mit Office Online zur Verfügung gestellt wird. Aber kann Outlook im Web mit seinem Desktop-Pendant konkurrieren? Unser Outlook-Vergleich hilft Ihnen, selbst zu entscheiden. Mehr lesen, aber diese Komplexität macht es auch ziemlich nervig, nach Menüpunkten mit einer Liste von mehreren verfügbaren Optionen zu suchen.
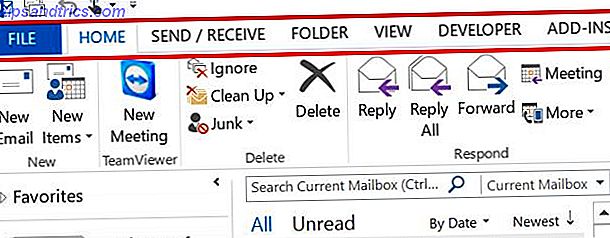
Mit Tastaturkürzeln müssen Sie für nichts auf Ihren Speicher angewiesen sein. In der Tat können Sie eine Karte mit allen Abkürzungen ausdrucken und haben sie direkt zur Hand.
Die wichtigste Sache, die man im Vorfeld beachten sollte, ist, wenn eine Website behauptet, dass sie einen Tastaturbefehl verwenden können, der mit "Alt" beginnt, dies hängt normalerweise davon ab, in welchem Fenster man sich gerade befindet Ausblick auf den nächsten. Verwenden Sie am besten die neuen Verknüpfungssymbole, die Microsoft jetzt in Outlook bereitstellt. Diese zeigen Ihnen, welcher Buchstabe oder welche Nummer zu verwenden ist, um diesen Menüpunkt zu aktivieren.
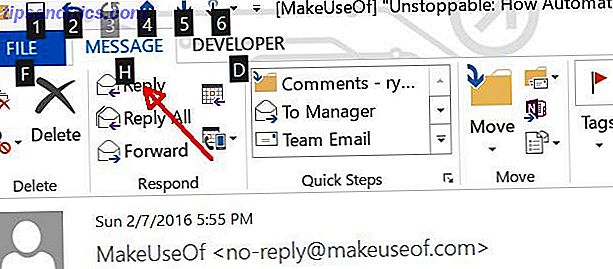
Aus diesem Grund konzentrieren wir uns auf Nicht-Alt-Befehle, da diese die nützlicheren sind. Hier sind einige Beispiele.
STRG + Q / STRG + U: Ausgewählte Nachricht als gelesen oder ungelesen markieren
Manchmal, wenn Sie durch eine lange Liste von neuen Nachrichten gehen Wie Sie durch Ihre E-Mails in Microsoft Outlook Sprengen Wie Sie durch Ihre E-Mails in Microsoft Outlook Explosion Lassen Sie nicht Ihre E-Mails Ihren Tag monopolisieren, verwenden Sie diese Outlook-Tipps, um die Kontrolle zurückzuerobern von Ihrem Posteingang. Lesen Sie weiter, es ist nett, wichtige Nachrichten als ungelesen zu organisieren, so dass Sie sich daran erinnern werden, später zurückzugehen und sich mit ihnen zu befassen. In Outlook können Sie dies schnell tun, wenn die Nachricht durch Drücken von STRG + Q hervorgehoben wird .
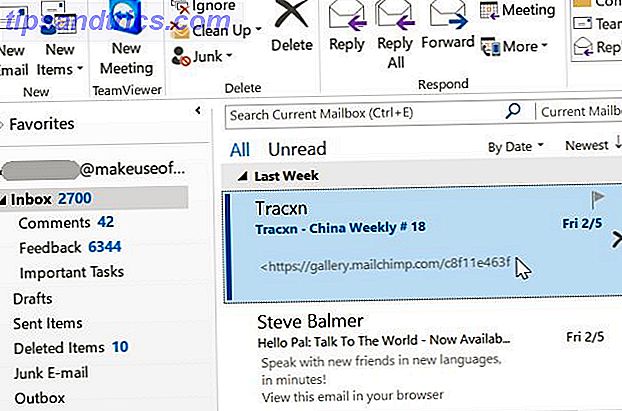
Dies ist besonders nützlich, wenn Sie Outlook mit einem Vorschaufenster eingerichtet haben, da das Klicken auf eine E-Mail und die Vorschau darauf den Status zum Lesen ändern. STRG + Q schaltet es zurück in ungelesene. STRG + U wird den Status zurück zu lesen, wenn Sie müssen.
STRG + UMSCHALT + F: Erweitertes Suchfenster
Wenn Sie mit vielen E-Mails arbeiten, kann die erweiterte Suchfunktion ein echter Lebensretter sein. Durch Tippen von STRG + UMSCHALT + F von überall wird das Fenster geöffnet.
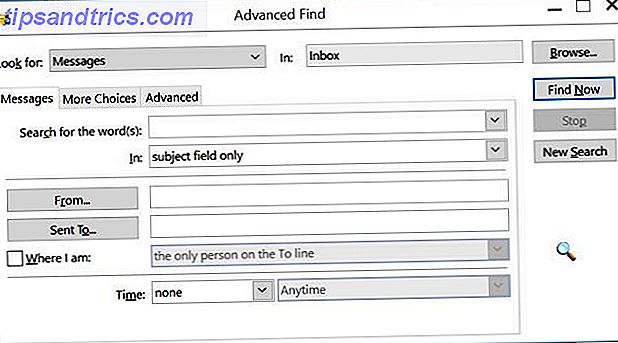
In diesem Fenster können Sie sorgfältig durch Ihren Posteingang filtern So richten Sie E-Mail-Filter in Google Mail, Yahoo Mail und Outlook ein So richten Sie E-Mail-Filter in Google Mail, Yahoo Mail und Outlook ein E-Mail-Filter ist das beste Werkzeug, um Ihren Posteingang sauber und organisiert zu halten . Hier erfahren Sie, wie Sie E-Mail-Filter in Google Mail, Yahoo Mail und Outlook einrichten und verwenden. Lesen Sie mehr, um E-Mails mit bestimmten Themen, zu oder von bestimmten Personen, gekennzeichneten Status, Empfindlichkeit und vieles mehr zu finden.
INSERT: Flag E-Mails
Eine weitere schnelle Funktion, mit der Sie beim Überprüfen Ihrer neuen E-Mails viel Zeit sparen können, ist das schnelle Kennzeichnen wichtiger Nachrichten für später. Dies ist dann der Fall, wenn eine E-Mail einfach zu wichtig ist, um sie als "ungelesen" markieren zu können.
Wenn Sie eine dieser E-Mails markiert haben, tippen Sie einfach auf die EINFÜGEN- Taste und der Status wechselt von nicht markiert zu markiert (oder anders herum, wenn es bereits markiert ist).
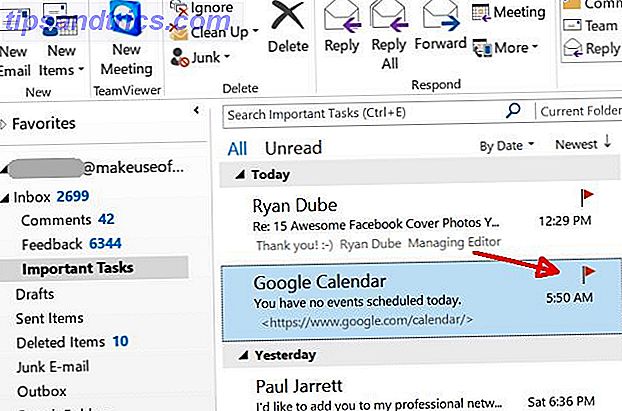
STRG + UMSCHALT + G: Markieren Sie für die Folge
Es gibt einen Schritt über dem einfachen Markieren einer E-Mail, und das ist die Fähigkeit, eine E-Mail mit einem bestimmten Datum (und einer Erinnerung, wenn Sie möchten) "zu kennzeichnen", wenn Sie tatsächlich nachverfolgen möchten. Sie können dies durch Drücken von STRG + UMSCHALT + G auslösen.
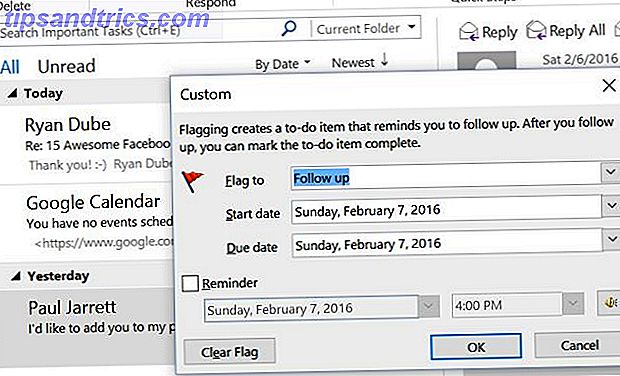
Geben Sie den Grund ein, zu dem Sie die Nachricht markieren, das Datum, an dem Sie antworten oder weiterverfolgen möchten, und legen Sie einen Erinnerungsauslöser fest, wenn Sie das Gefühl haben, dass Sie einen brauchen.
Navigieren in Outlook
Abgesehen von der Verwaltung von Nachrichten gibt es viele zusätzliche Outlook-Tastenkombinationen, mit denen Sie Funktionen von Outlook starten können, ohne dass Sie mit der Maus suchen und klicken müssen.
STRG + UMSCHALT + M: Neue Nachricht öffnen
Einer der am häufigsten verwendeten Befehle in Outlook ist das Öffnen einer neuen E-Mail. Verschwenden Sie keine Zeit mit der Suche und dem Klicken auf die Schaltfläche "Neue E-Mail". Tippe einfach auf STRG + UMSCHALT + M und du kannst loslegen.
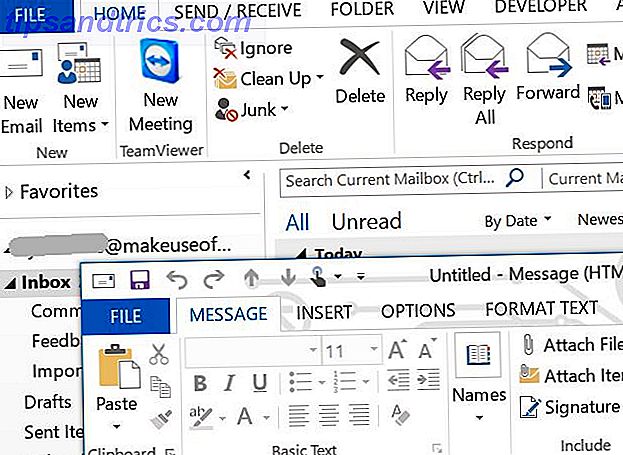
STRG + UMSCHALT + Q: Öffnen Sie neue Besprechung
Sie können das gleiche tun, wenn Sie ein neues Meeting einrichten möchten. Tippen Sie einfach STRG + UMSCHALT + Q, um das neue Meeting-Fenster zu öffnen, in dem Sie Zeit und Ort festlegen können.
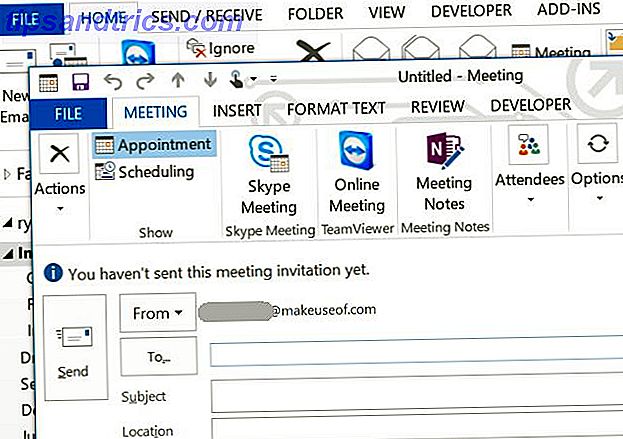
F7: Rechtschreibprüfung
Wenn Sie diese neue E-Mail oder neue Besprechungseinladung schreiben, sollten Sie immer sicherstellen, dass Sie vor dem Senden F7 drücken. Dadurch wird die integrierte Rechtschreibprüfung gestartet Verbessern Sie Ihre Grammatik und Rechtschreibung mit diesen kostenlosen Office- und Browsererweiterungen Verbessern Sie Ihre Grammatik und Rechtschreibung mit diesen kostenlosen Office- und Browsererweiterungen Standard-Rechtschreibprüfprogramme können Sie auf epische Fehler einstellen! Stellen Sie sich vor, wie ein Grammatikfehler in einer Bewerbung auf Sie wirken könnte. Hier sind drei Tools, die sowohl die Rechtschreibung als auch die Grammatik überprüfen können. Lesen Sie mehr in Outlook, das Ihnen dabei helfen kann, professioneller und ausgefeilter zu klingen.
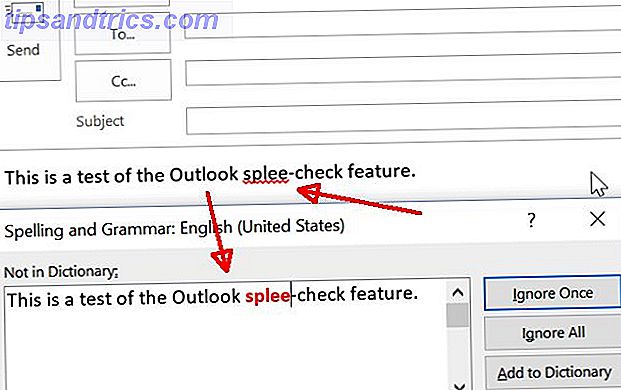
Natürlich, selbst wenn Sie Ihre Nachricht in Outlook eingeben, sehen Sie eine rote, squiggly Linie, wenn ein Wort falsch geschrieben ist, aber vor dem Senden F7 drücken ist eine gute Möglichkeit, um sicherzustellen, dass Sie Ihre i und Ihre t gekreuzt haben .
STRG + Y: Gehe zu einem anderen Ordner
Wenn Sie viele verschiedene E-Mail-Konten mit einem einzigen Outlook-Desktop-Client verwalten, werden Sie wahrscheinlich die STRG + Y- Verknüpfung zu schätzen wissen, die das Fenster "Gehe zu Ordner" öffnet.
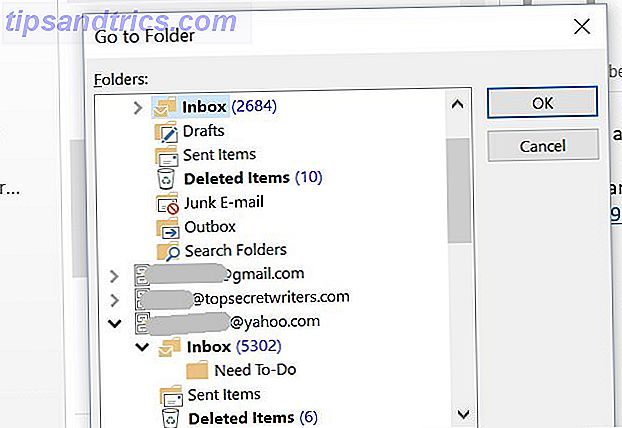
Auf diese Weise können Sie schnell und einfach von einem E-Mail-Ordner zu einem anderen wechseln.
F3 / STRG + E: Suchfeld
Apropos schnell und einfach, wenn Sie nur diese E-Mail von ein paar Wochen zurück finden müssen, und Sie nur einen Teil der Betreffzeile der E-Mail abrufen, tippen Sie einfach F3 oder STRG + E für das Suchfeld.
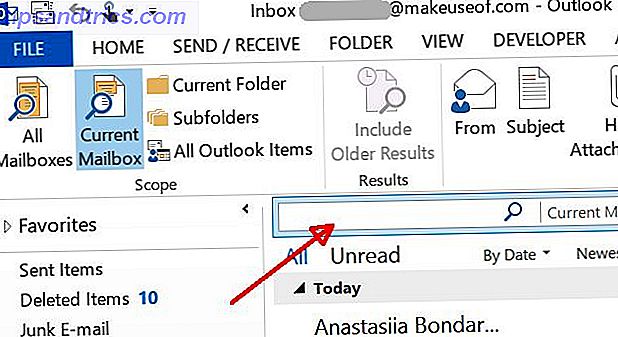 Über die Dropdown-Liste neben dem Suchfeld können Sie auswählen, ob Sie die aktuelle Ansicht, alle Postfächer oder nur Unterordner durchsuchen möchten.
Über die Dropdown-Liste neben dem Suchfeld können Sie auswählen, ob Sie die aktuelle Ansicht, alle Postfächer oder nur Unterordner durchsuchen möchten.
F9 / STRG + M: Nach neuen Nachrichten suchen
Abhängig davon, wie oft Outlook für die Synchronisierung mit Ihren E-Mail-Konten konfiguriert wurde So synchronisieren Sie Windows Live und Google Kalender So synchronisieren Sie Windows Live und Google Kalender Sowohl Google- als auch Windows Live-Kalender können mit dem anderen Kalenderdienst synchronisiert werden in einem Platz. Dies kann für eine mühelose Synchronisierung nützlich sein - wenn Sie beispielsweise ... Mehr lesen, erhalten Sie möglicherweise nicht immer sofort neue E-Mail-Nachrichten. Wenn Sie befürchten, dass Sie keine neue E-Mail erhalten - z. B. wenn Sie eines Ihrer Online-Passwörter zurücksetzen und eine Bestätigungs-E-Mail erhalten möchten -, können Sie F9 drücken oder STRG + M drücken, um das Senden zu erzwingen / Empfangen Sie den Prozess von allen Ihren E-Mail-Konten.
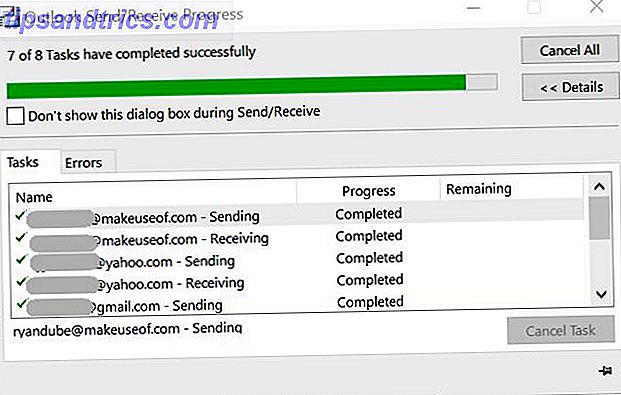
Auf diese Weise können Sie schnell und einfach sicherstellen, dass alle Konten jederzeit vollständig synchronisiert und aktualisiert werden.
Pfeil hoch / runter / links / rechts: Navigieren und reduzieren
Eine weitere Möglichkeit, die Navigation von E-Mails in Ihren verschiedenen Posteingängen zu beschleunigen, besteht in der Verwendung der Pfeiltasten auf der Tastatur. So funktioniert das, je nachdem in welchem Bereich Sie sich befinden:
Verwenden Sie die Nach-links- oder die Nach- rechts- Taste, um bestimmte Kategorien zu reduzieren oder zu komprimieren - entweder die Tag / Uhrzeit-Gruppierungen im E-Mail-Listenbereich oder die Inbox- und Unterordnergruppierungen im Posteingangsbereich.
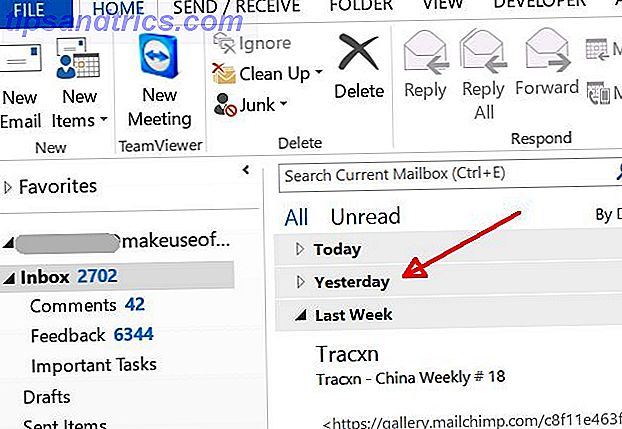
Verwenden Sie die Aufwärts- und Abwärts- Pfeiltasten, um durch die Elemente in jeder Kategorie zu navigieren.
STRG + UMSCHALT + V: E-Mail in Ordner verschieben
Wenn Sie Ihre E-Mails schnell in verschiedenen Unterordnern sortieren müssen, sollten Sie dazu die Tastenkombination STRG + UMSCHALT + V verwenden .
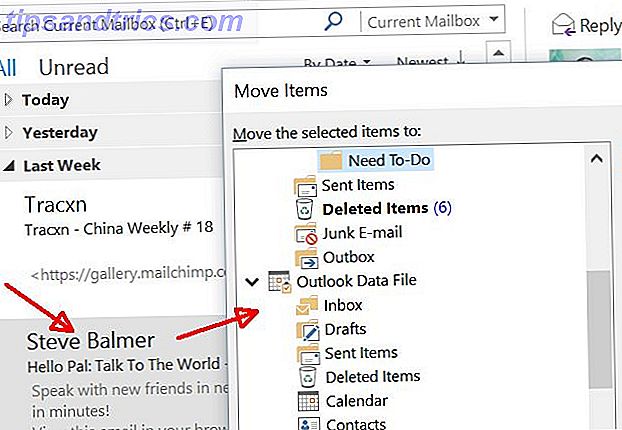
Wenn eine E-Mail markiert ist und Sie diesen Befehl verwenden, wird in Outlook das Fenster "Elemente verschieben" angezeigt, in dem Sie den Ordner auswählen können, in den Sie die E-Mail sortieren möchten. Die E-Mail geht dann dorthin. So einfach ist das.
E-Mails navigieren
Neben der Navigation in Outlook-Fenstern können Sie mit einer Reihe von Outlook-Tastenkombinationen auch durch E-Mail-Nachrichten navigieren und E-Mail-Nachrichten verwalten.
SPACE / SHIFT + SPACE: Bild nach oben oder unten durch Nachrichten
Wenn Sie wirklich lange E-Mails erhalten oder einen langen E-Mail-Thread lesen müssen, kann das Scrollen sehr schmerzhaft sein. Sparen Sie Zeit, wenn Sie diese E-Mail geöffnet haben, indem Sie mit der Leertaste und UMSCHALT + SPACE diese Nachrichten nach oben oder unten blättern.
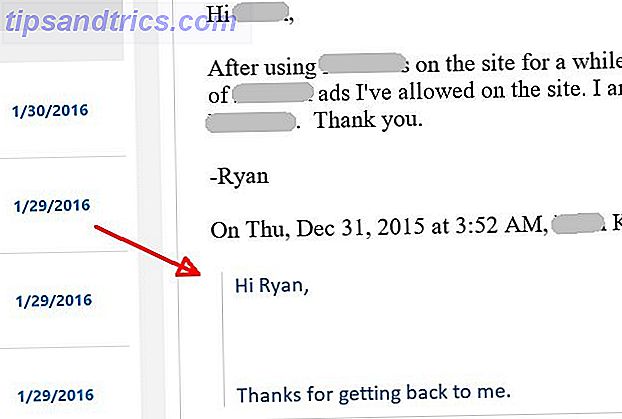
Das Scrollen mit der Maus oder der Tastatur kann sich manchmal ziemlich langsam bewegen, so dass Sie mit der Seite nach oben oder nach unten sparen können.
STRG +. / STRG +, : Scrollen durch E-Mails
Viele Nutzer bevorzugen ein Vorschaufenster, da Sie einfach nach unten scrollen und die Nachrichten schnell anzeigen können, um zu sehen, ob sie wichtig sind, bevor Sie sie öffnen und beantworten. Nun, wenn Sie auf einem Bildschirm sind, auf dem Sie nicht viel Grundbesitz haben, möchten Sie vielleicht kein zusätzliches Vorschaufenster verwenden.
In diesen Fällen können Sie einfach die erste E-Mail in Ihrem Posteingang öffnen und dann STRG + verwenden. und STRG +, Tastenkombinationen, um die E-Mails in Ihrem Posteingang oder Ordner nach oben und unten zu scrollen, und die geöffnete E-Mail-Nachricht wird zum nächsten wechseln.
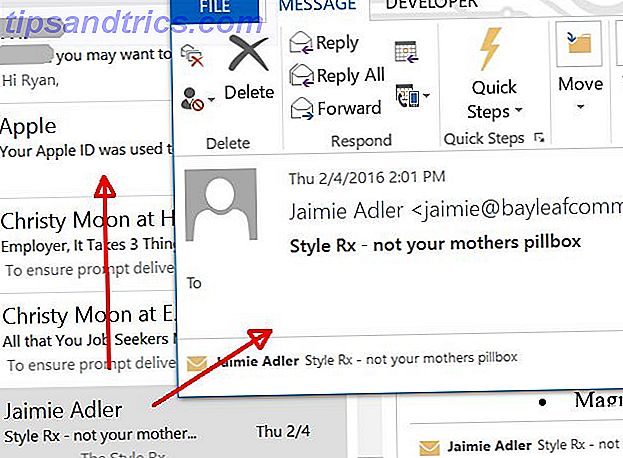
Dies ist ein wirklich nützlicher Trick, um ein E-Mail- "Vorschau" -Fenster zu haben, ohne tatsächlich zusätzlichen Platz auf dem Bildschirm einzunehmen. Es ist nur ein Popup-Fenster, in dem die nächste E-Mail angezeigt wird, mit der Sie über diese Tastenkombination gescrollt haben.
F12: Nachrichten speichern
Manchmal stoßen Sie auf eine E-Mail, die so wichtig ist, dass Sie nicht riskieren wollen, sie zu verlieren. In diesen Fällen können Sie einzelne Nachrichten als MSG-Dateien speichern, indem Sie bei geöffneter Nachricht die Taste F12 drücken.
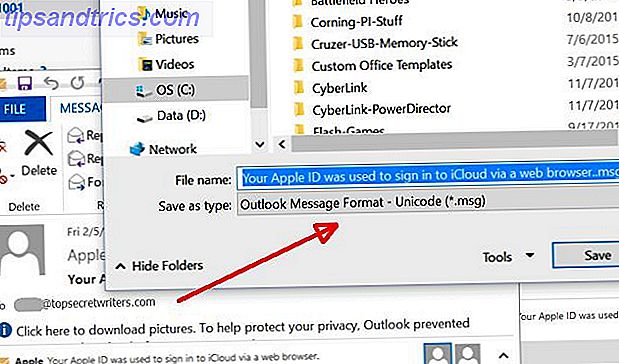
Wenn es eine wirklich wichtige E-Mail ist, könnten Sie es auf einem externen Speichergerät speichern Die 8 besten tragbaren Festplatten, die Sie jetzt kaufen können Die 8 besten tragbaren Festplatten, die Sie jetzt kaufen können Lesen Sie mehr, damit Sie garantiert nicht zu verlieren es, auch wenn etwas mit Ihrer Festplatte schief geht.
Formatieren von E-Mails
Outlook bietet auch eine Reihe praktischer Tastenkombinationen zum Verfassen von E-Mails.
STRG + K: Hyperlink einfügen
Während Sie eine E-Mail an jemanden schreiben, möchten Sie möglicherweise häufig einen Hyperlink zu einer Webressource einfügen. Sicher, Sie könnten den Text hervorheben und dann den Menüpunkt finden, um einen Hyperlink einzufügen, aber warum nicht stattdessen Zeit sparen, indem Sie STRG + K drücken?
Dies öffnet das Fenster "Hyperlink einfügen", in dem Sie die URL einfügen können, mit der Sie verlinken möchten.
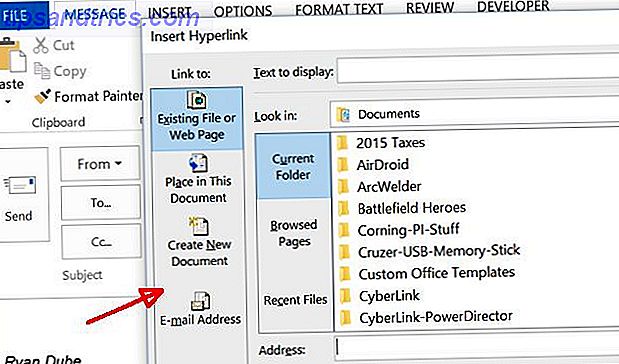
STRG + UMSCHALT + P: Schriftart-Dialogfeld
Das Formatieren des Texts in Ihrem E-Mail-Verfassen-Fenster ist normalerweise so einfach wie das Klicken auf die fett, kursiv oder unterstrichen Symbole in der Menüleiste. Was aber, wenn Sie komplexere Formatierungen wie Textgröße oder Durchstreichen definieren möchten? In diesen Fällen ist es viel schneller, die Tastenkombination STRG + UMSCHALT + P zu verwenden .
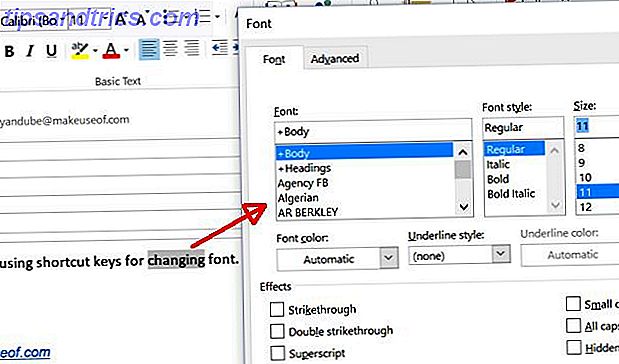
Dies spart Zeit, da Sie nicht mehr durch Formatierungsmenüs navigieren müssen. Mit dem Tastaturkürzel ist alles griffbereit.
Natürlich können Sie auch einfache Formatierungen wie fett, kursiv und unterstrichen machen, indem Sie die Tastenkombination STRG + B, STRG + I und STRG + U verwenden .
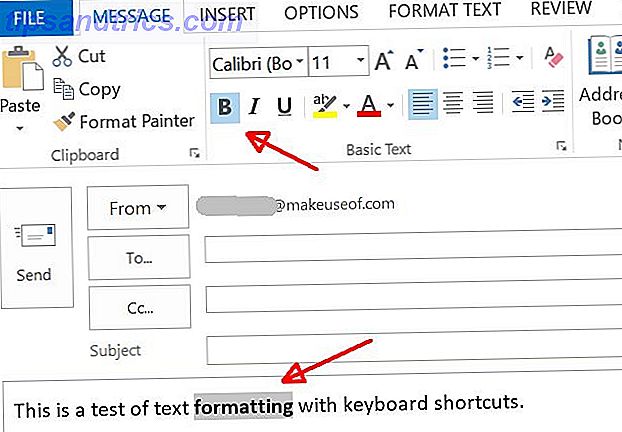
STRG + UMSCHALT + L: Bullet-Liste hinzufügen
Eine weitere, sehr schnelle Formatierungsverknüpfung ist STRG + UMSCHALT + L, mit der Sie schnell alle in Ihrer E-Mail aufgelisteten Elemente hervorheben können.
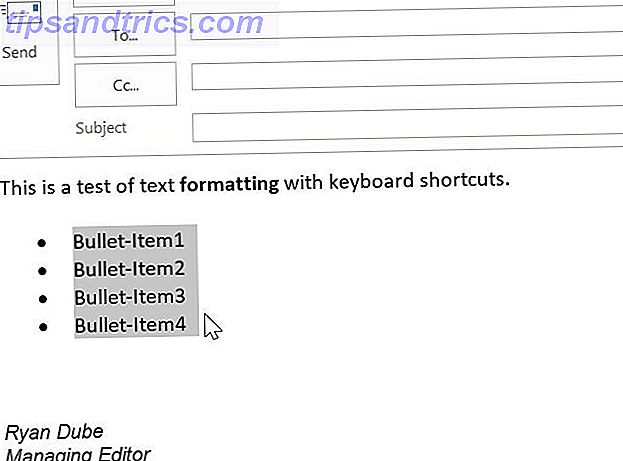
Sie können auch formatieren, wie Ihr Text in der E-Mail ausgerichtet ist, indem Sie mit den Tastenkombinationen STRG + L, STRG + R und STRG + E den markierten Text nach links, rechts oder in der Mitte ausrichten.
STRG + T / STRG + UMSCHALTTASTE + T: Erhöhen oder verringern Sie Einzug
Manchmal kann es sehr nützlich sein, schnell Artikel oder Absätze in Ihrer E-Mail einzufügen. Verwenden Sie dazu STRG + T oder STRG + UMSCHALT + T, um den Einzug des markierten Texts zu vergrößern oder zu verkleinern.
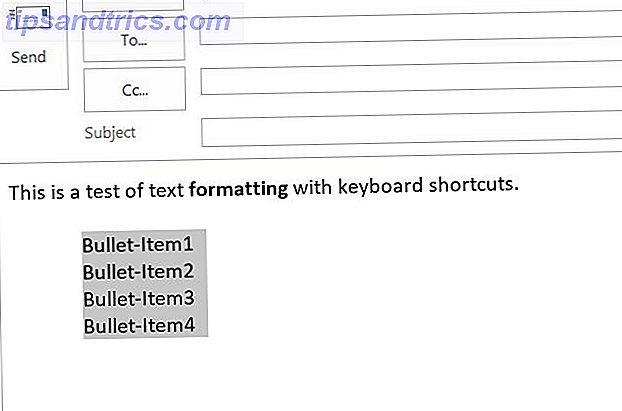
STRG + UMSCHALT + H: Nächstes Wort löschen
Eine weitere nützliche Formatierungsverknüpfung, besonders wenn Sie eine E-Mail bearbeiten, ist STRG + UMSCHALT + H, mit der Sie das gesamte nächste Wort nach dem Cursor löschen können. Dies spart etwas Zeit, anstatt die Lösch- oder Rücktaste zu verwenden, um jedes Zeichen einzeln zu löschen.
Andere Tastaturkürzel
Natürlich gibt es in Outlook mehr als nur E-Mails. Es gibt Aufgaben, Notizen und den Kalender für die Verwaltung Ihres Zeitplans Wie Sie das letzte perfekte Zeitmanagementsystem erstellen, das Sie verwenden werden Wie Sie das letzte perfekte Zeitmanagementsystem erstellen, das Sie jemals verwenden werden Produktivität ist eine ständige Suche nach mehr Organisation mit weniger Arbeit. Ein Weg, um alles zu erreichen, was Sie erreichen möchten, ohne den Schlaf zu verlieren. Kann dieses automatisierte Zeitmanagementsystem alles tun? Weiterlesen . Diese Bereiche kommen auch mit vielen Abkürzungen.
STRG + G: Gehe zu Datum
Wenn Sie überprüfen möchten, ob Sie an einem bestimmten Datum einen Termin haben, können Sie mit der Tastenkombination STRG + G schnell zu diesem Datum in Ihrem Kalender springen.
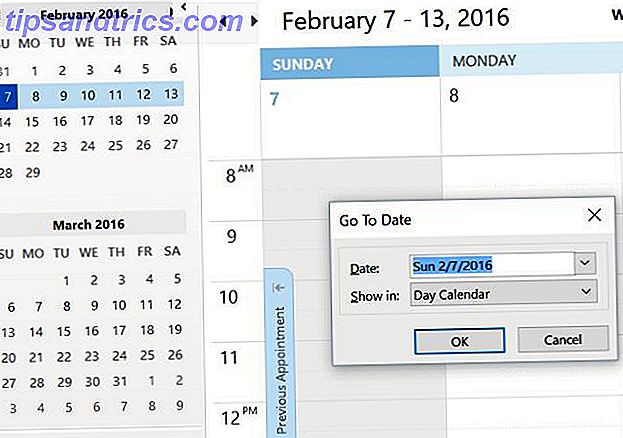
Innerhalb des Kalenders können Sie zwischen verschiedenen Ansichten wie Tag, Woche oder Monat wählen. Manchmal kann es sehr nützlich sein, zwischen den Ansichten zu wechseln - vor allem, wenn Sie Monate oder Monate unterwegs sind.
Eine schnelle Möglichkeit, zwischen diesen Ansichten zu wechseln, ist STRG + Alt + die Nummer, die die gewünschte Ansicht darstellt.
- 1 = Tag
- 2 = Arbeitswoche
- 3 = ganze Woche
- 4 = Monat
- 5 = Zeitplanansicht
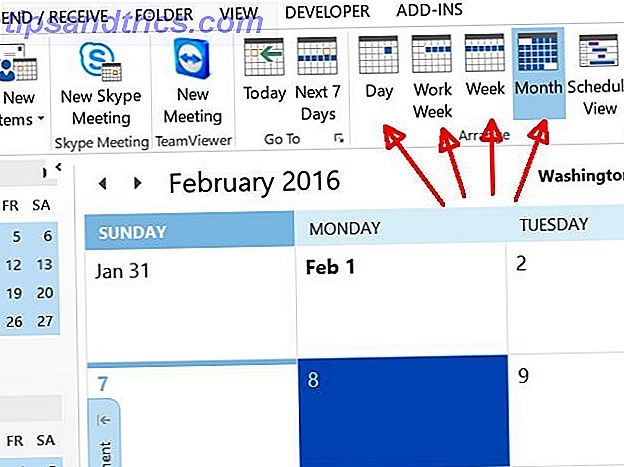
STRG + UMSCHALT + K: Neue Aufgabe von überall erstellen
Ein weiteres nettes Feature in Outlook ist die Möglichkeit, Aufgaben von überall in der Anwendung zu erstellen, indem Sie einfach STRG + UMSCHALT + K drücken.
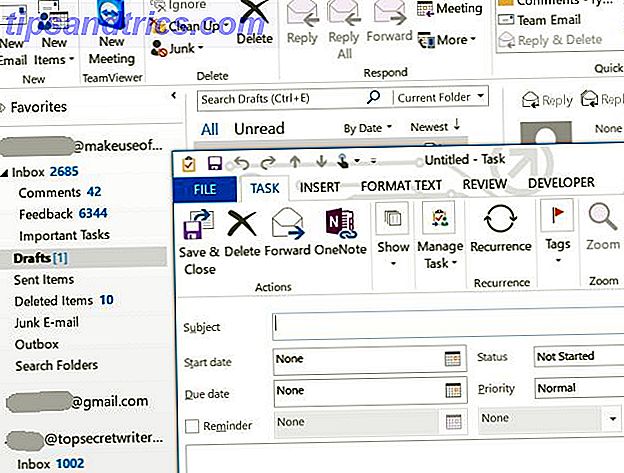
Die Möglichkeit, dies zu tun, ist praktisch, weil Sie in der Lage sein könnten, eine E-Mail zu schreiben, Ihren Kalender zu überprüfen oder eine persönliche Notiz zu schreiben, und Inspiration könnte für eine neue Aufgabe nützlich sein. Mit diesem Tastaturkürzel können Sie das erledigen, ohne einen Beat zu verpassen.
Dasselbe gilt für die Tastenkombination STRG + N, mit der Sie von überall in Outlook aus einen neuen Termin erstellen können.
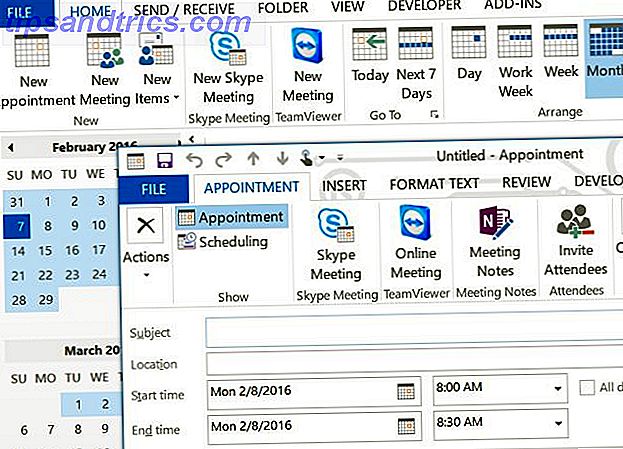
Um zwischen den Outlook-Ansichten Kalender, E-Mail, Notizen und Aufgaben zu wechseln, klicken Sie einfach auf STRG gefolgt von der Nummer, die diese Ansicht darstellt.
Warum Outlook-Tastenkombinationen verwenden?
Outlook ist ein leistungsfähiger Desktop-E-Mail-Client, und deshalb verwenden so viele Unternehmen und Menschen auf der ganzen Welt es weiterhin für den persönlichen Gebrauch und für die Arbeit.
Es macht nur Sinn, dass Software, die Sie produktiver machen würde, mit Tastaturkürzeln gefüllt werden würde, die Sie noch produktiver machen können. Wie Sie jede Microsoft Office Tastaturkürzel finden, die Sie jemals brauchen können, um jede Microsoft Office Tastaturkürzel zu finden, die Sie jemals finden müssen Eine vollständige Liste der Tastaturkürzel kann mühsam sein. Lassen Sie Word automatisch eine Liste aller seiner Verknüpfungen erstellen! Sie finden Tastaturkürzel auch für andere Office-Anwendungen. Lesen Sie mehr und effizienter als Sie heute sind.
Gibt es Tastaturkürzel, von denen Sie wissen, dass sie auf dieser Liste stehen sollten? Sind irgendwelche der oben aufgeführten Shortcuts auf Ihrer Favoritenliste? Teilen Sie Ihre Gedanken und Feedback in den Kommentaren unten!



