
Access Forms kann Dateneingabeaufgaben für Sie und Ihre Datenbankbenutzer erleichtern. Erstellen Sie eine benutzerfreundliche Datenbankumgebung 5 Einfach zu verwenden & Free Alternativen zu Microsoft Access 5 Einfach zu verwenden & Free Alternativen zu Microsoft Access Microsoft Access ist ein komplexes Datenbank-Tool mit einer steilen Lernkurve. Wenn Sie nach mehr intuitiven und kostenlosen Alternativen mit vergleichbaren Funktionen suchen, sind wir für Sie da! Lesen Sie mehr, ohne die internen Datenbankfunktionen offenzulegen und geben Sie sich selbst die Gewissheit, dass Ihre Daten sicher sind.
Eine kurze Einführung zu Abfragen in Microsoft Access 2007 Eine schnelle Einführung zu Abfragen In Microsoft Access 2007 Lesen Sie mehr Weg zurück im Jahr 2010, nach einer Anfrage von Leserin Jeanne Thelwell, behandelt dieses Tutorial das Erstellen, Ändern und Entwerfen von Zugriffsformularen Kontroll- und Formulareigenschaften, um Ihnen die Macht über Ihr Datenbankdesign zu geben.
Für die Zwecke dieses Tutorials verwenden wir das Open-Source-Informationsblatt für US-Senatoren. Sobald Sie die Datei heruntergeladen haben, müssen Sie sie an einen unvergesslichen Ort entpacken - wir werden sie in nur einer Sekunde brauchen.
Lass uns anfangen
Bevor wir unser Zugangsformular erstellen können, müssen wir unsere Datenbank importieren. Wenn Sie zu Hause mitspielen, ist dies der obige Link, obwohl dieses Tutorial mit Ihrem eigenen Dataset funktioniert.
Beginnen Sie mit der Auswahl von "Leere Desktop-Datenbank" wie unten dargestellt:
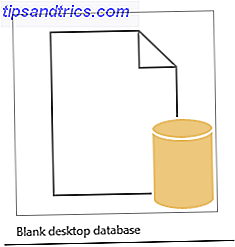
Wir können nun Daten über die Registerkarte "Externe Daten" importieren, die sich oben rechts auf Ihrem Bildschirm befinden:

Heute werden wir eine XML-Datei verwenden Was ist eine XML-Datei und was sind ihre Verwendung? [Falls Sie sich Gedanken gemacht haben] Was ist eine XML-Datei und was werden sie benötigt? [Wenn Sie sich wunderten] Lesen Sie mehr. Wählen Sie XML-Datei auf der Registerkarte Externe Daten. Navigieren Sie zu dem Speicherort, an den Sie die Datei entzippt haben, und wählen Sie aus, worauf Sie das Menü XML importieren finden. Es sollte den Screenshot unten widerspiegeln. Drücken Sie OK, um in unsere neue Datenbank zu importieren.

Die linke Spalte zeigt Ihre verfügbaren Datenbankobjekte an und wenn alles soweit funktioniert hat, sollten Sie nun unsere importierten Datenobjekte contact_information und member sehen . Doppelklicken Sie, um das Mitglied zu öffnen. Ihre Datenbankfelder sollten jetzt mit prächtigen US-Senator-Kontaktinformationen versehen sein.
Unser Schnellzugriffsformular-Tutorial
Access Forms sind anpassbare Designobjekte, mit denen Sie für sich und Ihre Datenbankbenutzer eine zugängliche Datenbankerfahrung bereitstellen können. Eine gut gestaltete Form kann die Effizienz verbessern und die Genauigkeit der Dateneingabe verbessern. Daher lohnt es sich, die Grundlagen wie Tabellen zu erlernen. Eine schnelle Einführung in Tabellen in Microsoft Access 2007 Lesen Sie mehr, um Zeit zu sparen und kostspielige Fehler zu bearbeiten .
Lassen Sie uns auf die lustigen Teile gehen. Unsere Datenbank ist voll. Unsere Finger sind flink. Wählen Sie die Registerkarte Erstellen, gefolgt von Formular . In Outlook wird standardmäßig ein Basisformular für die ausgewählte Tabelle verwendet, das in der Layoutansicht mit dem passenden Namen angezeigt wird.

Hit Quick Save in der oberen rechten Ecke des Bildschirms und voilà! Sie haben eine sehr einfache, visuell nicht ansprechende Form erstellt - aber dies bildet die Grundlage für unsere anpassbare Datenbankschnittstelle. Während Sie hier sind, können Sie Formularfelder per Drag-and-Drop an Ihre Datenbank anpassen oder mit der rechten Maustaste löschen.

Beachten Sie auch die verschiedenen Gestaltungsoptionen, die auf der Registerkarte " Form Layout Tools" verfügbar sind. Hier werden die Design-Elektrowerkzeuge aufbewahrt:
- Sofortige Änderung von Designs
- Farb- und Schriftauswahl
- Kopf- und Fußzeilenoptionen
- Zusätzliche Felderzeugung
- Formularsteuerelemente: Schaltflächen, Navigationswerkzeuge, Listen, Menüs und Unterformulare

Einige dieser unerhört aufregenden Werkzeuge werden in einem Moment ins Spiel kommen. Lassen Sie uns zuerst mit der Formatierung unseres Kontaktformulars für Senatoren herumspielen.
Formatierung

Auf der Registerkarte Formularlayout-Tools finden Sie die Felder für die Formularanpassung. Wenn Sie es auswählen, erhalten Sie einen ähnlichen Bildschirm wie wir. An dieser Stelle können Sie sich mit einigen Einstellungen vertraut machen, um ihre Rolle beim Design von Formularen und die ästhetischen Möglichkeiten, die Ihnen zur Verfügung stehen, zu verstehen.
Sie können auch einen Ainsley Harriot Hintergrund mit grüner Füllung, fett kursiv unterstrichenem grünen Text und grünen Umrissen haben. Etwas sehr MySpace / MSN Messenger dazu, aber vielleicht nicht für alle ...

Wenn das nicht das visuell ansprechende, ansprechende Design ist, für das Sie sich interessieren, können Sie auch einige sinnvolle Optionen wählen.
Gehen Sie zurück zur Startseite, wo Sie die Ansichtsoption finden können. Hier können Sie durch die verfügbaren Formularansichten blättern. Herzlichen Glückwunsch, Sie haben gerade Ihr erstes benutzerdefiniertes Zugangsformular erstellt. Ihre Datenbankbenutzer werden sich beeilen, um Ihnen zu danken!
Der Formularassistent vereinfacht die Formularerstellung
Microsoft war in seiner 2013 Office-Version außergewöhnlich freundlich. Um unsere gesellschaftlichen Wünsche nach kontinuierlicher Effizienzverbesserung zu verstehen, haben sie einen recht praktischen Form Wizard integriert, der das Überspringen der schmutzigen, praktischen Details ermöglicht.

Der Access Form Wizard ist ein nützliches Werkzeug für die schnelle Formularerstellung, mit dem Sie das Design vorantreiben und Sie gleichzeitig durch die Nomenklatur führen. Sie erhalten Voreinstellungen für Spalten, Zeilen, Tabellengrößen, Stile und Themen.

Mit dem Assistenten können Sie schnell entscheiden, welcher Formularstil zu Ihren Datenbank- und Benutzeranforderungen passt.
Sorten von Zugriffsformularen
Natürlich müssen Sie nicht immer eine Datenbank importieren und ein Basisformular einrichten. Abhängig von Ihren Daten gibt es verschiedene andere Formularformate sowie Designsteuerelemente zur Unterstützung der Benutzernavigation. Lassen Sie uns jetzt einige davon untersuchen.
Die vier Form-Formate
- Einzelner Tisch Form . Es ist so, wie es sich anhört: ein einzelnes Formular, das einer einzelnen Datenbanktabelle entspricht. Es ist funktional, grundlegend und kann verwendet werden, um eine Anzahl von Aufgaben zu erfüllen.
- Einfaches Tabellenformular mit Nachschlagefeld : Wenn Sie nur ein einzelnes Formular, eine einzelne Datenbankeinrichtung, verwenden, können Sie im Nachschlagefeld Daten aus einer anderen Tabelle oder Datenbank anzeigen oder die zusammengefassten Werte eines Datenbereichs projizieren. Die Daten werden nach Bedarf nachgeschlagen.
- Master / Detail-Formular : Master-zu-Subformular-Beziehung, dh ein Master-Formular richtet viele Unterformulare aus
- Master- / Detailformular mit Suchfeld : Dieselbe Master / Subformular-Beziehung, jedoch mit zusätzlichen Suchfeldern im Master- oder Unterformular.
Eines dieser vier Formularformate findet sich in fast jeder Access-Datenbankform, auf die Sie stoßen. Nehmen Sie sich also etwas Zeit, um sich mit deren Aussehen, Stärken, Schwächen und wo sie angewendet werden, vertraut zu machen.
Verwenden Sie das Eigenschaftenblatt
Das Eigenschaftenblatt ist eine nützliche Seitenleiste, die Sie auf der Registerkarte Formularlayout-Werkzeuge finden :

Es enthält unzählige nützliche Informationen zu Ihrem Formular und Sie können damit zahlreiche Optionen schnell bearbeiten, ändern und umschalten. Nicht sicher, was eine Option tut? Access bietet einen praktischen Tooltip in der unteren linken Ecke Ihres Bildschirms.

Wir können nicht betonen, wie nützlich das Eigenschaftsfenster für Änderungen im laufenden Betrieb sein kann. Allerdings sind die Optionen zu zahlreich, um jedes Detail zu beschreiben.
Ein Feld ausblenden
Möchten Sie sicherstellen, dass Ihre Benutzer nicht auf ein bestimmtes Feld zugreifen? Mit Access können Sie einzelne Feldeinträge ausblenden.

Wählen Sie das Feld aus, das Sie ausblenden möchten. Wir haben eine Party aus unserem bestehenden Datenbankformular ausgewählt. Wenn Sie das Feld auswählen, sollte das Eigenschaftenblatt aktualisiert werden und Sie können die Feldsichtbarkeit über ein Dropdown-Feld umschalten.
Sperren Sie Ihr Formular auf
Auf Ihre Datenbank müssen Sie möglicherweise von anderen Benutzern zugreifen können - aber Sie möchten nicht, dass sie sich in die fein abgestimmte Innenstruktur Ihrer Tabellen und Abfragen einmischen, insbesondere nicht in Ihren VBA-Code.

Gehe zurück zum Eigenschaftenblatt. Scrollen Sie durch die abgebildete Dropdown-Box, um das Formular zu finden - die Eigenschaften, die wir bearbeiten werden, werden auf das gesamte Formular angewendet, im Gegensatz zu der oben beschriebenen Einzelfeld-Isolation.
Sie sollten die folgenden Optionen ungefähr in der Mitte der Eigenschaftenseite sehen:

Ändern Sie jede Eigenschaft in Nein . Ihr Eigenschaftenblatt sollte nun diesem entsprechen:

Wechseln Sie als Nächstes in die Entwurfsansicht, und suchen Sie im Dropdown-Listenfeld Eigenschaftenblatt erneut das Formular . Aktivieren Sie Layout-Ansicht auf Nein . Dies verhindert, dass zusätzliche Benutzer auf die Layoutansicht zugreifen, wo sie das Formular direkt bearbeiten können.

Verteilung
Wir haben unser Formular erstellt, wir haben uns mit Formatierung beschäftigt, wir haben mit Immobilien gespielt und den redaktionellen Zugriff eingeschränkt. Jetzt müssen wir unser Formular zur Verteilung speichern. Bevor wir unsere Datenbank verteilen, müssen wir die Datei von .accdb in .accde konvertieren, was weitere Designänderungen oder Feldbearbeitungen einschränkt.
Speichern Sie die aktuelle Datenbank an einem denkwürdigen Ort. Stellen Sie vor dem Konvertieren unserer Datei in Access sicher, dass Sie eine Kopie (oder zwei!) Der ursprünglichen Datenbankdatei im Falle einer Beschädigung der Datenbank erstellen. Dies wird als unsere Masterkopie fungieren. Wir können den Formularentwurf oder die Datensätze, die über diese Datei verfügbar sind, aktualisieren, speichern und neu verteilen.
Gehen Sie zu Datei> Speichern unter. Sie sollten mit diesen Optionen vorgestellt werden:

Wählen Sie ACCDE-Datei und drücken Sie Speichern unter .

Ihre Datenbank ist jetzt auf die Formularansicht beschränkt:

An Ihrem Speicherort befinden sich nun zwei Dateien: unsere Masterkopie - .accdb - und unsere Distributionsversion - .accde . Verteilen Sie die Datei mit dem massiven Vorhängeschloss an Ihre Benutzer.
Komm nächstes Mal zurück
Dieses Tutorial sollte die Welt von Access Excel Vs. beleuchtet haben. Zugriff - Kann eine Tabelle eine Datenbank ersetzen? Excel Vs. Zugriff - Kann eine Tabelle eine Datenbank ersetzen? Welches Tool sollten Sie zum Verwalten von Daten verwenden? Access und Excel verfügen beide über Datenfilterung, Sortierung und Abfrage. Wir zeigen Ihnen, welches für Ihre Bedürfnisse am besten geeignet ist. Lesen Sie mehr Formulare für Sie, die Ihnen das grundlegende Design, die Formatierung, die Eigenschaften und die Verteilung näher bringen. Wir werden in naher Zukunft zurückkommen und Ihnen die Funktionen von Access Design Control vorstellen, mit denen Sie detailliertere Formulare für Ihre Bedürfnisse erstellen können.
Hat dir dieses Tutorial gefallen? Verfügen Sie über Access Form-Tricks, die Sie an andere Leser weitergeben können? Teilen Sie Ihr Wissen unten!



