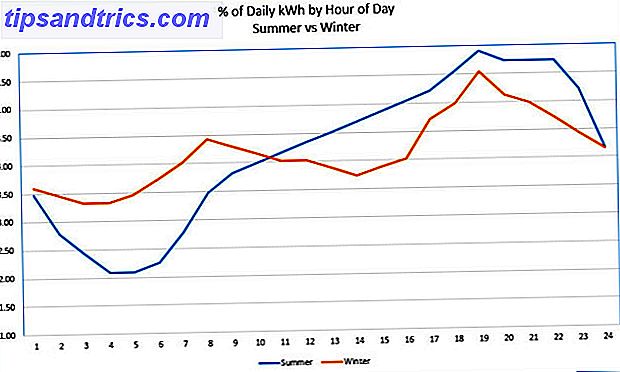Finden Sie Navigationsmenüs langweilig und umständlich? Zu viele Programme zum Durchstöbern? Natürlich brauchen Sie einen schicken Launcher, um die Jagd für Sie zu machen, und hier kommt GNOME Do ins Spiel.
Finden Sie Navigationsmenüs langweilig und umständlich? Zu viele Programme zum Durchstöbern? Natürlich brauchen Sie einen schicken Launcher, um die Jagd für Sie zu machen, und hier kommt GNOME Do ins Spiel.
GNOME kann nicht nur Anwendungen starten, sondern auch bestimmte Aufgaben basierend auf der von Ihnen gewählten Anwendung ausführen. Werfen Sie ein sexy aussehendes Interface und Sie haben ein attraktives, zeitsparendes Elektrowerkzeug.
Vergessen Sie Ihre Maus oder Ihr Touchpad, es ist an der Zeit, Dinge im Stil einer Tastatur zu tun.
Herunterladen und Installieren
GNOME Do ist für die meisten wichtigen Linux-Distributionen auf der Download-Seite verfügbar. Dort finden Sie Anweisungen zur Installation aus Repositories und zum manuellen Download. Sie können es auch aus der Quelle kompilieren Wie kompilieren und installieren Sie TAR GZ & TAR BZ2-Dateien in Ubuntu Linux Wie kompilieren und installieren Sie TAR GZ & TAR BZ2-Dateien in Ubuntu Linux Lesen Sie mehr, wenn Ihre bestimmte Distribution nicht aufgeführt ist.
Wenn Sie Ubuntu 6 Fun Ways verwenden, um Ubuntu 10.10 zu erkunden [Linux] 6 Fun Möglichkeiten, Ubuntu 10.10 [Linux] Read More zu erkunden, können Sie GNOME Do mit einem einfachen Befehl herunterladen. Die neueste Version ist in den Repositories verfügbar. Öffnen Sie Terminal (in Anwendungen, Zubehör ) und geben Sie Folgendes ein:
sudo apt-get installieren gnome-do
Drücken Sie Y, wenn Sie dazu aufgefordert werden, und die Pakete werden heruntergeladen, entpackt und installiert. Sobald Sie fertig sind, finden Sie GNOME Do im Menü Applications then Accessories - starten und genießen!
Hinweis: GNOME Do ist auch in den Haupt-Ubuntu-Repositories verfügbar, obwohl diese Version möglicherweise nicht so aktuell ist wie die offizielle Quelle. Da ich Fedora Fedora 12 nicht betreibe - ein visuell ansprechendes, hochkonfigurierbares Linux-Gerät, das man Fedora 12 ausprobieren könnte - ein visuell ansprechendes, hochkonfigurierbares Linux-Gerät, das man ausprobieren möchte Mehr oder Debian kann ich nicht sagen ob die jeweiligen Pakete und Repositories aktuell sind. Es lohnt sich auch darauf hinzuweisen, dass das Projekt seit einiger Zeit nicht mehr aktualisiert wurde, aber unter Ubuntu 10.10 lief es gut.
GNOME Dinge tun
Wenn Sie GNOME zum ersten Mal starten Sie werden feststellen, dass alles ein wenig klar aussieht. Der Launcher zeigt Ihnen zwei Registerkarten an - die Anwendung auf der linken Seite und den Befehl oder die zugehörige Aktion im rechten Bereich.

Sie können es testen, indem Sie mit dem Tippen beginnen - Sie werden bemerken, dass GNOME Programme vorschlägt, die Ihren Tastatureingaben entsprechen. Sie können die Tab- Taste verwenden, um zwischen den Panels zu wechseln, so dass ein Beispiel, das mit "Terminal" anfängt, den Link " Launch in Terminal" anzeigt. Wenn Sie den Tab drücken und einen Befehl eingeben, wird der Befehl in einem neuen Terminalfenster ausgeführt .

Sobald Sie häufig verwendete Dienste und Anwendungen zum Launcher hinzugefügt haben, sind viele häufige Aufgaben eine Tastenkombination!
Die Standardtastenkombination zum Aufrufen des GNOME-Do-Launcher ist die Super-Taste (oder Windows-Taste) + Leertaste. Wenn Sie keinen Super / Windows-Schlüssel haben, müssen Sie die Verknüpfung ändern. Öffnen Sie GNOME Do und geben Sie "preferences" gefolgt von Enter ein, oder klicken Sie im Hauptfenster des Launcher auf den kleinen Pfeil oben rechts und wählen Sie " Preferences" .
Es gibt eine Reihe von Registerkarten, aus denen Sie auswählen können, wenn Sie Ihren Launcher anpassen. Im ersten Bereich " Allgemein" können Sie angeben, ob Sie die App beim Systemstart, im unbeaufsichtigten Modus und in der Taskleiste mit einem Benachrichtigungssymbol starten möchten.
Die Registerkarte Tastatur zeigt eine Liste gängiger Tastenkombinationen an. 10 Nützliche Ubuntu-Tastaturkürzel, die Ihnen möglicherweise nicht bekannt sind. 10 Nützliche Ubuntu-Tastaturkürzel, die Sie vielleicht nicht mehr lesen können (wenn Sie das richtige Layout haben), die Standard - Shortcuts funktionieren gut). Aussehen ist ein Tab mit ein paar Themen zur Auswahl, sowie Farbeinstellungen und Augenschmaus.
Sie können auch Plugins im Fenster " Preferences" hinzufügen, und Plugins machen GNOME Do so besonders.
Plugins machen mehr
Wir kennen bereits GNOME Do hier bei MakeUseOf, und in der Vergangenheit haben wir eine Liste mit fantastischen Plugins für diesen schnellen kleinen Launcher erstellt.

Das Hinzufügen von Plugins ist eine unglaublich einfache Aufgabe (und die Entwickler sollten dafür gelobt werden). Das Fenster Einstellungen enthält eine weitere Registerkarte namens Plugins . Von dort aus können Sie die Fähigkeiten von GNOME Do erheblich erweitern.
Es gibt mehrere Listen verfügbarer Plugins. Klicken Sie einfach auf das Dropdown-Listenfeld neben Anzeigen und wählen Sie zwischen offiziellen, Community-, Docklets und allen verfügbaren Erweiterungen. Um ein Plugin zu aktivieren, aktivieren Sie einfach das Kästchen daneben.

Bestimmte Plugins (die hauptsächlich Webdienste verwenden) müssen konfiguriert werden (indem Sie auf der Registerkarte Plugins auf Konfigurieren klicken), um zu funktionieren. Stellen Sie also sicher, dass Sie dies getan haben.
Wenn Sie alle gewünschten Plugins gepackt haben, können Sie sie testen. Viel Spaß beim Starten!

Fazit
GNOME Do erweitert die Möglichkeiten eines einfachen Desktops um eine schnelle, intuitive Möglichkeit, auf Ihre häufig verwendeten Anwendungen zuzugreifen und Aufgaben zu erledigen.
Trotz der gut aussehenden, mit Symbolen versehenen GUIs, die in den heutigen modernen Linux-Distributionen zu finden sind, demonstriert GNOME Do, dass Command Based Computing ein schnellerer Weg ist, Dinge zu erledigen. Sie sollten auch überprüfen, wie Launchy produktiver mit Launchy Programm Launcher Wie produktiver mit Launchy Programm Launcher Lesen Sie mehr, wenn Sie diese Art von Sache.
Haben Sie Lieblings-Launcher für Ihr Betriebssystem? Irgendwelche unbezahlbaren GNOME-Plugins? Lassen Sie es uns in den Kommentaren unten wissen.