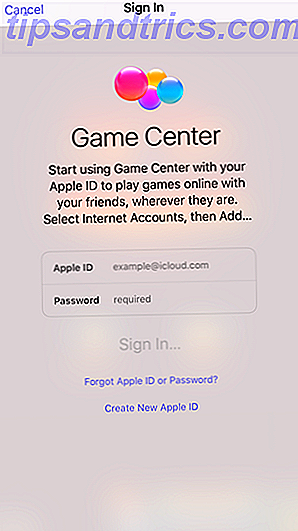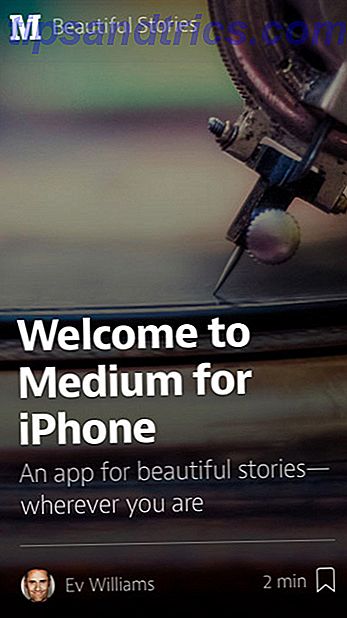Adobe Photoshop Pinsel sind eine praktische Möglichkeit, Ihre Designs interessanter zu gestalten. Mit der Vielfalt an verfügbaren Photoshop-Pinseln sind Ihrer Kreativität keine Grenzen gesetzt. Und das Beste ist, dass Sie Ihre eigenen benutzerdefinierten Muster erstellen können. Ein Leitfaden für Anfänger zum Erstellen nahtloser Muster in Photoshop Ein Anfängerhandbuch zum Erstellen nahtloser Muster in Photoshop Es gibt verschiedene Photoshop-Werkzeuge, die Sie verwenden können, um nahtlose Muster zu erstellen mit einer leeren Leinwand oder mit einem Symbol, das Sie online gefunden haben. Lesen Sie mehr, Sie können ebenso einfach Ihre eigenen Pinsel entwerfen und erstellen.
Der erste Schritt zum Erstellen eines Pinsels in Photoshop ist die Auswahl der Formen. Es gibt eine Vielzahl von Möglichkeiten, wie Sie in Photoshop Formen erstellen können, die für einen Pinsel geeignet sind.
Sie können das grundlegende Bedienfeld "Formen" verwenden, wenn Sie einen Pinsel aus Quadraten, Kreisen, Sternen usw. erstellen möchten. Sie können die Formen frei zeichnen, wenn Sie ein Wacom-Tablett oder eine andere Art von Tablett zum Zeichnen haben direkt in Photoshop. Sie können vorhandene einfache Pinsel verwenden, um robustere Pinsel zu erstellen. Sie können auch Text verwenden, und Sie können sogar eine beliebige Form oder ein Symbol online verwenden (sofern das Urheberrecht dies zulässt), um einen Pinsel zu erstellen.
Ich werde Sie durch jedes dieser Szenarien führen, um Ihnen eine bessere Vorstellung davon zu geben, welche Methode Sie verwenden sollten, je nachdem, welche Art von Pinsel Sie erstellen möchten.
Erstellen Sie Pinsel mit anderen Pinseln
Die einfachste Möglichkeit, einen benutzerdefinierten Pinsel zu erstellen, besteht darin, die mit Photoshop gelieferten Pinsel zu verwenden. Zum Beispiel kann der einfache runde Photoshop-Pinsel verwendet werden, um einen Konfetti-Pinsel zu erstellen. Hier ist wie.
Erstellen Sie ein neues Dokument in Photoshop. Ich ging mit 500 x 500 Pixel für meine Leinwand, aber Sie können Ihre größer machen, wenn Sie wollen. Es wird jedoch empfohlen, nicht über 1.000 Pixel zu gehen, da dies Photoshop verlangsamen kann.
Wählen Sie Ihr Pinsel-Werkzeug (Tastaturkürzel: B ) und wählen Sie eine der ersten verfügbaren Pinselvoreinstellungen. Sie können diese entweder über das Menü oben auf der Seite auswählen oder indem Sie unter Fenster > Pinselvoreinstellungen den gesamten Pinselbereich aufrufen.
Achten Sie darauf, einen harten runden Pinsel zu wählen. Harte Pinsel sind ein voller, gleichmäßiger Farbkreis, während weiche Pinsel einen Schleier um sie haben. Sie können den Pinsel sehen, den ich im folgenden Screenshot ausgewählt habe.
Nachdem Sie Ihren Pinsel ausgewählt haben, können Sie die Größe anpassen, indem Sie die offene Klammer verwenden, um sie kleiner zu machen, oder die Klammer, um sie zu vergrößern. Erstellen Sie mit Grau- und Schwarztönen ein Muster aus Kreisen in verschiedenen Größen und Farben auf Ihrer Leinwand.
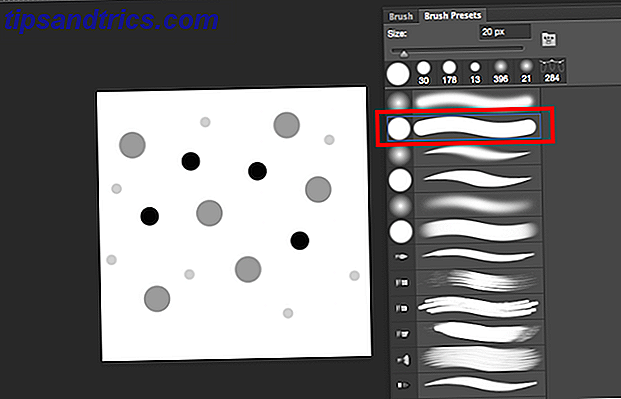
Mit diesen Schattierungen und einigen zusätzlichen Einstellungen können Sie eine Vielzahl von Farben aus einem Pinsel herausholen, was besonders für Konfettipinsel nützlich ist.
Wenn Ihnen das Aussehen Ihres Musters gefällt, gehen Sie zu Bearbeiten > Pinselvorgabe definieren . Sie können einen benutzerdefinierten Namen für Ihren Pinsel auswählen und die Eingabetaste drücken.
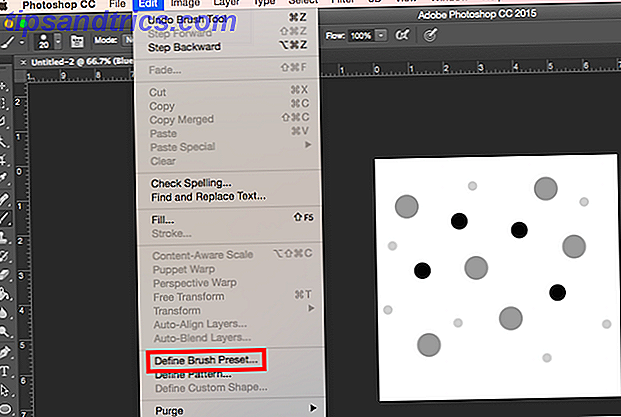
Wenn Sie jetzt versuchen, Ihren Pinsel zu verwenden, wird es nicht die gewünschten Ergebnisse erzielen, da einige Einstellungen geändert werden müssen, bevor es sich wirklich wie ein Konfettipinsel verhält. Gehen Sie zu " Fenster" > " Pinsel", um die erweiterten Pinseleinstellungen zu öffnen. Scrolle zum Ende der Pinsel, wo du deinen neuen Pinsel finden solltest. Stellen Sie sicher, dass es ausgewählt ist, und wechseln Sie dann zur Registerkarte " Pinsel" .
Hier finden Sie eine Reihe von Einstellungen, die Sie optimieren können. Viele dieser Einstellungen geben Ihrem Pinsel ein viel zufälligeres Gefühl. Diese Einstellungen werden vorgeschlagen, aber zögern Sie nicht, Ihre eigenen Verbesserungen vorzunehmen, um diesen Pinsel wirklich Ihren eigenen zu machen.
Wenn Sie diese Änderungen vornehmen, sollten Sie die Vorschau des Pinselwechsels sehen, die Ihnen hilft, Ihre Änderungen vorzunehmen. Für die Pinselspitzenform drücken Sie den Abstand auf etwa 50%. Überprüfen Sie die Shape Dynamics und scrollen Sie den Size Jitter auf etwa 50% - dies stellt sicher, dass die Größe der Kreise unterschiedlich ist. Um es weniger wiederholend aussehen zu lassen, passen Sie auch den Angle Jitter an. Ich ging mit etwa 50%. Wenn Sie keine perfekt runden Kreise wünschen, können Sie auch den Rundheitsjitter einstellen. Ich ging mit etwa 25%.
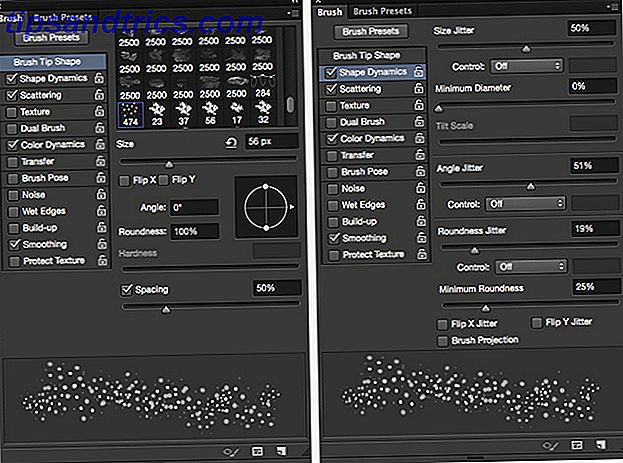
Überprüfen Sie Scattering und scrollen Sie den Scatter, bis Sie einen schönen Abstand zwischen den Shapes bekommen - ich ging mit etwa 80%. Überprüfen Sie die Farbdynamik und verschieben Sie den Vordergrund / Hintergrund- Jitter auf etwa 50%. Auf diese Weise können Sie eine Vielzahl von Farben erhalten, indem Sie im Werkzeugfenster sowohl Ihre Vordergrund- als auch Hintergrundfarben auswählen. Sie können auch mit dem Farbton, der Sättigung und der Helligkeit experimentieren und einfach ein Gefühl dafür bekommen, was Sie mögen.
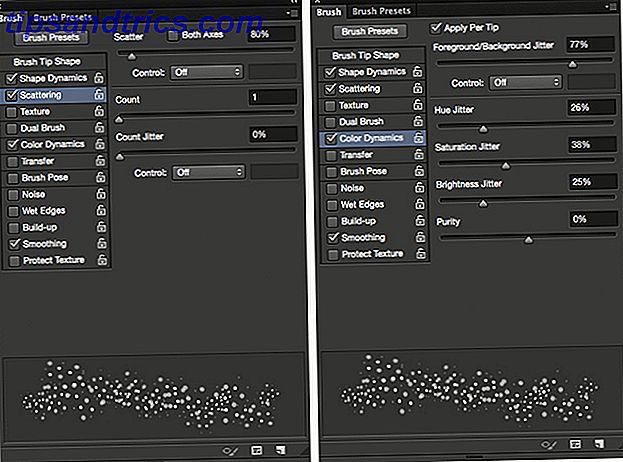
Mit dem Pinsel in zwei verschiedenen Größen, mit einem hellen Rosa als meine Vordergrundfarbe und grün als meine Hintergrundfarbe, ergab sich folgendes:

Erstellen Sie Pinsel mit Formen in Photoshop erstellt
Sie können Pinsel auch mithilfe von Formen erstellen, die Sie in Photoshop erstellt haben (oder wenn Sie in Illustrator darauf zugreifen können.) Wenn Sie beispielsweise einen Schneeflockenpinsel erstellen möchten, können Sie die Schneeflocke in Photoshop erstellen und dann ähnlich durchgehen Schritte wie oben. Sie können diese Methode auch mit anderen Formen wie Blättern verwenden.
Um herauszufinden, wie man eine Schneeflocke in Photoshop erstellt, sehen Sie sich das folgende Tutorial an:
Sobald Sie nur die eine Schneeflocke erstellt haben, können die gleichen erweiterten Einstellungen, die Sie oben verwenden, ein sehr zufälliges Aussehen erhalten. Dies sind die Einstellungen, die ich verwendet habe:
Unter Pinselspitzenform habe ich gerade den Abstand angepasst. Für meine Zwecke ging ich zu etwa 120%. Für Shape Dynamics habe ich den Size Jitter auf 100%, den Minimum Diameter auf 0% und den Angle Jitter auf 100% eingestellt. Sie können den Rundheitsjitter auch einstellen, wenn Sie möchten, damit die Schneeflocken wie in einem Winkel aussehen. Ich persönlich benutze diese Methode nicht, aber wenn du dich entscheidest, kannst du es mit 50% probieren
Für Scatter habe ich sichergestellt, dass Beide Achsen überprüft wurden und den Scatter-Schieberegler bis auf 1000% gedrückt. Andere mögliche Anpassungen, die Sie vornehmen können, sind die Farbdynamik und unter Transfer der Opazitätsjitter . Insbesondere für Schneeflocken kann der Opazitäts-Jitter einen interessanten Effekt haben, so dass Sie ihn irgendwo zwischen 20% und 50% einstellen können. Und standardmäßig sollte Smoothing bereits überprüft werden.
Sehen Sie sich das folgende Video an, um einige Tipps zur Verwendung Ihrer Schneeflockenpinsel zu erhalten:
Erstellen Sie Pinsel mit Bildern oder Symbolen
Wenn Sie mit einem Bild oder Symbol, das Sie online gefunden haben, einen Pinsel erstellen möchten, stellen Sie sicher, dass das Copyright Ihnen erlaubt, das Bild auf die gewünschte Weise zu verwenden. Es gibt viele Plätze, die Sie freie Bilder finden können Die 15 besten Aufstellungsorte für freie Hochauflösende Stockbilder Die 15 beste Aufstellungsorte für freie Hochauflösende Stockbilder Freie hochauflösende Bilder sind schwer zu kommen. Wäre es nicht schön, wenn du kostenlose Bilder bekommen könntest, die auf Qualität und Auflösung abgestimmt sind? Sie können! Lesen Sie mehr, die als Pinsel verwendet werden können. Websites, wo Sie kostenlose Vektoren wie Vecteezy und Pixabay herunterladen können, sind besonders nützlich für diese Art von Übungen.
Also, wenn Sie Ihrem Design Flourishes hinzufügen möchten oder einen Splatter- oder Aquarellpinsel erstellen möchten, ist dies wahrscheinlich der beste Weg, dies zu tun.
Mit Aquarellpinseln können Sie beispielsweise ein Foto eines Aquarellstrichs verwenden. Wenn Sie möchten, dass es vollständig original ist, können Sie ein Foto Ihrer eigenen Aquarellstriche machen und sie verwenden. Wenn nicht, könntest du ein Foto online verwenden, wie dieses, das ich hier heruntergeladen habe, das ich in Illustrator geöffnet habe, und einfach den orangefarbenen Aquarellfleck in Photoshop kopiert und eingefügt hast. (Achten Sie bei der Auswahl des Bildes darauf, dass um den gesamten Malstrich herum ein weißer Bereich vorhanden ist, da ansonsten harte Kanten auf dem Pinsel entstehen.)
Sobald Sie Ihren Aquarellstrich haben, werden Sie das Bild leicht zwicken wollen. Ändern Sie es in schwarz und weiß (Tastenkombination: Befehl / Strg-Umschalt-U ). Spielen Sie mit der Helligkeit, dem Kontrast und den Ebenen herum, um mehr Abwechslung in den Grautönen zu erzielen.

Genauso wie Sie die obigen Pinsel erstellt haben, klicken Sie einfach auf Bearbeiten > Pinselvorgabe definieren .
Um es noch mehr wie einen Aquarellpinsel aussehen zu lassen, gibt es ein paar zusätzliche Anpassungen, die Sie in den erweiterten Einstellungen vornehmen können. Der erste Schritt unter " Pinselspitzenform" besteht darin, den Abstand auf 1 zu setzen. Unter " Formdynamik" habe ich meinen Größen-Jitter auf 15% festgelegt. und mein Angle Jitter zu 50%. Unter Streuung habe ich meinen Scatter auf 45% gesetzt. Wenn Sie unter " Übertragen" ein Wacom-Tablet oder ein druckempfindliches Tablet wie das iPad Pro verwenden, können Sie auch sicherstellen, dass der Stiftdruck für die Steuerung von Opazitäts-Jitter und Fluss-Jitter ausgewählt ist .
Abhängig von der Form Ihres Pinsels können Sie mit verschiedenen Einstellungen für Deckkraft und Verlauf experimentieren. (Und selbst wenn Sie kein Tablet haben, sehen Sie bei dieser Einstellung einen Unterschied im Endergebnis.) Ich ging mit jeweils 45%. Ich habe auch sichergestellt, dass Wet Edges überprüft wurde. (Sie können diese Einstellungen auch mit den Standard-Aquarellpinseln von Photoshop anpassen, um einen etwas realistischeren Aquarelleffekt zu erzielen.)
Dies war das Endprodukt mit dem Pinsel, den ich erstellt habe:
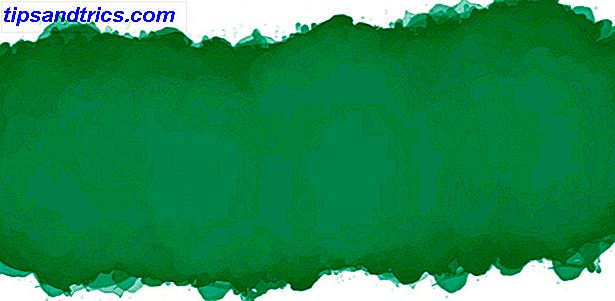
Wie Sie Ihre Pinsel mit anderen teilen
Wenn Sie Ihre Kreationen mit anderen Personen teilen möchten, können Sie Ihre Pinsel für jeden mit Photoshop verwenden. Um den neuen Pinsel zu speichern, wechseln Sie zum Pinselbedienfeld und klicken Sie auf die Menüschaltfläche und wählen Sie den Voreinstellungs-Manager aus .
Von hier aus können Sie zu Ihrem neuen Pinsel scrollen, auf ihn klicken, auf die Schaltfläche " Speichern" klicken und zu dem Punkt navigieren, an dem Sie den Pinsel auf Ihrem Computer speichern möchten. Es wird als ABR-Datei gespeichert, die Sie dann online mit anderen teilen können.
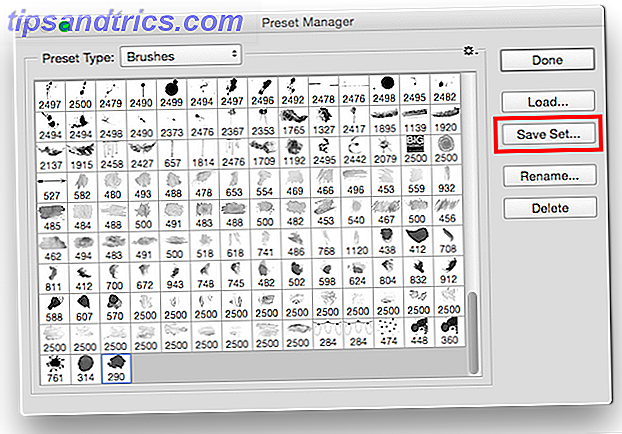
Wenn Sie nicht die Pinsel selbst erstellen möchten, gibt es viele große Websites mit Photoshop Pinsel 6 besten Websites zum Download kostenlose Photoshop Brushes 6 besten Websites zum Download kostenlose Photoshop Brushes Lesen Sie mehr und die meisten von ihnen bieten kostenlose Pinsel Downloads 4 More Sites für Kostenlose Homegrown Photoshop Brushes 4 Weitere Websites für kostenlose Homegrown Photoshop Brushes Wir haben schon eine Menge über Photoshop hier auf MakeUseOf geschrieben, und wie immer sind wir bereit, Ihnen so viele kostenlose kreative Tools zur Verfügung zu stellen, wie Sie für Ihre Arbeit benötigen dort draußen. Als ... Lesen Sie mehr.
Haben Sie Tipps oder Tricks zum Erstellen von Malwerkzeugen in Photoshop ? Teile sie uns in den Kommentaren mit.