
Wenn Sie Ihren Mac zum ersten Mal benutzen, müssen Sie sicher einige Fragen stellen. Heute zeigen wir Ihnen, wie Sie sich um bestimmte allgemeine Aufgaben kümmern, über die die meisten macOS-Benutzer früher oder später Bescheid wissen müssen. Lass uns anfangen.
1. Wie ändere ich die Standard-Schriftrichtung?
Was Apple als "natürliche" Bildlaufrichtung (Scrollen nach unten) bezeichnet, fühlt sich für viele Benutzer unnatürlich an. Wenn du einer von ihnen bist, musst du nicht noch eine Sekunde länger dabei bleiben. Rufen Sie die Systemeinstellungen> Trackpad> Scroll & Zoom auf und deaktivieren Sie das Kontrollkästchen neben Scroll Direction: Natural . Dort können Sie jetzt nach unten scrollen, um nach unten zu scrollen .
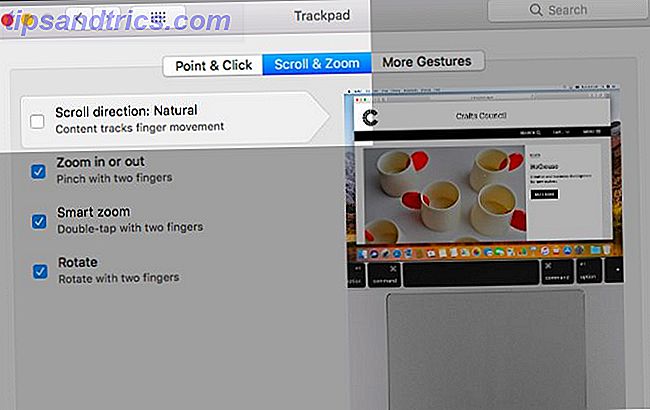
2. Wie finde ich die Seriennummer meines Macs?
Ihr Mac wird, wie andere Apple-Produkte, mit einer eindeutigen Identifikationsnummer oder Seriennummer geliefert. Der einfachste Weg, diese Nummer zu finden, besteht darin, auf das Apple-Symbol oben links in der Menüleiste und dann auf den Menüpunkt Über diesen Mac zu klicken.
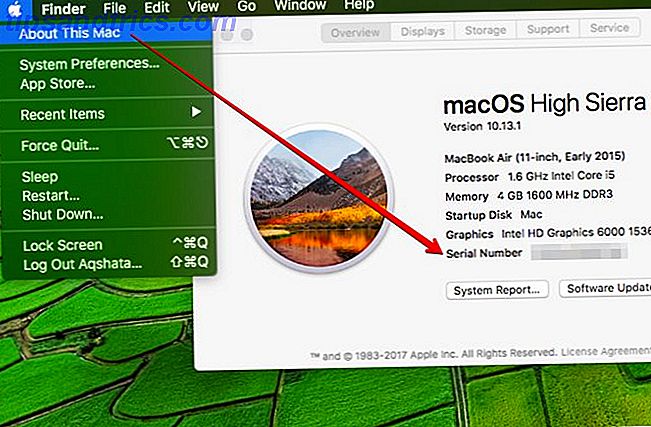
Sie finden die Seriennummer auch auf der Oberfläche Ihres Geräts, auf der Originalverpackung und auf der Rechnung für den Kauf. Dies ist praktisch, wenn Ihr Mac nicht funktioniert, wenn Sie diese Informationen benötigen.
Warum ist die Seriennummer so wichtig? Sie enthält wichtige Informationen zu Ihrem Mac, z. B. den Modelltyp, die mitgelieferte macOS-Version und das Herstellungsjahr. Es ist das erste, was Mac-Tech-Support benötigt Mac Tech Support? Hier sind Ihre Optionen benötigen Mac Tech Support? Hier sind Ihre Optionen "Tech Support" - zwei Wörter, die Angst in die Herzen aller außer den kompetentesten Computernutzer da draußen schlagen. Wo fängst du an zu schauen, wenn etwas schief geht? Lesen Sie mehr Betreiber verlangen. Sie können damit sogar den Garantiestatus Ihres Mac überprüfen.
3. Wie verschiebe ich das Spotlight-Fenster?
Klicken und Ziehen. Wo immer Sie möchten, dass es auf dem Bildschirm angezeigt wird.
Möchten Sie das Spotlight-Fenster neu zentrieren (zurück zum Standardspeicherort)? Klicken Sie auf das Spotlight-Symbol in der Menüleiste und halten Sie es gedrückt, und das Fenster sollte wieder an der richtigen Stelle erscheinen.
4. Wie schneide ich Elemente im Finder aus?
Wenn Sie eine Windows-Transplantation sind Die Mac-Equivalente der Windows-Standardsoftware Die Mac-Equivalente der Windows-Standardsoftware Jede Windows-Standardanwendung verfügt über ein Mac-Äquivalent. Wenn Sie ein neuer Mac-Nutzer sind, finden Sie hier die Apps, die die von Ihnen verwendeten Windows-Tools ersetzen. Lesen Sie weiter, Sie haben sich wahrscheinlich gewundert, warum Sie Elemente im Finder nicht ausschneiden und einfügen können. Eigentlich kannst du das, aber du brauchst einen anderen Ansatz.
Unter Windows "schneiden" Sie eine Datei oder einen Ordner mit der Tastenkombination Strg + X aus, bevor Sie sie mit der Tastenkombination Strg + V einfügen.
Unter Mac OS kopieren Sie die Datei mit der Tastenkombination Befehl + C, auch wenn Sie sie schneiden möchten. Das eigentliche "Schneiden" passiert, wenn Sie die Datei mit der Tastenkombination Befehl + Wahl + V einfügen.
Mit anderen Worten, Sie sehen keine Cut- Option im Bearbeiten- Menü am Quellort. Sie sehen die Option " Objekt hierher verschieben " am Zielort (aber nur, wenn Sie die Wahltaste gedrückt halten).
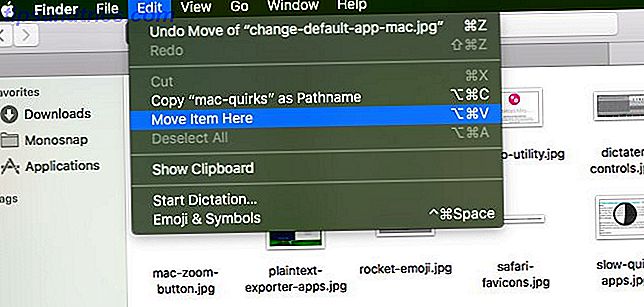
5. Wie verhindere ich, dass iTunes automatisch geöffnet wird?
Sie müssen einige kleinere Änderungen vornehmen, wenn Sie Ihr iPhone an Ihren Mac angeschlossen haben und die iTunes App auf Ihrem Desktop geöffnet haben.
Klicken Sie auf das kleine Symbol in der Symbolleiste, über das Sie auf Ihre iOS-Geräteeinstellungen zugreifen können. Sie finden das Symbol über der Seitenleiste rechts.

Werfen Sie einen Blick auf die Seitenleiste, um sicherzustellen, dass Sie sich im Bereich Zusammenfassung der Einstellungen Ihres iPhones befinden. Scrollen Sie nun nach unten zum Abschnitt Optionen rechts und aktivieren Sie das Kontrollkästchen für iTunes öffnen, wenn dieser iPod verbunden ist . Denken Sie daran, auf die Schaltfläche Übernehmen zu klicken, um die Änderung zu bestätigen. Und Problem gelöst!
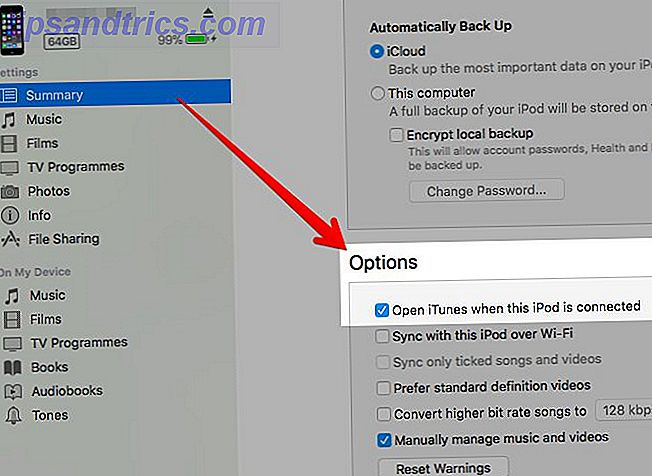
6. Wie verwende ich Google Hangouts mit Nachrichten?
Vor High Sierra war dies so einfach wie die Anmeldung in Ihrem Google-Konto über die Nachrichten-App. Öffne die App und klicke auf Nachrichten> Konto hinzufügen . Wählen Sie das Optionsfeld für Google-Konto aus und folgen Sie den Anweisungen auf dem Bildschirm, um sich anzumelden.
In High Sierra, anstelle von Konto hinzufügen, sehen Sie Jabber-Konto hinzufügen im Menü Nachrichten . Klicken Sie auf diese Option und melden Sie sich mit Ihren Google-Anmeldedaten bei der Bildschirmeingabe an. Wenn Hangouts funktioniert, wird Ihre Kontaktliste sofort in der App "Nachrichten" angezeigt.
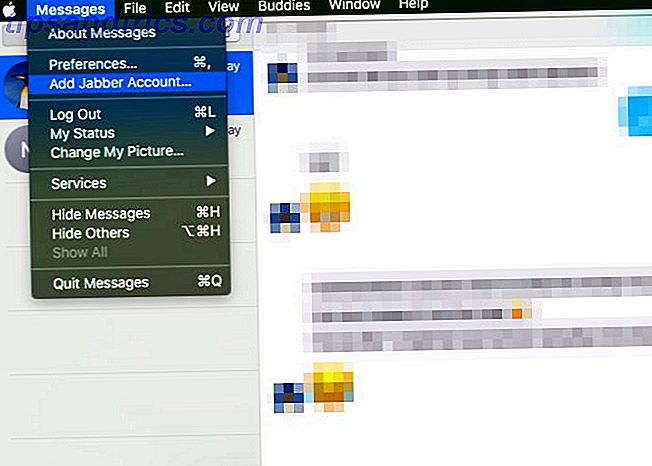
In den meisten Fällen funktioniert Hangouts jedoch erst, wenn Sie die Einstellungen für Ihr Google-Konto aufrufen und im Bereich " Anmeldung und Sicherheit" die Option "Weniger sichere Apps zulassen" aktivieren . Google warnt Sie, dass dies ein Sicherheitsrisiko darstellt, und entscheiden Sie selbst, ob Sie es verwenden möchten.
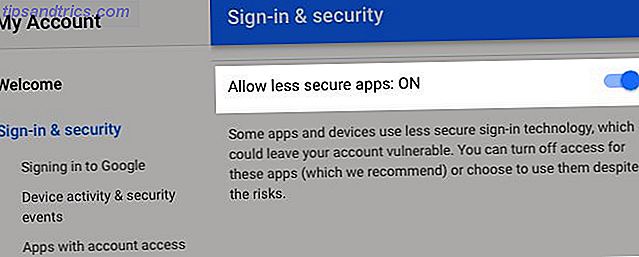
7. Wie ordne ich Menüleisten-Symbole neu an?
Ziehen Sie die Symbole bei gedrückter Befehlstaste durch Ziehen und Ablegen an die richtige Stelle in der Menüleiste, um sie neu anzuordnen. Ignorieren Sie das Notification Center-Symbol. Es wird sich nicht bewegen.
Für eine sauberere Menüleiste Anpassen und Aufräumen Ihres Mac Menüleiste Anpassen und Ordnen Ihres Mac Menüleiste Nichts macht OS X überladener als unerwünschte Menüsymbole. Lesen Sie weiter, Sie müssen über die Neuanordnung der Symbole hinausgehen und sie entweder ausblenden oder entfernen.
Um ein Systemsymbol zu entfernen, halten Sie die Befehlstaste gedrückt, ziehen Sie das Symbol aus der Menüleiste und lassen Sie es los, wenn neben dem Cursor ein " X " angezeigt wird. Das Notification Center-Symbol und das Spotlight-Symbol sind gegen diesen Trick geschützt.
Sie können Befehl -drag, um Symbole in den Symbolleisten von verschiedenen vorinstallierten Mac-Anwendungen neu anzuordnen und zu entfernen Einige der besten Mac-Software kommt vorinstalliert Einige der besten Mac-Software kommt vorinstalliert Während viele Windows-Systeme mit Mist aufgebläht kommen Sie werden nie brauchen oder wollen, Mac OS X bietet diese folgenden Edelsteine. Lesen Sie auch mehr. Zum Beispiel in Finder, Mail, Vorschau und Safari.
Wenn Sie App-Symbole von Drittanbietern nicht sehen wollen, benötigen Sie eine Icon-Hider-App wie Vanilla (Free) oder Bartender (15 US-Dollar).
8. Wie konfiguriere ich eine App zum Öffnen bei der Anmeldung?
Sie müssen zuerst die Liste der Apps suchen, die beim Starten gestartet werden sollen (dh wenn Sie Ihren Mac starten). Es ist einfach, dorthin zu kommen, wie wir als nächstes sehen werden.
Wählen Sie Ihren Benutzernamen in der Seitenleiste unter Systemeinstellungen> Benutzer und Gruppen . Als nächstes wechseln Sie zum Reiter " Login Items" im entsprechenden Panel rechts. Das ist, wo die Liste, nach der wir suchen, lebt. Um eine App hier hinzuzufügen, klicken Sie zuerst auf das " + " - Symbol unter der Liste.
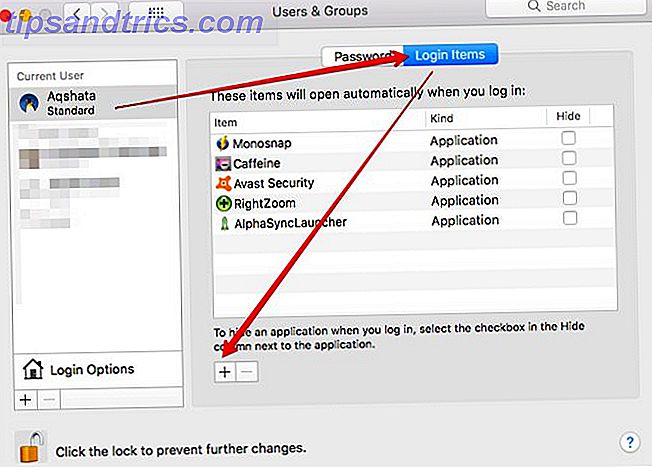
Wählen Sie im folgenden Finder-Fenster die App aus, die Sie bei der Anmeldung öffnen möchten, und klicken Sie auf die Schaltfläche Hinzufügen . Und jetzt sollte diese App so erscheinen, dass sie automatisch geöffnet wird.
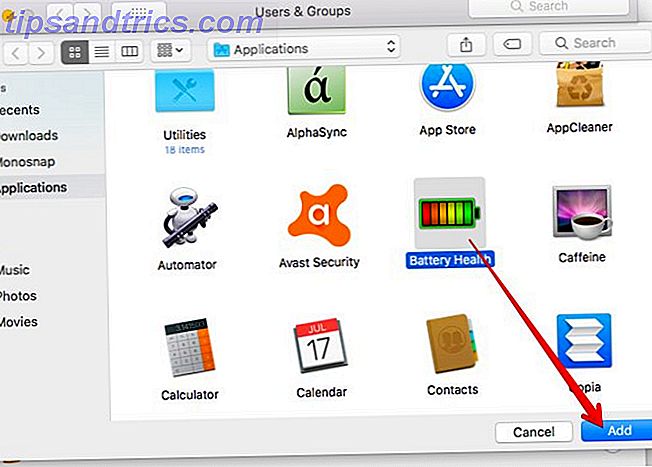
Was ist das Kontrollkästchen " Ausblenden" neben der App in der Liste? Das heißt, wenn Sie verhindern möchten, dass das Fenster der App im Vordergrund angezeigt wird, wenn es beim Start geöffnet wird.
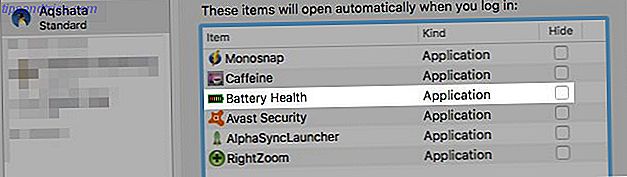
Dies ist natürlich nicht die einzige Möglichkeit, Apps beim Booten Ihres Mac zu öffnen. Viele Apps haben die Option "Beim Anmelden starten", die im Abschnitt " Einstellungen " ausgeblendet ist. Sie werden nach der Installation dazu aufgefordert.
9. Wie ändere ich Standardanwendungen für Dateitypen?
Dieser ist mit einem Beispiel einfacher. Angenommen, Sie möchten festlegen, dass MP4-Dateien mit VLC Player anstelle des macOS-Standard-QuickTime-Players geöffnet werden. Öffnen Sie zuerst das Rechtsklick-Menü für eine beliebige MP4-Datei im Finder und klicken Sie auf Öffnen mit> Andere .... Diese Option wird übrigens auch im Menü " Datei" angezeigt.
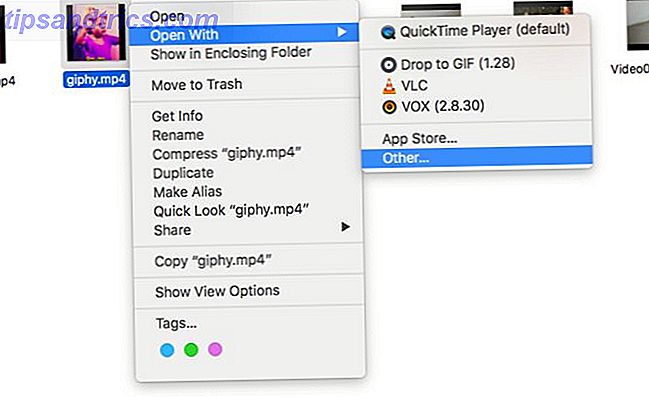
Wählen Sie im erscheinenden Finder-Fenster VLC Player, aktivieren Sie das Kontrollkästchen Immer öffnen mit und klicken Sie auf die Schaltfläche Öffnen . Erledigt! VLC ist jetzt deine neue Standard-App zum Öffnen von MP4-Dateien.
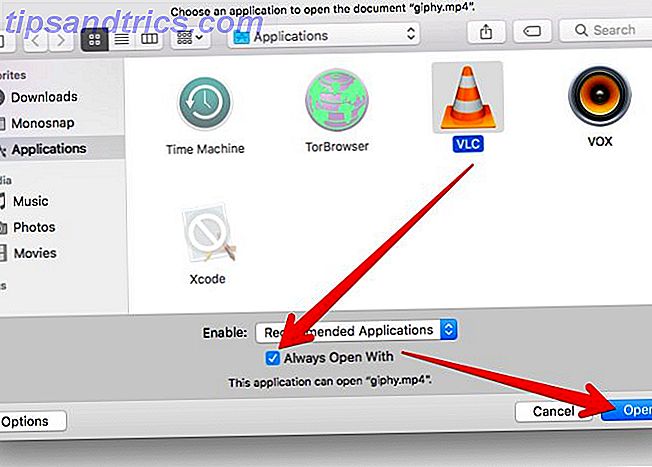
Was passiert, wenn das Kontrollkästchen Immer öffnen mit fehlt? Nun, Sie sollten es sehen können, sobald Sie auf die Schaltfläche Optionen unten links im Finder Popup klicken.
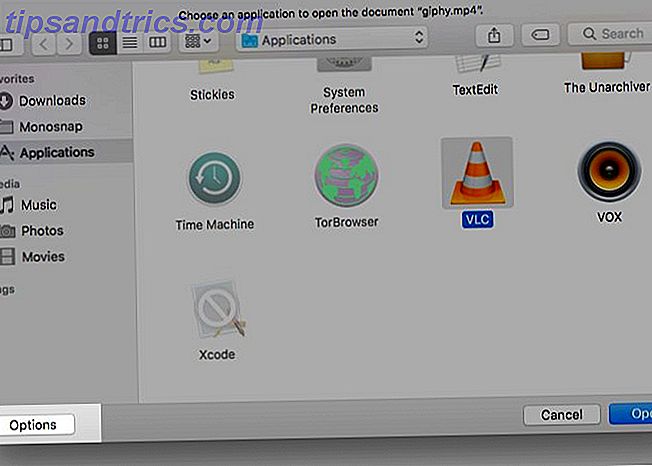
Und was tun Sie, wenn die Anwendung Ihrer Wahl ausgegraut erscheint? Wählen Sie im Dropdown-Menü Aktivieren die Option Alle Anwendungen aus, um diese App auszuwählen und als Standard festzulegen. Das ist wahrscheinlich sinnlos, denn wenn Apple die App nicht unter Empfohlene Anwendungen auflistet, ist es höchstwahrscheinlich nicht programmiert, Dateien des von Ihnen gewählten Typs zu öffnen.
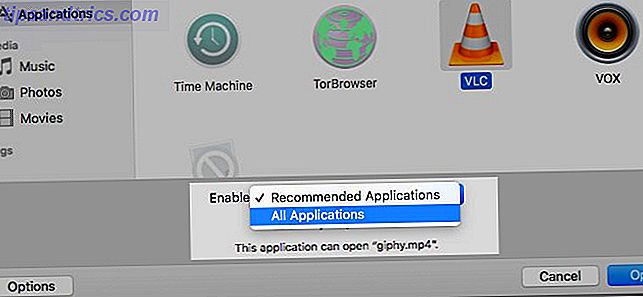
10. Wie stelle ich Dateien wieder her, die von iCloud Drive gelöscht wurden?
Wenn Sie eine gelöschte iCloud Drive-Datei nicht aus dem Papierkorb wiederherstellen können, sollten Sie als nächsten Schritt unter iCloud.com> Einstellungen suchen. Wenn Sie im Abschnitt " Erweitert" auf den Link "Dateien wiederherstellen" klicken, können Sie eine Liste der Dateien anzeigen, die iCloud als wiederherstellbar betrachtet (dh innerhalb der letzten 30 Tage gelöscht).
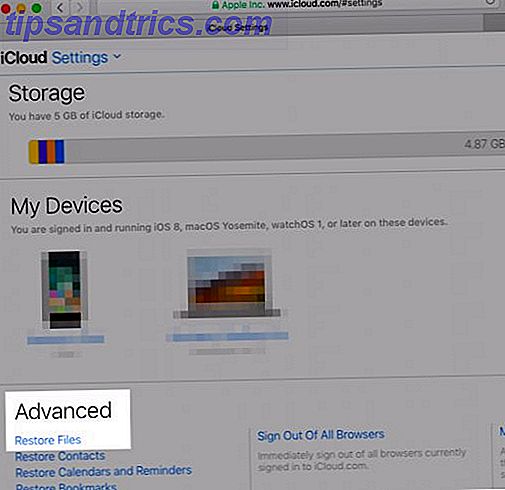
Aktivieren Sie das Kontrollkästchen für die Datei, die Sie wiederherstellen möchten, und klicken Sie auf den Wiederherstellungslink, der angezeigt wird. Das sollte die gesuchte Datei genau dorthin bringen, wo sie hingehört, im richtigen Ordner von iCloud Drive auf Ihrem Mac.
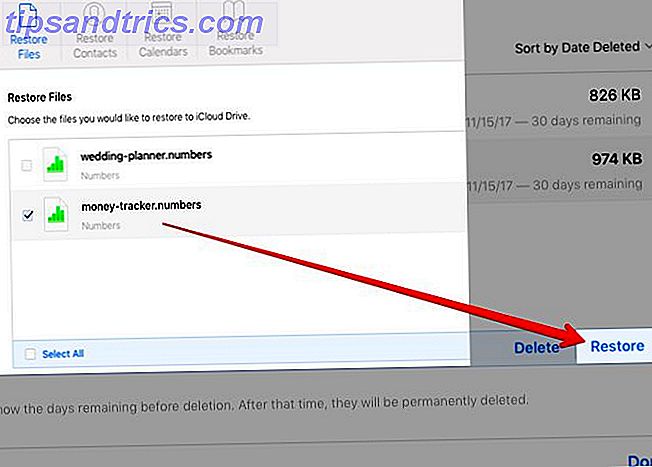
Kann eine bestimmte Datei in der Liste der wiederherstellbaren Elemente auf iCloud.com nicht angezeigt werden? Sie können es immer noch zurückbekommen, wenn Sie eine Time Machine-Sicherung haben. So stellen Sie gelöschte iCloud-Laufwerkdateien wieder her Wie Sie gelöschte iCloud-Laufwerkdateien wiederherstellen Wenn Sie eine Datei auf Ihrem iCloud-Laufwerk löschen, wie können Sie sie wiederherstellen? Die Antwort hängt davon ab, welches Gerät Sie gerade verwenden! Weiterlesen .
11. Wie deaktiviere ich die Feststelltaste?
Wenn Sie die Feststelltaste als störend empfinden, können Sie sie unter Systemeinstellungen> Tastatur> Tastatur> Modifizierertasten deaktivieren.
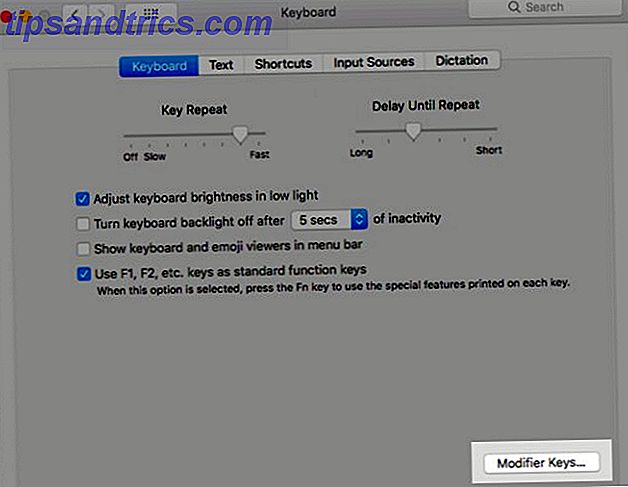
Wählen Sie im Dropdown-Menü neben der Feststelltaste die Option Keine Aktion, und schon sind Sie fertig! Von den anderen Elementen im Menü sehen Sie, dass Sie den Schlüssel nicht mehr deaktivieren können, sondern erzwingen kann, dass er als Steuerungs-, Wahl-, Befehls- oder Escape- Taste verdoppelt wird.
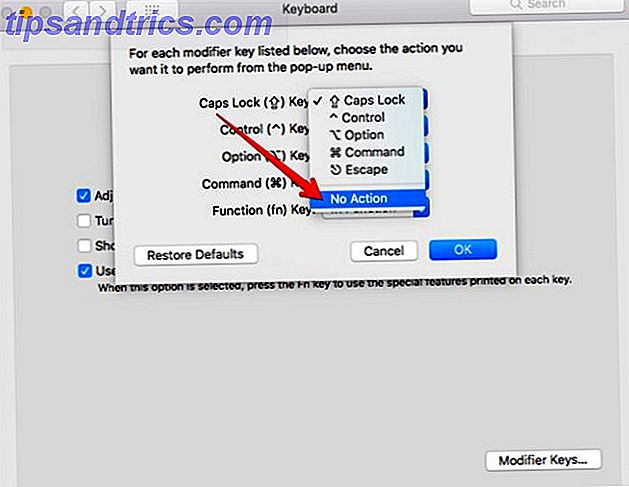
12. Wie kann ich Dateien und Ordner im Finder verstecken / anzeigen?
Die Standardmethode zum Anzeigen von versteckten Dateien auf macOS besteht in der Anwendung "Terminal" mit folgendem Code:
defaults write com.apple.finder AppleShowAllFiles TRUE killall Finder Achten Sie darauf, die Eingabetaste zu drücken, nachdem Sie den Code in die App eingefügt haben.
Sie können die Dateien erneut ausblenden, indem Sie denselben Code verwenden, dessen TRUE-Parameter auf FALSE geändert wurde:
defaults write com.apple.finder AppleShowAllFiles FALSE killall Finder Sie müssen mit der Terminal-App hantieren, um versteckte Dateien zu erstellen. Hide & Find Any File Unter Mac OS X Hide & Find Any File unter Mac OS X Es gibt keine einfache Möglichkeit, versteckte Dateien unter Mac OS X schnell zu verstecken oder anzuzeigen unter Windows - aber es ist möglich. Weiterlesen . Wenn Sie diesen ganzen Prozess für eine Point-and-Click-Lösung umgehen möchten, um versteckte Dateien zu öffnen und neue zu erstellen, installieren Sie eine App wie Funter.
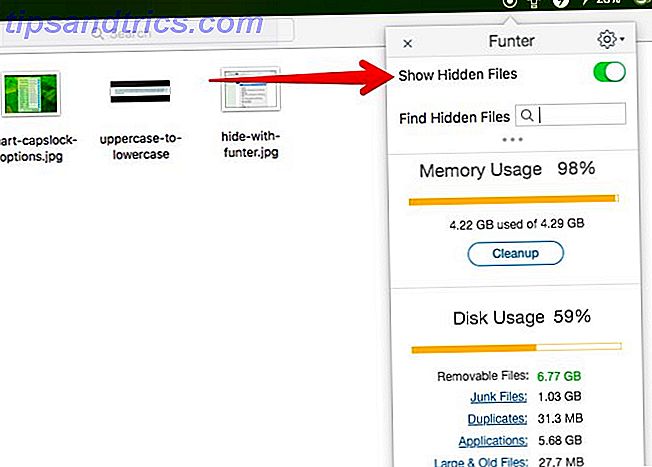
13. Wie kopiere ich Pfadnamen im Finder?
Diese Aufgabe beruht auf einem geheimen, leistungsstarken Schlüssel auf der Tastatur Ihres Macs. 20 Dinge, die Sie nicht wissen könnten, könnten Sie mit dem Mac-Optionsschlüssel machen 20 Dinge, die Sie nicht wissen, könnten Sie mit dem Mac-Wahlschlüssel machen Der Befehl stiehlt das Rampenlicht auf Ihrem Mac Tastatur, aber es ist die Option-Taste, die der wahre Held ist. Lesen Sie mehr: die Wahltaste .
Wenn das Kontextmenü für einen Finder-Eintrag aktiv ist, halten Sie die Wahltaste gedrückt. Dann sehen Sie, dass der Menüeintrag Kopieren ... zu dem wird, wonach wir suchen, nämlich die Option Kopieren ... als Pfadname . Sie finden diese Option auch im Menü Bearbeiten, jedoch nur, wenn Sie die Wahltaste gedrückt halten. Option + Befehl + C ist die entsprechende Tastenkombination.
14. Wie teile ich meine Zwischenablage mit iOS?
Mit dem Sierra Update hat Mac eine Universal Clipboard Funktion bekommen. Es ist eine phantastische Art zu sagen, dass Sie nun Zeug zwischen Ihrem Mac und iPhone kopieren können. 5 Gründe für die Installation von macOS Sierra im Moment und wie Sie 5 Gründe für die Installation von macOS Sierra im Augenblick aktualisieren und wie Sie es upgraden Nach ein paar Monaten öffentlicher Beta, Die neueste Version von Apples Desktop-Betriebssystem ist bereit für die Primetime. Lesen Sie mehr (oder ein anderes iOS-Gerät).
Zunächst müssen Sie sicherstellen, dass Sie sich auf beiden Geräten bei demselben iCloud-Konto angemeldet haben und auch die Handoff-Funktion aktiviert haben. Nachdem Sie das getan haben, ist der Copy-Paste-Teil einfach und funktioniert wie erwartet. Auf dem Papier mindestens. In der Realität werden Sie wahrscheinlich zuerst den WLAN-Modus, Bluetooth, die Handoff-Funktion und möglicherweise sogar das Neustarten Ihrer Geräte deaktivieren müssen. Aber sobald Sie die geteilte Klemmbrett zur Arbeit bekommen, ist es Magie!
Der Kauf in ein Ökosystem hat Vorteile. Ich benutze Universal Clipboard über Mac / iOS mehr und mehr - große Zeitersparnis.
- Chris (@cfohlin) 20. Juni 2017
Nicht sicher, wie Handoff aktiviert wird? Auf einem Mac müssen Sie nur Systemeinstellungen> Allgemein aufrufen und das Kästchen für die Übergabe zulassen zwischen diesem Mac und Ihren iCloud-Geräten aktivieren . Auf einem iOS-Gerät können Sie Handoff unter Einstellungen> Allgemein aktivieren.
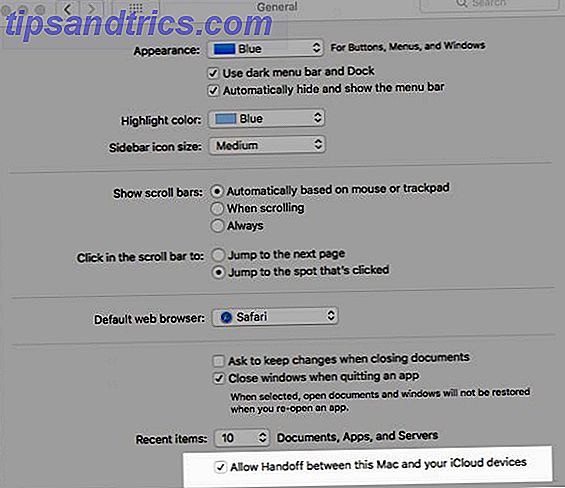
15. Wie sehe ich, was Speicherplatz beansprucht?
Das Festplatten-Dienstprogramm, das Sie unter Anwendungen> Dienstprogramme finden, gibt Ihnen einen Überblick über den Festplattenspeicher Ihres Macs. Wenn Sie eine detaillierte Aufschlüsselung darüber erhalten möchten, wie macOS diesen Speicher nutzt, besuchen Sie diesen Ort, der sich hinter dem Apple-Symbol in der Menüleiste befindet: Über diesen Mac> Speicher> Verwalten .
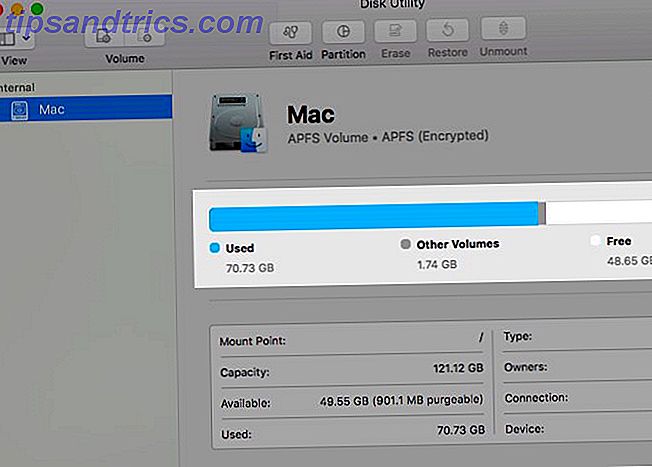
Klicken Sie nacheinander auf die Elemente in der Seitenleiste, um zu sehen, wie viel Speicherplatz verschiedene Apps, Dateien, Ordner, Archive usw. belegen. Gehen Sie noch einen Schritt weiter und machen Sie eine Entwirrung mithilfe der Tools, die hinter Recommendations in der Seitenleiste versteckt sind.
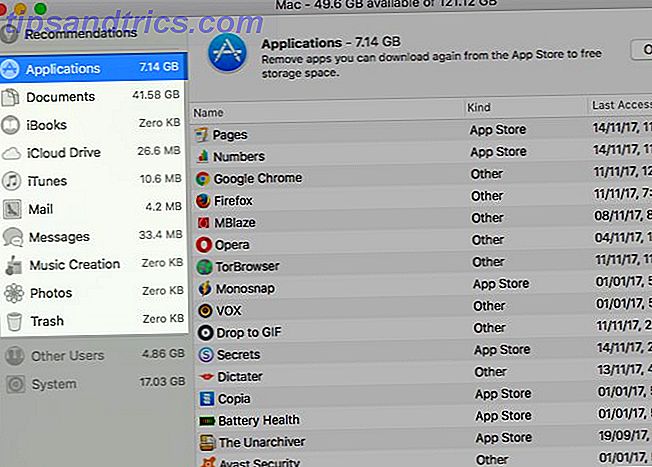
16. Wie deaktiviere ich vorübergehend alle Benachrichtigungen?
Der Modus "Nicht stören" (DND) kann alle audiovisuellen Benachrichtigungen auf einmal schließen, wenn Sie in Ruhe gelassen werden möchten. Um diesen Modus zu aktivieren, öffnen Sie die Registerkarte Benachrichtigungen in der Benachrichtigungszentrale und stellen Sie den Schieberegler Nicht stören auf EIN . Sie müssen scrollen, um diesen Schalter an erster Stelle zu finden - er ist nicht sichtbar, wenn sowohl der DND-Modus als auch der Nachtschicht-Modus inaktiv sind.
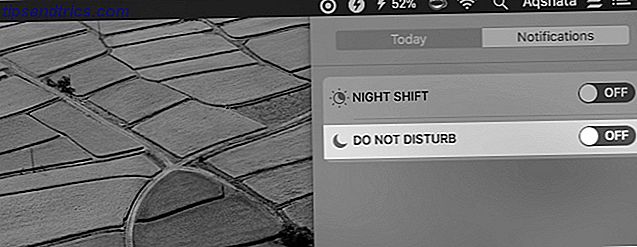
Warum nicht eine Tastenkombination zum Aktivieren oder Deaktivieren von DND einrichten? Sie können dies unter Systemeinstellungen> Tastatur> Tastenkombinationen> Mission Control tun. Aktivieren Sie das Kontrollkästchen Anrufschutz ein- / ausschalten und geben Sie den gewünschten Hotkey (ich verwende F12 ) in das Schlüsseleingabefeld ein.
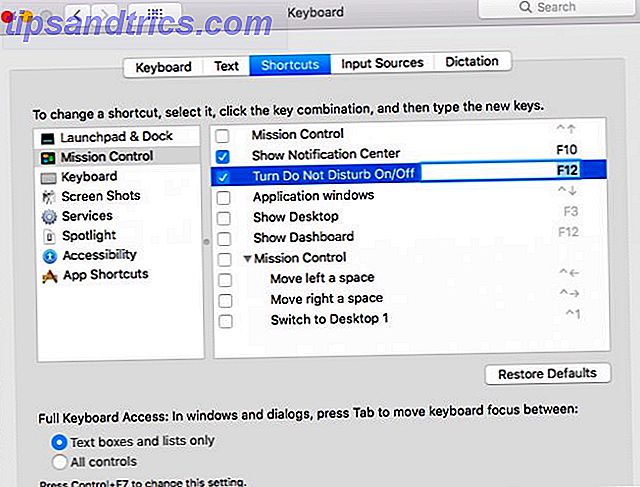
Wenn Sie unter Systemeinstellungen> Benachrichtigungen> Nicht stören nachsehen, finden Sie Optionen zum Anpassen der DND-Einstellungen.
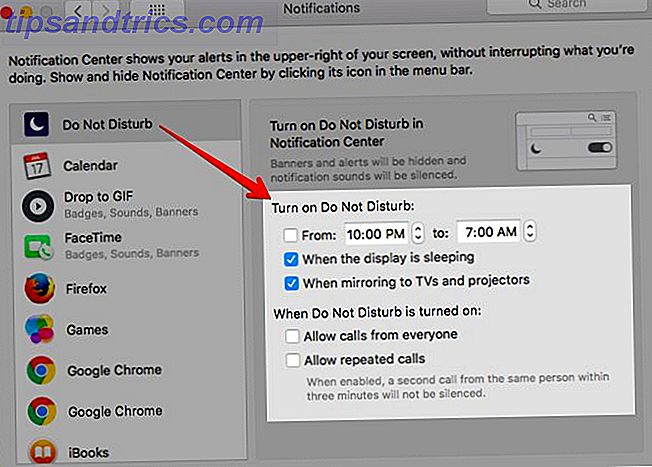
17. Wie konvertiere ich Bilder in Graustufen in der Vorschau?
Es gibt keine Ein-Klick-Graustufen-Konvertierungsoption in der Vorschau, aber die Methode ist genauso einfach.
Klicken Sie auf Extras> Farbe anpassen, und ziehen Sie den Schieberegler Sättigung im angezeigten Bearbeitungsfeld ganz nach links. Und da ist dein Graustufenbild. Sie können es weiter verbessern, indem Sie die Schieberegler für Belichtung, Kontrast, Lichter und Tiefen anpassen.
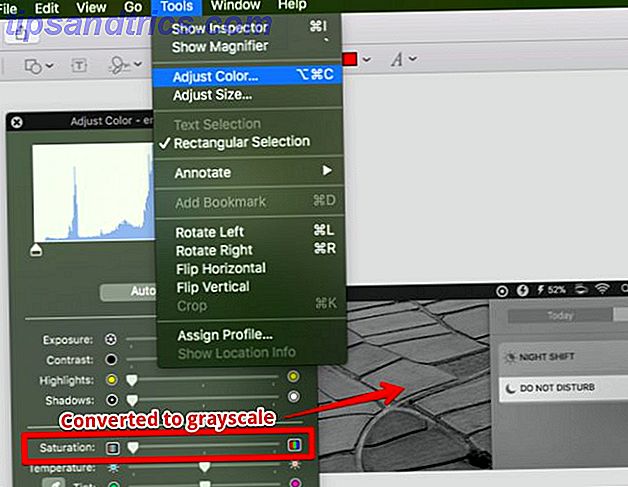
18. Wie verwende ich Tabs anstelle von Windows in der Vorschau?
Preview kommt jetzt mit einer Tabbed-Schnittstelle. Aber wo sind die Tabs? Wenn Sie Dokumente in der Vorschau öffnen, werden Sie feststellen, dass sie immer noch in separaten Fenstern anstelle von Registerkarten geöffnet sind. Um das Problem zu beheben, gehen Sie zu Systemeinstellungen> Dock und wählen Sie im Dropdown-Menü Dokumente öffnen die Option Immer aus.
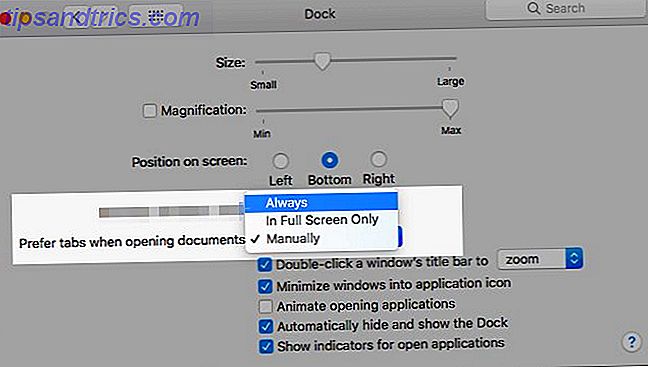
19. Wie öffne ich Finder-Ordner als Tabs?
Die für die Preview-App oben im Abschnitt oben beschriebenen Optimierungen funktionieren auch für den Finder. Wenn Sie also diese Optimierung bereits vorgenommen haben, können Sie loslegen.
Es gibt eine alternative Möglichkeit, Ordner auf Registerkarten im laufenden Betrieb zu öffnen: Halten Sie die Befehlstaste gedrückt, während Sie auf die Ordner doppelklicken. Bei Seitenleisten-Ordnern lautet das Geheimnis " Befehl" plus "Einfachklick". Diese beiden Tricks funktionieren nur, wenn Sie unter Finder> Preferences> General die Option Open folders in Tabs anstelle von neuen Fenstern aktiviert haben.
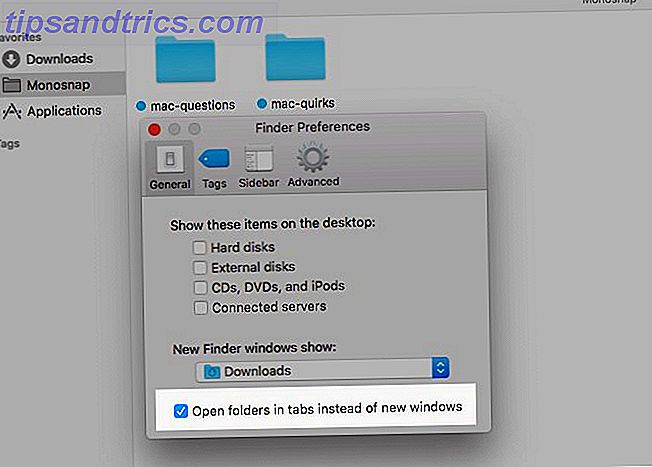
20. Wie kann ich YouTube-Videos über Windows wiedergeben?
Im Picture-in-Picture-Modus von Safari haben Sie alles abgedeckt. Klicke mit der rechten Maustaste auf das YouTube-Video, das du gerade spielst. Klicken Sie nun mit der rechten Maustaste ein zweites Mal, um die Menüoption Bild in Bild anzeigen zu öffnen, und klicken Sie darauf. Sobald Sie das tun, erscheint das Video und bleibt über allen Fenstern, selbst wenn Sie zwischen Apps wechseln.
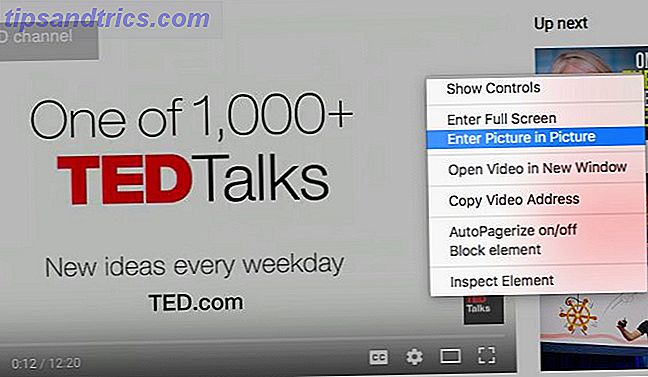
"Floating" eines Videos auf YouTube oder einer anderen unterstützten Streaming-Website ist nicht der einzige Safari-Trick, den Sie zu schätzen wissen 15 Wichtige Safari-Tipps und Tricks für Mac-Benutzer 15 Sehen Sie sich das Offensichtliche an und entdecken Sie die Nützlichkeit von Apples schneller und energieeffizienter Webbrowser. Weiterlesen . Aber es ist sicher derjenige, den Sie wahrscheinlich am meisten lieben und oft verwenden werden.
Es wird besser!
Während du deinen Mac weiterhin jeden Tag benutzt, wirst du mehr versteckte Funktionen kennenlernen, Fixes für die üblichen Macken finden. 11 Schnellkorrekturen für Mac-Probleme und Quirks 11 Schnellkorrekturen für Mac-Probleme und Quarks Wusstest du viele Macs? Probleme und Macken, die Benutzer melden, können einfach durch Ändern einiger Einstellungen behoben werden. Lesen Sie mehr und entdecken Sie einige nette Mac-Apps. Die besten Mac-Apps Die besten Mac-Apps Von E-Mail-Clients zu System-Utilities, Zeiteinsparungen bis hin zu Produktivitätsvorteilen; Auf dieser Seite finden Sie die beste Mac-Software, die von MakeUseOf Mitarbeitern und Lesern gleichermaßen verwendet wird. Weiterlesen . Und Sie könnten nur ein loyaler Mac-Benutzer werden Trinken der Kool Aid: 8 Gründe, die Leute lieben ihre Macs Trinken der Kool Aid: 8 Gründe, die Leute lieben ihre Macs Wenn Sie einen Laptop für unter $ 500 kaufen können, und ein Chromebook wird die meisten Menschen Computing zufriedenstellen Bedürfnisse, warum bestehen Leute darauf, weit über $ 1000 auf einen Mac auszugeben? Weiterlesen .
Wenn Sie mit einer einfachen macOS-Frage zu kämpfen haben, fragen Sie bitte nach. Wir werden unser Bestes geben, um es zu beantworten.



