
Windows 10 ist ein Ungetüm. Auch nach der mühsamen Vorbereitung Ihres Systems zur Installation von Windows 10 Führen Sie dies vor jedem Windows 10-Update oder jeder Installation aus Führen Sie dies vor jedem Windows 10-Update oder jeder neuen Installation durch Windows 10 zweimal pro Jahr und monatlich aktualisiert durch. Wir zeigen Ihnen, was Sie tun sollten, bevor Sie Windows Update ausführen. Jetzt Patch Dienstag kann kommen! Lesen Sie mehr, und während der langen Installationsprozedur haben Sie noch mehr zu tun: das Betriebssystem so einzurichten, wie Sie es möchten.
Hier sind einige der wenigen Dinge, die Sie nach der Installation von Windows 10 ohne Probleme tun sollten. Wenn Sie einige Schritte überspringen möchten, ist das Ihr Anruf, aber wir empfehlen alle folgenden für die bestmögliche Erfahrung.
1. Aktualisieren Sie Windows 10
Ich weiß, es gibt so viele Gründe, Windows Update zu hassen. Deshalb hassen wir Windows Update. Deshalb hassen wir Windows Update. Die Art und Weise, wie Windows Update Windows 10 Upgrades und Updates auf Sie zwingt, ist schlecht. Gavin untersucht, was uns alle daran hasst Windows Update und was Sie dagegen tun können. Weiterlesen .
Aktualisierungen finden immer zu den schlimmsten Zeiten statt. Es scheint nie zu respektieren was du tust. Buggy-Updates können Ihren Computer für Tage oder Wochen unbrauchbar machen. Alles daran ist unordentlich. Aber heutzutage ist Windows Update ein notwendiges Übel.
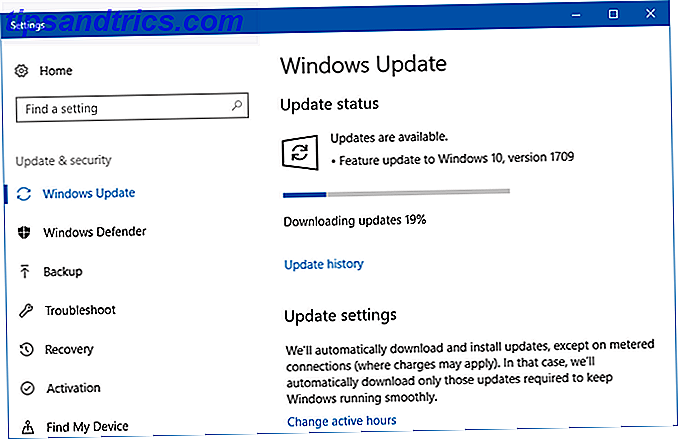
Vielleicht haben Sie bereits Horrorgeschichten über das Creators Update und das Fall Creators Update gehört, und Sie denken vielleicht, dass Sie besser daran sind, Updates komplett zu deaktivieren, selbst angesichts der genialen neuen Funktionen, die Sie genießen könnten.
Aber es gibt einen großen Grund, warum Sie aktualisieren sollten: Bugfixes und Sicherheits-Patches . Sie möchten Ihren Computer nicht anfällig für Exploits und Schlupflöcher machen. Wenn Sie mit Patches auf dem neuesten Stand bleiben, minimieren Sie das Risiko, bösartige Malware zu erhalten.
So installieren Sie Windows-Updates:
- Suchen Sie im Startmenü nach Windows Update und wählen Sie Windows Update-Einstellungen .
- Klicken Sie auf Nach Updates suchen, um zu sehen, ob Updates verfügbar sind. Auf einer neu installierten Kopie von Windows 10 werden Sie wahrscheinlich viele ausstehende Updates finden.
- Warten Sie, bis die Updates heruntergeladen und vorbereitet sind.
- Wenn Sie dazu aufgefordert werden, klicken Sie auf Jetzt neu starten, um die Updates zu übernehmen.
Weitere Informationen zum Verwalten von Windows Update Verwalten von Windows Update in Windows 10 Verwalten von Windows Update in Windows 10 Für Windows-Benutzer ist Windows Update ein Albtraum. Es funktioniert im Hintergrund und hält Ihr System sicher und läuft reibungslos. Wir zeigen Ihnen, wie es funktioniert und was Sie anpassen können. Lesen Sie mehr, was zu tun ist, wenn Windows Update festhängt Wenn Windows Update blockiert ist, versuchen Sie Folgendes: Wenn Windows Update nicht mehr funktioniert, versuchen Sie, dass Windows Update Ihnen Kopfschmerzen bereitet? Wir haben sieben Tipps zusammengestellt, um Ihnen zu helfen, das Problem zu lösen. Weitere Informationen und zum vorübergehenden Deaktivieren von Windows Update 7 Möglichkeiten zum vorübergehenden Deaktivieren von Windows Update in Windows 10 Möglichkeiten zur vorübergehenden Deaktivierung von Windows Update in Windows 10 Windows Update hält Ihr System gepatcht und sicher. In Windows 10 sind Sie dem Zeitplan von Microsoft ausgeliefert, es sei denn, Sie kennen versteckte Einstellungen und Optimierungen. Behalten Sie Windows Update also im Griff. Weiterlesen .
2. Installieren Sie die neuesten Treiber
Ein Gerätetreiber ist eine Softwarekomponente, die mit einem bestimmten Gerät kommuniziert und steuert, wie es funktioniert, wenn es mit dem System verbunden ist. Mit anderen Worten, Treiber ermöglichen es Windows, mit Hardware zu kommunizieren, ohne zu wissen, wie die Hardware selbst programmiert ist.
Die Treiber werden von Hardwareherstellern bereitgestellt, und wie die meisten Programme auf der Welt sind Treiber niemals perfekt. Manchmal sind sie fehlerhaft. Andere Male werden sie einfach veraltet, beispielsweise wenn das Betriebssystem aktualisiert wird und Funktionalität oder Leistung verloren geht.

Die Aktualisierung der Treiber ist aus zwei Gründen wichtig: Erstens, um sicherzustellen, dass alle Hardwarefunktionen verfügbar sind, und zweitens, um sicherzustellen, dass Ihre Hardware mit optimaler Leistung ausgeführt wird.
Wir haben zwei ganze Artikel darüber geschrieben, wie man veraltete Treiber findet und ersetzt. Wie man veraltete Windows Treiber findet und ersetzt Wie man veraltete Windows Treiber findet und ersetzt Ihre Treiber sind möglicherweise veraltet und müssen aktualisiert werden, aber woher sollen Sie das wissen? Erstens, repariere es nicht, wenn es nicht kaputt ist! Wenn Treiber aktualisiert werden müssen, haben Sie folgende Möglichkeiten. Lesen Sie mehr und nehmen Sie die Kontrolle über Treiberaktualisierungen Zurück Kontrolle über Treiberupdates in Windows 10 Nehmen Sie die Kontrolle über Treiberaktualisierungen in Windows 10 Ein schlechter Windows-Treiber kann Ihren Tag ruinieren. In Windows 10 aktualisiert Windows Update automatisch die Hardwaretreiber. Wenn Sie die Folgen erleiden, zeigen wir Ihnen, wie Sie Ihren Fahrer zurückrollen und die Zukunft blockieren können ... Lesen Sie mehr. Es klingt viel komplizierter als es ist. Glücklicherweise hat Windows 10 Treiber-Updates relativ problemlos gemacht, also ignoriere sie nicht!
3. Installieren Sie die Essential Software
Obwohl Windows 10 mit einer Menge Bloatware ausgeliefert wird, ist nichts davon sehr praktisch. Um Ihr System für den täglichen Gebrauch einzurichten, sollten Sie eine echte Software installieren. Wenn Sie nicht sicher sind, wo Sie anfangen sollen, hier sind einige unserer besten Ausgangspunkte.
Installieren Sie Antivirensoftware
Türschlösser sind vielleicht nicht 100 Prozent effektiv, um Einbrecher abzuhalten, aber bedeutet das, dass Sie aufhören werden, nachts Ihre Tür zu verriegeln? Natürlich nicht, und das gleiche gilt für Antivirus-Software: unvollkommen, aber immer noch eine gute Idee.

Auf der einen Seite ist Windows Defender besser als nichts. Auf der anderen Seite können Sie es besser machen.
Wir empfehlen eine dieser kostenlosen Internet-Sicherheitssuiten 5 Die besten kostenlosen Internetsicherheitssuiten für Windows 5 Die besten kostenlosen Internetsicherheitssuiten für Windows Welcher Sicherheitssuite vertrauen Sie am meisten? Wir schauen uns fünf der besten kostenlosen Sicherheitssuites für Windows an, die alle über Antiviren-, Anti-Malware- und Echtzeitschutzfunktionen verfügen. Lesen Sie mehr, um Ihr System zu schützen. Außerdem empfehlen wir, die kostenlose Version von Malwarebytes herunterzuladen und diese einmal wöchentlich auszuführen. Halten Sie es installiert, da es für die Erkennung und Entfernung von Malware entscheidend ist. Das vollständige Handbuch zur Malware-Entfernung Das vollständige Handbuch zur Malware-Entfernung Malware ist heutzutage überall, und die Beseitigung von Malware von Ihrem System ist ein langwieriger Prozess, der eine Anleitung erfordert. Wenn Sie glauben, dass Ihr Computer infiziert ist, ist dies die Anleitung, die Sie benötigen. Weiterlesen !
Installieren Sie die Web-Software
Ich glaube nicht, dass Microsoft Edge so schlecht ist, aber es gibt immer noch einige ernsthafte Probleme, die angegangen werden müssen. Zum jetzigen Zeitpunkt können wir es nicht als täglichen Webbrowser empfehlen.
Stattdessen sollten Sie in den neuen Firefox Quantum Browser schauen. Firefox Quantum kommt zur Herausforderung Google Chrome Firefox Quantum kommt zur Herausforderung Google Chrome Firefox Quantum ist schneller, besser aussehend, stromlinienförmiger und nützlicher, und es kann Chrome vielleicht einen geben renn um sein Geld. Es verwendet sicherlich weniger RAM ... Lesen Sie mehr. Von Grund auf neu aufgebaut, bietet Firefox Quantum blitzschnelle Leistung und reibungslose Benutzerfreundlichkeit. Wenn du Firefox nicht magst, dann sollte Opera deine nächste Überlegung sein. Ich wechselte von Chrome zu Opera und ich werde nie wieder zurückkommen. Ich wechselte von Chrome zu Opera und ich werde nie wieder gehen. Jeder Browser funktioniert. Es gibt nur einen Grund, sich für einen anderen zu entscheiden: Es entspricht mehr dem, wie Sie im Internet surfen möchten. Und vielleicht bevorzugen Sie auch Opera. Weiterlesen . Und wenn nicht Opera, dann Chrome ist immer ein starkes Fallback (aber Chrome kommt mit einer eigenen Reihe von Problemen 10 Ärgerliche Chrome-Probleme und wie man sie beheben 10 Ärger Chrome Probleme und wie man sie beheben Wenn Sie Probleme mit Chrome haben, haben Sie kommen Sie an den richtigen Ort In diesem Artikel werfen wir einen Blick auf einige der häufigsten Fehler und geben Hinweise, wie sie behoben werden können.
Installieren Sie Mediensoftware
Musik und Video, die zwei wichtigsten Formen der Unterhaltung heute. Wenn Sie mit Spotify und Netflix zufrieden sind, brauchen Sie nichts zu installieren. Aber wenn Sie immer noch Musik und Videos herunterladen möchten, ist hier, was Sie brauchen.

Nichts geht über den VLC Media Player. Es ist kostenlos, quelloffen, erprobt, vollgepackt mit Funktionen und hat selbst auf niedrigen Maschinen eine großartige Leistung. Willst du etwas etwas flashier oder vielleicht noch leichter? Sieh dir diese alternativen kostenlosen Media Player an.
Was die Musik angeht, bleibt Foobar2000 nach all den Jahren immer noch König. Es ist völlig kostenlos, erweiterbar mit Plugins, hochgradig anpassbar, extrem leicht und unterstützt fast jedes Format. Wenn Sie jedoch mehr Augenschmaus wünschen, sollten Sie diese alternativen kostenlosen Musik-Player in Betracht ziehen. Die 5 besten kostenlosen Musik-Player für Windows Die 5 besten kostenlosen Musik-Player für Windows Das Herunterladen von Musik hat immer noch seine Vorteile. Zum einen können Sie Musik spielen, auch wenn Sie keinen Internetzugang haben. Aber welchen Musik-Player solltest du benutzen? Hier finden Sie die besten kostenlosen Musikplayer. Weiterlesen .
Installieren Sie die Produktivitätssoftware
Nur Sie können entscheiden, welche Software Sie produktiver macht. Was für mich funktioniert, funktioniert möglicherweise nicht für Sie und umgekehrt. Davon abgesehen, hier sind einige Apps, die in der Regel zu mehr Produktivität führen. Fühlen Sie sich frei, zwischen ihnen auszuwählen.
- E-Mail-Clients (Thunderbird vs. Mailspring vs. Sylpheed 5 der besten Desktop-E-Mail-Clients, die keinen Cent kosten 5 der besten Desktop-E-Mail-Clients, die keinen Cent kosten Sie benötigen einen Desktop-E-Mail-Client, um Ihre eingehenden E-Mails zu verwalten? Wir zeigen Ihnen die besten Desktop-E-Mail-Clients, die Sie kostenlos erhalten können.
- Office Suite (Microsoft vs. LibreOffice vs. WPS Welche Office Suite ist die beste für Sie? Welche Office Suite ist die beste Wahl für Sie? Sie werden gezwungen sein, einen Beruf zu finden, bei dem keine Wort- oder Zahlenverarbeitung erforderlich ist wundere dich, ist Microsoft Office wirklich die beste Lösung? Hier sind deine Optionen. Mehr lesen)
- Notizen und Notizbücher (OneNote vs. Evernote Evernote vs. OneNote: Welche Notiz-App ist die richtige für Sie? Evernote vs. OneNote: Welche Notiz-App ist die richtige für Sie? Evernote und OneNote sind erstaunliche Notizen-Apps. Es ist schwer Wir haben alles zwischen Interface und Notizorganisation verglichen, um Ihnen bei der Auswahl zu helfen. Was funktioniert am besten für Sie? Lesen Sie mehr)
- Cloud-Speicher und Synchronisierung (Dropbox vs. Google Drive vs. OneDrive Dropbox vs. Google Drive vs. OneDrive: Welcher Cloud-Speicher eignet sich für Sie? Dropbox vs. Google Drive vs. OneDrive: Welcher Cloud-Speicher eignet sich für Sie? Haben Sie sich geändert? Wie Sie über Cloud-Speicher denken? Die beliebten Optionen von Dropbox, Google Drive und OneDrive wurden von anderen ergänzt. Wir helfen Ihnen zu beantworten, welchen Cloud-Speicher-Dienst Sie verwenden sollten.
- PDF-Reader (Sumatra vs. SlimPDF vs. PDF-XChange 4 Sehr leichte Alternativen zu Adobe Reader 4 Sehr leichte Alternativen zu Adobe Reader Sie verwenden immer noch Adobe Reader für PDF-Dokumente? Es ist Zeit, zu einem alternativen PDF-Reader zu wechseln, der leicht ist startet schnell und hält Ihre Dokumente dennoch sicher.
- Archiv-Extraktion (WinZip vs WinRAR vs 7-Zip So extrahieren Sie Dateien aus ZIP, RAR, 7z und andere gemeinsame Archive So extrahieren Sie Dateien aus ZIP, RAR, 7z und andere gemeinsame Archive Waren Sie jemals konfrontiert mit einer .rar-Datei und fragte sich, wie man es öffnet? Glücklicherweise ist die Verwaltung von ZIP-Dateien und anderen komprimierten Archiven mit den richtigen Tools einfach. Hier ist, was Sie wissen müssen. Lesen Sie weiter)
- Systemsuche (Everything vs. Lookeen vs. Listary Die 10 besten kostenlosen Suchtools für Windows 10 Die 10 besten kostenlosen Suchtools für Windows 10 Windows Search ist nur für den einfachen und gelegentlichen Gebrauch geeignet. Wenn Sie Windows häufig suchen, sind Sie vielleicht besser dran mit einem tollen Suchwerkzeug von Drittanbietern. Mehr lesen)
4. Ändern Sie die Standard-Windows-Einstellungen
Die Standardeinstellungen von Windows 10 sind für niemanden optimal. Sicher, das System könnte benutzbar sein, aber Sie werden wahrscheinlich keine gute Erfahrung haben. Das Beste, was Sie tun können, ist, es sofort personalisiert zu bekommen, damit Sie sich später zurechtfinden und sich nicht darum kümmern müssen.
Ändern Sie Standardanwendungen
Windows 10 enthält Standardanwendungen für die täglichen Aktivitäten, die jedoch nicht sehr gut sind. Sobald Sie die Apps installiert haben, die Sie verwenden möchten (haben Sie unsere Empfehlungen oben gelesen?), Können Sie sie mit diesen einfachen Schritten als Standard festlegen:
- Suchen Sie im Startmenü nach der Standard-App und wählen Sie Standard-App-Einstellungen .
- Wählen Sie Ihre bevorzugten Apps für E-Mail, Musik, Fotos, Video und Web-Browsing aus.
- Darunter klicken Sie auf Standard-Apps nach Dateityp wählen, um verschiedene Programme mit anderen Dateitypen wie PDF, DOCX, TXT usw. zu verknüpfen.
Deaktivieren Sie unnötige Startobjekte
Nach der Installation von Windows 10 und einer Reihe von Drittanbieter-Apps haben sich möglicherweise einige von ihnen schleichend eingerichtet, um beim Start zu starten. Leider kann dies Ihr System verlangsamen und Sie dazu zwingen, bei jedem Neustart Ihres Rechners mehrere Minuten zu warten.
So deaktivieren Sie unnötige Startelemente in Windows 10:
- Öffnen Sie den Task-Manager mit Strg + Umschalt + Esc .
- Klicken Sie auf Weitere Details, um zur erweiterten Ansicht zu wechseln.
- Klicken Sie auf die Registerkarte Start .
- Klicken Sie mit der rechten Maustaste auf jede App, die nicht automatisch gestartet werden soll, und wählen Sie Deaktivieren, um zu verhindern, dass sie beim Start gestartet wird.
Optimieren Sie die Anzeigeeinstellungen
Überraschenderweise sieht Windows 10 nicht schlecht aus. Die Schnittstelle ist modern und die Animationen sind erfreulich, was toll ist, wenn man Augenschmaus mag. Aber diese Features wirken sich auf die Systemleistung aus - viel mehr, als Sie vielleicht denken - und wenn Sie einige davon deaktivieren, kann sich Ihr System reibungsloser und reaktionsschneller verhalten.
So optimieren Sie die Windows 10-Einstellungen für Ihr System:
- Geben Sie im Startmenü Anzeige anpassen ein und wählen Sie Darstellung und Leistung von Windows anpassen .
- Wählen Sie auf der Registerkarte "Visuelle Effekte" die Option " Windows auswählen, die für meinen Computer am besten geeignet ist (um ein ausgewogenes Verhältnis zwischen Augenschmaus und Leistung zu erzielen") oder Anpassen für die beste Leistung (wodurch alle leistungsstarken Funktionen deaktiviert werden).
- Klicken Sie auf OK .
Optimieren Sie die Energieplaneinstellungen
Mit den Energiespareinstellungen von Windows 10 können Sie verschiedene Aspekte des Betriebssystems optimieren, bei denen die Stromversorgung erforderlich ist. Dies ist wichtig für Laptop-Benutzer, kann aber auch für Desktop-Benutzer wichtig sein (z. B. wie lange sich der Bildschirm im Leerlauf ausschaltet). Wir empfehlen den "High Plan" für Desktops und den "Balanced Plan" für Laptops.
Sie können dann Ihren Energiesparplan mithilfe dieser Schritte optimieren:
- Suchen Sie im Startmenü nach Energiesparplan und wählen Sie Energiesparplan auswählen.
- Wählen Sie den gewünschten Plan und klicken Sie rechts auf Planeinstellungen ändern .
- Klicken Sie auf Erweiterte Energieeinstellungen ändern .
- Insbesondere sollten Sie die Einstellungen unter den Kategorien " Festplatte", " Ruhezustand", " Netztasten" und "Deckel", " Prozessor-Power-Management" und " Anzeige" bearbeiten.
- Klicken Sie auf OK .
Tweak Datenschutzeinstellungen
Es ist wahr: Windows 10 sammelt alle Arten von Informationen darüber, wie Sie das Betriebssystem verwenden. Einige sind damit einverstanden, aber vielleicht haben Sie das Gefühl, dass dies eine Verletzung der Privatsphäre darstellt. Die gute Nachricht ist, Microsoft können Sie viele dieser Funktionen deaktivieren. Die schlechte Nachricht ist, dass Sie nicht alles ausschalten können. Was auch immer, einige Ihrer Daten finden ihren Weg zu Microsoft.
Erfahren Sie mehr darüber, was genau in unserem Artikel über Windows 10, Datenschutz und Telemetrie gesammelt wird. Was für Einstellungen solltest du optimieren?
- Allgemeine Datenschutzeinstellungen
- Telemetry-Datenschutzeinstellungen
- Datenschutzeinstellungen für Microsoft-Konten
- Datenschutzeinstellungen von Cortana
- Windows Store-Datenschutzeinstellungen
Wie Sie sehen können, haben Sie viel zu tun. Lesen Sie unseren Artikel zum Schutz Ihrer Privatsphäre in Windows 10 Lassen Sie sich nicht von Windows 10 auf sich einsacken: Verwalten Sie Ihre Privatsphäre! Lassen Sie Windows 10 nicht auf sich einsacken: Verwalten Sie Ihre Privatsphäre! Windows 10 beobachtet Sie. Das neueste Betriebssystem von Microsoft erfasst zweifellos mehr Ihrer persönlichen Informationen als je zuvor. Wir zeigen Ihnen, wie Sie Ihre Privatsphäre besser in den Griff bekommen. Weitere Informationen dazu, wie Sie diese Einstellungen optimieren können, finden Sie unter Weitere Informationen, welche Anwendungen von Drittanbietern den Prozess beschleunigen und Ihnen das Leben erleichtern können.
Andere zu beachtende Windows-Einstellungen
Zusätzlich zu den oben genannten, möchten Sie möglicherweise darüber nachdenken, ein lokales Konto anstelle eines Microsoft-Kontos zu verwenden. So ändern Sie Standard-Apps und Einstellungen in Windows 10 So ändern Sie Standard-Apps und Einstellungen in Windows 10 Windows 10 macht eine Menge Entscheidungen für die fauler Benutzer. Wenn Sie lieber Ihr eigener Master sein möchten, können Sie Ihre eigenen Präferenzen festlegen. Wir zeigen Ihnen wie. Weitere Informationen zur allgemeinen Verwendung des Betriebssystems, zur Anpassung des Action Center und zu dessen Benachrichtigungen. Anpassen und Deaktivieren des Windows 10-Wartungscenters Anpassen und Deaktivieren des Windows 10-Wartungscenter Das Windows 10-Wartungscenter ist ein Tool für erfahrene Benutzer. Es sammelt alle wichtigen Benachrichtigungen und Schlüsselsystemverknüpfungen in der Taskleiste. Wir zeigen Ihnen, wie Sie Ihr Action Center perfekt konfigurieren. Lesen Sie mehr, um weniger aufdringlich zu sein und fast jeden Zoll von Windows zu personalisieren. 10 7 Beste Werkzeuge zum Optimieren und Anpassen von Windows 10 7 Beste Werkzeuge zum Anpassen und Anpassen von Windows 10 Ihr Windows-Setup kann so einzigartig sein wie Sie. Wir haben die besten Tools zusammengestellt, mit denen Sie das Design und die Funktionalität Ihres Windows-Systems anpassen können. Weiterlesen .
5. Richten Sie Sicherungsmethoden ein
Stellen Sie sich vor, Sie gehen durch all diese Einstellungen, nur um einen Virus zu finden, der alle Ihre Einstellungen löscht. Oder was, wenn du eines Morgens aufwachst und deine Festplatte tot ist? Vielleicht löscht ein Familienmitglied eine wichtige Datei und merkt erst, wenn es längst vorbei ist.
Alle diese Hypothesen weisen auf eine Wahrheit hin: Sie müssen Ihre Daten sichern!
Noch nie Backups gemacht? Das ist völlig in Ordnung. Sehen Sie in der Anleitung zum Sichern und Wiederherstellen von Daten in Windows 10 nach. Das Windows-Sicherungs- und Wiederherstellungshandbuch Das Windows-Sicherungs- und Wiederherstellungshandbuch Probleme treten auf. Wenn Sie Ihre Daten nicht verlieren möchten, benötigen Sie eine gute Windows-Sicherungsroutine. Wir zeigen Ihnen, wie Sie Backups vorbereiten und wiederherstellen. Lesen Sie weiter, um alles zu lernen, was Sie wissen müssen, wie Backups funktionieren, wo Backups gespeichert werden, wie oft Sie Daten sichern sollten, welche Software zu verwenden ist usw. Lesen Sie auch unseren Artikel, welche Dateien gesichert und welche übersprungen werden Backup 101: Windows-Dateien und Ordner, die Sie immer sichern sollten Backup 101: Windows-Dateien und Ordner, die Sie immer sichern sollten Sichern Sie die richtigen Dinge? Wir zeigen Ihnen, welche Dateien und Ordner Sie immer sichern sollten und wo Sie sie in Windows finden können. Weiterlesen .
Jetzt sollte Ihr Windows 10-Rechner einsatzbereit sein! Gibt es noch andere Tipps nach der Installation, die wir vermisst haben? Lass es uns in den Kommentaren wissen!



