
Auf der Suche nach Informationen zu Google Chrome? Sie sind an der richtigen Stelle angekommen. Googles Browser ist bei weitem der beliebteste der Welt, aber das bedeutet nicht immer, dass es einfach zu bedienen ist.
Ganz gleich, ob Sie sich für das Optionsmenü von Chrome interessieren 10 Versteckte Chrome-Einstellungen Sie sollten 10 verdeckte Chrome-Einstellungen ändern Sie sollten sich ändern Chrome-Einstellungen sind mehr als die grundlegenden Optimierungen, die Sie beim ersten Einrichten des Browsers vorgenommen haben. Mal sehen, was das beinhaltet. Lesen Sie mehr oder wollen Sie nur lernen, wie Sie etwas Bestimmtes tun können. Diese FAQ wird Ihnen helfen. Lassen Sie uns einige der häufigsten Fragen zur Verwendung von Google Chrome beantworten.
1. Welche Version von Chrome habe ich?
Mit Google können Sie einfach überprüfen, welche Chrome-Version Sie verwenden. Um zu sehen, folgen Sie diesen Schritten:
- Wählen Sie in der oberen rechten Ecke von Chrome die Schaltfläche "Drei-Punkt- Menü" aus.
- Wählen Sie " Hilfe"> "Über Google Chrome" .
- Auf der Seite Über Chrome wird die Versionsnummer in der Mitte des Bildschirms angezeigt.
- Wenn Google Chrome auf dem neuesten Stand ist, sind Sie auf der neuesten Version.
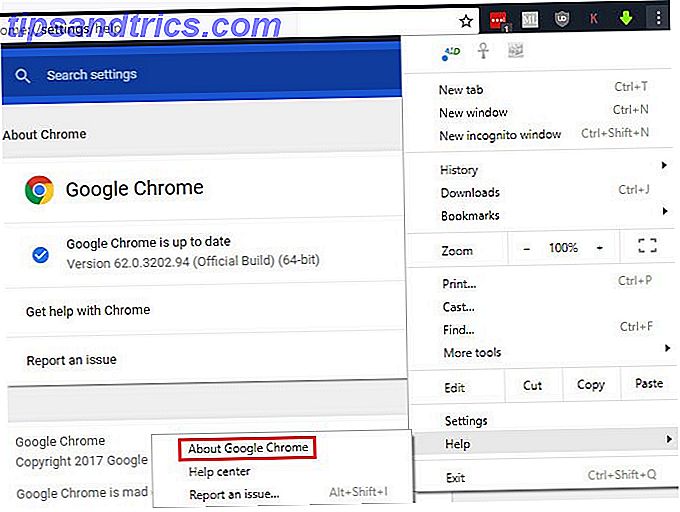
2. Wie aktualisiere ich Chrome?
Wenn Sie die oben genannte Seite besuchen, um Ihre Chrome-Version zu überprüfen, sucht der Browser nach Updates. Sie werden aufgefordert, den Browser neu zu starten, um verfügbare Updates zu installieren. Chrome wird jedoch eigenständig aktualisiert, sodass Sie diese Seite nicht zu oft überprüfen müssen.
Wenn ein Aktualisierungsfehler angezeigt wird, können Sie versuchen, die neueste Chrome-Version manuell zu installieren. Laden Sie es einfach von Google herunter und installieren Sie es wie gewohnt. Chrome wird das Update anwenden. Wenn dies nicht funktioniert, müssen Sie wahrscheinlich einige Chrome-Problemlösungen durchführen 10 Ärgerliche Chrome-Probleme und wie Sie diese beheben 10 Ärgerliche Chrome-Probleme und wie Sie sie beheben können Wenn Sie Probleme mit Chrome haben, sind Sie bei uns an der richtigen Adresse. In diesem Artikel werfen wir einen Blick auf einige der häufigsten Fehler und geben Hinweise, wie sie behoben werden können. Weiterlesen .
3. So legen Sie Chrome als Standardbrowser fest
Einstellen Ihres Standard-Browsers 5 Hervorragende Programme zum Ersetzen der Standard-Windows-Software und -Apps 5 Hervorragende Programme zum Ersetzen der Standard-Windows-Software und -Apps Einige Windows-Software kann einfach nicht mit überlegenen Alternativen konkurrieren. Hier sind fünf Windows-Standardtools, die Sie durch kostenlose Apps von Drittanbietern ersetzen sollten. Read More lässt Sie wählen, welche geöffnet wird, wenn Sie auf einen Link klicken oder unterstützte Dateitypen öffnen. Um Chrome zu Ihrem Standardbrowser zu machen, müssen Sie Folgendes tun:
- Wählen Sie in der oberen rechten Ecke von Chrome die Schaltfläche "Drei-Punkt- Menü" aus und wählen Sie " Einstellungen" .
- Scrollen Sie nach unten, bis Sie den Abschnitt Standard-Browser sehen .
- Klicken Sie auf Als Standard festlegen . Was als nächstes passiert, hängt von Ihrer Windows-Version ab. Einige Versionen wenden die Änderung sofort an. Unter Windows 10 Ändern von Standard-Apps und -Einstellungen unter Windows 10 Ändern von Standard-Apps und -Einstellungen unter Windows 10 Windows 10 trifft viele Entscheidungen für den Benutzer "Lazy". Wenn Sie lieber Ihr eigener Master sein möchten, können Sie Ihre eigenen Präferenzen festlegen. Wir zeigen Ihnen wie. Lesen Sie mehr. Dadurch wird das Fenster Standard-Apps geöffnet. Wählen Sie den Webbrowser aus und wählen Sie Google Chrome als Standard.

4. So ändern Sie die Google Chrome-Startseite
Die Homepage ist Ihr Zugang zum Internet. Sie sehen es jedes Mal, wenn Sie Chrome öffnen oder auf die Schaltfläche " Home" klicken. Es lohnt sich also, die Einstellung als etwas Großartiges festzulegen. Das Überprüfen deiner Homepage ist ein wichtiger Teil der Reinigung von Chrome von Hijackern.
So ändern Sie die Startseite in Chrome:
- Wählen Sie in der oberen rechten Ecke von Chrome die Schaltfläche "Drei-Punkt- Menü" aus und wählen Sie " Einstellungen" .
- Scrollen Sie nach unten zu Beim Start . Wählen Sie die Option Eine bestimmte Seite oder mehrere Seiten öffnen .
- Klicken Sie auf Neue Seite hinzufügen und geben Sie die gewünschte URL als Startseite ein. Wenn Sie mehrere Homepages erstellen möchten, klicken Sie erneut auf Eine neue Seite hinzufügen .
- Klicken Sie auf die Schaltfläche Aktuelle Seiten verwenden, um Ihre Startseite mit den geöffneten Tabs automatisch zu füllen.
- Wenn Sie die Home- Taste von Chrome verwenden möchten, scrollen Sie zum Bereich " Appearance" (Aussehen) und aktivieren Sie die Registerkarte Show Home ( Startseite) . Klicken Sie auf das Feld Benutzerdefinierte Webadresse eingeben und geben Sie eine URL für die Home- Schaltfläche ein.

Kann die richtige Homepage nicht finden? Vielleicht eine neue Tab-Erweiterung 10 Most produktive neue Tab-Erweiterungen für Google Chrome 10 Most produktive neue Tab-Erweiterungen für Google Chrome Wenn Sie eine neue Registerkarte in einem Browser starten, suchen Sie irgendwo zu gehen oder suchen Sie Informationen zu Ihnen kommen? Google Chrome hat viele Erweiterungen, um es produktiv zu machen. Lesen Sie mehr oder eine der besten Websites im Internet Die besten Websites im Internet Die besten Websites im Internet Eine enorme Liste der besten Websites im Internet, in vierzehn praktischen Kategorien. Diese werden als die Top-of-the-line-Websites, die Sie bekommen, was Sie brauchen, angesehen. Lesen Sie mehr wird ausreichen.
5. So löschen Sie den Verlauf in Google Chrome
Sie müssen einige Ihrer Browserdaten entfernen So löschen Sie manuell und automatisch Ihren Browserverlauf So löschen Sie Ihren Browserverlauf manuell und automatisch Die von Ihnen besuchten Websites hinterlassen Titel auf Ihrem Computer. Wir zeigen Ihnen, wie Sie Ihren Browserverlauf in Firefox, Chrome, Edge und Internet Explorer löschen können. Lesen Sie mehr in Chrome? So löschen Sie die Chronik, Cookies und alles, was Chrome sonst noch speichert:
- Wählen Sie in der oberen rechten Ecke von Chrome die Schaltfläche mit den drei Punkten Menü und wählen Sie Weitere Tools> Browserdaten löschen ... oder verwenden Sie die Tastenkombination Strg + Umschalt + Entf .
- Sie sehen den entsprechenden Dialog. Überprüfen Sie alle Arten von Daten, die Sie löschen möchten, und wählen Sie dann den zu löschenden Zeitraum oben aus. Sie können den Verlauf nur von der letzten Stunde oder dem letzten Tag oder von allem löschen.
- Wählen Sie " Browserdaten löschen" und Chrome löscht alle ausgewählten Daten.

In Zukunft können Sie in Chrome ein Inkognito-Fenster Gastmodus vs. Inkognitomodus verwenden: Was ist der Unterschied? Gastmodus und Inkognito-Modus in Chrome: Was ist der Unterschied? Chrome bietet den Inkognito-Modus und den Gastmodus für privates Surfen. Während sie ähnlich sind, unterscheiden sie sich durch einige wichtige Unterschiede. Hier ist, wann welcher verwendet werden soll. Lesen Sie weiter, um zu verhindern, dass Chrome den Verlauf für eine bestimmte Sitzung speichert.
6. So aktivieren Sie Cookies in Google Chrome
Wenn Sie in Chrome Cookies deaktiviert haben, funktionieren einige Websites möglicherweise nicht ordnungsgemäß. So akzeptieren Sie Cookies erneut:
- Wählen Sie in der oberen rechten Ecke von Chrome die Schaltfläche "Drei-Punkt- Menü" aus und wählen Sie " Einstellungen" .
- Scrollen Sie bis zum Ende der Seite und wählen Sie Erweitert, um die Liste der Optionen zu erweitern.
- Klicken Sie unten im Bereich Datenschutz und Sicherheit auf Inhaltseinstellungen .
- Klicken Sie oben in der Ergebnisliste auf Cookies . Stellen Sie sicher, dass Websites das Speichern und Lesen von Cookie-Daten zulassen aktiviert ist. Möglicherweise müssen Sie auch die Option Cookies von Drittanbietern blockieren deaktivieren, wenn Sie weiterhin Probleme mit Cookies haben.
- Überprüfen Sie unten auf dieser Seite, ob Sie Cookies für bestimmte Websites blockiert haben.

Beachten Sie, dass die Verwendung von Tracking-Blockerweiterungen auch bei einigen Websites zu Fehlern führen kann.
7. So aktivieren Sie Flash in Chrome
Während Sie sich im Menü Inhaltseinstellungen befinden, können Sie auch sicherstellen, dass Flash aktiviert ist:
- Wählen Sie in der oberen rechten Ecke von Chrome die Schaltfläche "Drei-Punkt- Menü" aus und wählen Sie " Einstellungen" .
- Scrollen Sie bis zum Ende der Seite und wählen Sie Erweitert, um die Liste der Optionen zu erweitern.
- Klicken Sie unten im Bereich Datenschutz und Sicherheit auf Inhaltseinstellungen .
- Wählen Sie Flash, und stellen Sie sicher, dass im daraufhin angezeigten Menü zuerst die Option Fragen aktiviert ist. Andernfalls blockiert Chrome Flash vollständig.
- Sie können bestimmte Websites hinzufügen, auf denen Flash im Feld Zulassen immer ausgeführt werden darf.

Beachten Sie, dass Adobe Mitte 2017 angekündigt hat, Flash bis Ende 2020 nicht mehr zu unterstützen. Daher wird Chrome vor der Ausführung von Flash-Inhalten immer um Ihre Erlaubnis bitten, da das Plug-in weniger sicher ist als moderne Standards und an Popularität verliert. Wenn 2020 näher kommt, schaltet Chrome Flash standardmäßig aus Google Chrome killt Flash, HTML5 standardmäßig verwenden Google Chrome killt Flash, HTML5 standardmäßig verwenden Google schaltet Adobe Flash ab und wechselt standardmäßig zu HTML5. Wenn alles nach Plan läuft, wird Adobe Flash bis Oktober 2017 praktisch tot sein. Lesen Sie mehr.
8. So aktivieren Sie JavaScript in Chrome
Die Chancen stehen gut, dass Sie JavaScript haben (was von Java Java und JavaScript nicht zu unterscheiden ist). Alles, was Sie wissen müssen Java und JavaScript: Alles, was Sie wissen müssen Java und Javascript haben einige Gemeinsamkeiten, unterscheiden sich aber voneinander In diesem Beitrag werden wir einige dieser Unterschiede untersuchen. Lesen Sie mehr) aktiviert in Ihrem Browser. Es ist ein wichtiger Teil davon, wie das Web heute funktioniert Was ist JavaScript und kann das Internet ohne es existieren? Was ist JavaScript und kann das Internet ohne es existieren? JavaScript ist eines dieser Dinge, die für viele selbstverständlich sind. Jeder benutzt es. Lesen Sie mehr, da Websites dynamisch Inhalte generieren können, ohne dass Sie die Seiten regelmäßig aktualisieren müssen. Zum Beispiel, wenn Sie JavaScript ausschalten, werden Sie nicht die Anzahl der Likes und Retweets in einem Twitter-Tweet-Update in Echtzeit sehen.
So aktivieren Sie JavaScript, wenn Sie es deaktiviert haben:
- Wählen Sie in der oberen rechten Ecke von Chrome die Schaltfläche "Drei-Punkt- Menü" aus und wählen Sie " Einstellungen" .
- Scrollen Sie bis zum Ende der Seite und wählen Sie Erweitert, um die Liste der Optionen zu erweitern.
- Klicken Sie unten im Bereich Datenschutz und Sicherheit auf Inhaltseinstellungen .
- Wählen Sie JavaScript aus, und stellen Sie sicher, dass der Zulassen- Schieberegler aktiviert ist. Im Folgenden können Sie JavaScript auf allen Websites, die Ihnen gefallen, jederzeit zulassen oder blockieren.

Obwohl einige JavaScript vor Sicherheitsbedrohungen deaktivieren, sind diese selten. Wir empfehlen, JavaScript zu aktivieren, da die Vorteile die Nachteile bei weitem überwiegen.
9. Wie Sie den Popup-Blocker in Chrome deaktivieren
Chrome kann störende Popups selbstständig blockieren. Manchmal stoßen Sie jedoch auf eine Website, die Popups aus einem legitimen Grund verwendet. Obwohl dies immer seltener wird, können Sie den Popup-Blocker bei Bedarf vollständig deaktivieren:
- Wählen Sie in der oberen rechten Ecke von Chrome die Schaltfläche "Drei-Punkt- Menü" aus und wählen Sie " Einstellungen" .
- Scrollen Sie bis zum Ende der Seite und wählen Sie Erweitert, um die Liste der Optionen zu erweitern.
- Klicken Sie unten im Bereich Datenschutz und Sicherheit auf Inhaltseinstellungen .
- Wählen Sie den Eintrag Popups und aktivieren Sie den Schieberegler so, dass Erlaubt angezeigt wird .
- Verwenden Sie die Felder Blockieren und Zulassen, um das Popup-Verhalten bestimmter Websites anzugeben. Wirklich, das ist eine bessere Option, als den Popup-Blocker vollständig zu deaktivieren.

10. So entfernen Sie Chrome-Erweiterungen
Eine der größten Stärken von Chrome ist die umfangreiche Erweiterungsbibliothek. Die besten Chrome-Erweiterungen Die besten Chrome-Erweiterungen Eine Liste der besten Erweiterungen für Google Chrome, einschließlich Vorschlägen unserer Leser. Weiterlesen . Obwohl Erweiterungen Ihr Surf-Erlebnis verbessern können, können zu viele Installationen Ihr Surfen beeinträchtigen. Plus, einige Erweiterungen schaden mehr als gut 10 Chrome-Erweiterungen, die Sie sofort deinstallieren sollten 10 Chrome-Erweiterungen, die Sie gerade deinstallieren sollten Es ist schwer zu verfolgen, welche Erweiterungen wurden missbraucht ihre Privilegien, aber Sie sollten diese 10 definitiv deinstallieren, sobald möglich. Weiterlesen .
So können Sie Ihre Liste der installierten Erweiterungen durchsuchen und aufräumen So bereinigen Sie Ihre Browsererweiterungen (Der einfache Weg) So bereinigen Sie Ihre Browsererweiterungen (auf die einfache Weise) Wenn Sie regelmäßig coole Erweiterungen ausprobieren, ist es wahrscheinlich an der Zeit bereinigen Sie die Add-ons, die Sie nicht mehr benötigen, mögen oder brauchen. Hier ist, wie es leicht geht. Weiterlesen :
- Wählen Sie oben rechts in Chrome die Schaltfläche "Drei-Punkt- Menü" und dann " Weitere Tools> Erweiterungen" .
- Sie sehen Ihre Liste der installierten Erweiterungen. Deaktivieren Sie das Kontrollkästchen Aktiviert, um eine Erweiterung in Ihrer Liste zu behalten, aber zu verhindern, dass sie ausgeführt wird.
- Um eine Erweiterung vollständig zu entfernen, klicken Sie neben dem Papierkorb auf das Symbol Papierkorb . Drücken Sie die Schaltfläche Aus Chrome entfernen, wenn Sie dazu aufgefordert werden, und Sie löschen sie.

11. Wie blockiere ich Websites in Chrome?
Sie möchten eine zeitverschwendende Website blockieren 12 Produktivitätssteigerungen, die Sie auf tiefgreifende Arbeit konzentrieren 12 Produktivitätssteigerungen, die Sie auf tiefgreifende Arbeit konzentrieren Es ist schwer sich zu konzentrieren. Sie benötigen zusätzliche Hilfe, um Ihre Online-Zeit zu begrenzen, um wieder zur Arbeit zu kommen oder für ein bisschen Spaß aus dem Haus zu kommen. Wir haben die Werkzeuge für Sie. Weiterlesen ? Leider besteht keine Möglichkeit, dies nativ in Chrome zu tun, es sei denn, Sie richten ein anderes Profil ein. 5 Benutzerdefinierte Chrome-Profile Sie sollten mit 5 benutzerdefinierten Chrome-Profilen beginnen Die Verwendung einer Chrome-Funktion wird häufig übersehen: die Möglichkeit, mehrere Benutzerprofile zu verwenden. Wir zeigen Ihnen, wie sie Ihnen das Leben erleichtern können. Und ja, Sie können Profile auch in Firefox und anderen Browsern verwenden. Lesen Sie mehr, das ist ein bisschen klobig. Die beste Möglichkeit, eine Site zu blockieren, ist die Verwendung einer Erweiterung namens Site blockieren.
So funktioniert das:
- Installieren Sie die Block-Site-Erweiterung im Chrome Web Store.
- Nach der Installation können Sie jede Site blockieren, indem Sie mit der rechten Maustaste auf eine beliebige Stelle klicken, wenn Sie sich auf der Seite befinden. Wählen Sie Website blockieren> Aktuelle Site zu Blacklist hinzufügen .
- Klicken Sie mit der rechten Maustaste auf eine beliebige Stelle und wählen Sie " Site blockieren"> "Optionen" . Hier können Sie auf der Registerkarte " Blockierte Sites" eine zu blockierende Website eingeben, den Filter " Adult Control" aktivieren, um unangemessene Inhalte zu blockieren, und auf der Registerkarte " Schutz" ein Passwort angeben, um zu verhindern, dass andere Personen Änderungen vornehmen.
12. Wie ändere ich die Sprache in Google Chrome?
Möchten Sie Chrome in einer anderen Sprache verwenden? Dies ist ein guter Weg, um Ihnen zu helfen, eine andere Sprache zu lernen. So ändern Sie die Anzeigesprache von Chrome:
- Wählen Sie in der oberen rechten Ecke von Chrome die Schaltfläche "Drei-Punkt- Menü" aus und wählen Sie " Einstellungen" .
- Scrollen Sie bis zum Ende der Seite und wählen Sie Erweitert, um die Liste der Optionen zu erweitern.
- Suchen Sie den Header Languages und klicken Sie auf das Feld Sprache .
- Hier können Sie die Sprache auswählen, die Chrome verwendet. Klicken Sie auf Sprachen hinzufügen, um Ihre hinzuzufügen, wenn sie hier nicht aufgeführt sind.
- Um eine Sprache festzulegen, die Sie als primäre Sprache installiert haben, klicken Sie auf das nebenstehende Drei-Punkte-Menü und wählen Sie Google Chrome in dieser Sprache anzeigen aus . Sie können dieses Menü auch verwenden, um Sprachen nach Ihren Wünschen zu sortieren.
- Während Sie hier sind, wählen Sie die Option " Rechtschreibprüfung " unten und stellen Sie sicher, dass Ihre bevorzugte Sprache überprüft wird.

13. Wo werden Chrome-Lesezeichen gespeichert?
Wenn Sie Ihre Chrome-Lesezeichen für eine schnelle Sicherung kopieren möchten, finden Sie sie am folgenden Speicherort. Ersetzen Sie den Benutzernamen durch Ihren Windows Benutzernamen:
C:\Users\USERNAME\AppData\Local\Google\Chrome\User Data\Default Suchen Sie hier nach der Datei mit dem Namen Lesezeichen . Es enthält keine Dateierweiterung, aber es ist im XML-Format. Sie können die Datei mit einem beliebigen Texteditor öffnen, wenn Sie hineinschauen möchten.
Gehen Sie folgendermaßen vor, wenn Sie Ihre Lesezeichen schneller anzeigen und exportieren möchten:
- Wählen Sie in der oberen rechten Ecke von Chrome die Schaltfläche "Drei-Punkt- Menü" aus und wählen Sie " Lesezeichen"> "Lesezeichen-Manager" .
- Hier können Sie die linke Seitenleiste verwenden, um alle Ihre Lesezeichen zu durchsuchen. Kreative Wege, die Sie versuchen müssen, Ihre Lesezeichen zu organisieren Kreative Möglichkeiten, wie Sie Ihre Lesezeichen organisieren können Aber was ist wirklich der beste Weg, Lesezeichen zu speichern und zu organisieren? Hier sind ein paar kreative Möglichkeiten, je nach Ihrem Stil und Browser-Nutzung. Lesen Sie mehr und ordnen Sie sie nach Bedarf neu an.
- Klicken Sie auf das Dropdown-Menü Organisieren und wählen Sie Lesezeichen in HTML-Datei exportieren aus, um auf einfache Weise eine Kopie Ihrer Lesezeichen zu erstellen . Sie können dies als Backup verwenden oder in einen anderen Browser importieren Sick Of Chrome? Dies ist der schnellste Weg, um vollständig auf Firefox Sick Of Chrome zu migrieren? Dies ist der schnellste Weg, um vollständig zu Firefox zu migrieren Wenn Sie bereit sind, Chrome zu verlassen und zu Firefox überzugehen, können Sie Ihre Daten schnell migrieren, indem Sie Importmechanismen in Firefox und Apps von Drittanbietern integrieren. Hier ist wie! Weiterlesen .

Jetzt wissen Sie alles über Chrome!
Wir haben einige der wichtigsten Fragen zur Verwendung von Chrome beantwortet. Jetzt wissen Sie, wie Sie die grundlegenden Funktionen des Browsers ausführen. Im Zweifelsfall ist das, was Sie suchen, wahrscheinlich im Einstellungsmenü.
Weitere Informationen zu Chrome finden Sie in unserem ausführlichen Leitfaden zu Google Chrome. Der einfache Google Chrome-Leitfaden Der einfache Google Chrome-Leitfaden Dieses Chrome-Nutzerhandbuch zeigt Ihnen alles, was Sie über den Google Chrome-Browser wissen müssen. Es behandelt die Grundlagen der Verwendung von Google Chrome, die für Anfänger wichtig sind. Weiterlesen .
Wurde mit dieser FAQ Ihre Chrome-Frage beantwortet? Mit welchen anderen Funktionen des Browsers sind Sie sich nicht sicher? Sagen Sie uns in den Kommentaren und teilen Sie dieses Handbuch mit anderen Chrome-Nutzern!



