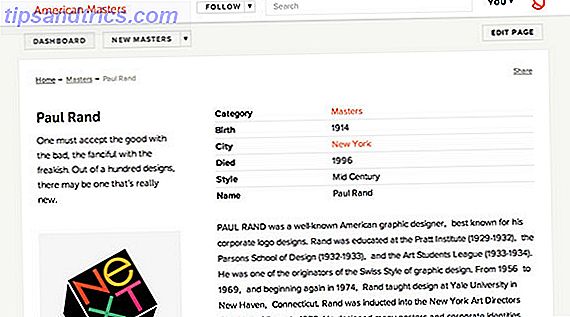Ein langsamer PC ist kein Ärgernis, es ist ein Leiden. Das Upgrade auf Windows 10 war einfach für einige, aber für andere hat das Upgrade zu ernsthaften Problemen geführt. 8 Ärgerliche Windows 10 Probleme und wie man sie behebt 8 Ärgerliche Windows 10 Probleme und wie man sie repariert Das Upgrade auf Windows 10 war reibungslos für die meisten, aber einige Benutzer werden immer auf Probleme stoßen. Ob es sich um einen blinkenden Bildschirm, Probleme mit der Netzwerkverbindung oder den Batterieverbrauch handelt, es ist Zeit, diese Probleme zu lösen. Weiterlesen . Einige berichten sogar, dass das Upgrade auf Windows 10 ihren Computer verlangsamt hat.
Ein langsamer Computer ist auch ein schwer zu behebendes Problem. Viele Websites, die behaupten, den "besten Trick" oder "Top-Tipps" zu haben, um Ihren Computer zu beschleunigen, sind Registry-Tweaks oder Reiniger, die keine wirkliche Wirkung haben. Verwenden Sie stattdessen diese bewährten Methoden, um Ihren Windows 10-PC sofort zu beschleunigen.
1. Windows Boot
Niemand sollte unter einem langsamen Start leiden. Jetzt musst du nicht. Windows 10 hat einen schnellen Start Dieser kleine Tweak wird Windows 10 noch schneller booten Dieser kleine Tweak wird Windows 10 noch schneller booten Hier ist eine einfache Einstellung, die Sie auf Ihrem PC aktivieren können, die Windows 10 Boot-Zeit zu beschleunigen. Read More- Funktion, die die Windows-Boot-Zeit reduziert Diese kleine Tweak wird Windows 10 noch schneller starten Diese kleine Tweak wird Windows 10 noch schneller starten Hier ist eine einfache Einstellung, die Sie auf Ihrem PC aktivieren können, die Windows 10 Boot-Zeit zu beschleunigen. Weiterlesen . Es funktioniert in ähnlicher Weise wie der Ruhezustand. Im Ruhezustand Schlafmodus vs. Ruhezustand: Welchen Energiesparmodus sollten Sie verwenden? Schlafmodus vs. Ruhezustand: Welchen Energiesparmodus sollten Sie verwenden? Was genau macht der Sleep-Modus? Worin unterscheidet es sich vom Hibernate-Modus, der eine zusätzliche Option auf Windows-Computern ist? Welches sollten Sie wählen, und gibt es Nachteile bei der Verwendung? Lesen Sie mehr, Windows speichert den Zustand Ihres Computers, öffnen Sie Programme und alle, um die HiberDatei. Dann aktiviert es diesen Zustand beim Einschalten wieder. Fast Startup funktioniert, indem der Windows-Kernel und die installierten Treiber vorgeladen werden. Keine Panik! Alles, was Sie über Kernel Panics wissen müssen, ist nicht Panik! Alles, was Sie über Kernel Panics wissen müssen Wenn Sie einen Computer benutzt haben, werden Sie ohne Zweifel auf den Blue Screen of Death oder eine Kernel Panic gestoßen sein, wo der Computer ohne Warnung neu gestartet wird und Sie Ihre ganze Arbeit kostet. Lesen Sie mehr, bevor sich der Computer ausschaltet. Wenn Sie Ihren PC einschalten, wird der Windows-Kernel normalerweise neu geladen, und Sie brauchen länger, um den Computer zu starten.
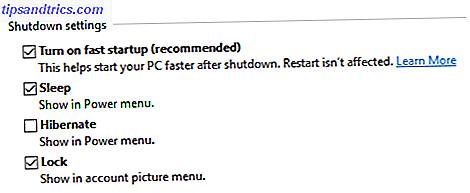
Um den schnellen Start zu aktivieren, müssen Sie zuerst den Ruhezustand aktivieren. Windows 10 hat einen Ruhezustand - hier ist, wie Sie es einschalten. Windows 10 hat einen Ruhezustand - hier ist, wie Sie es einschalten Wenn Sie ein Fan von sind Hibernate-Option in Windows, können Sie feststellen, dass es nicht standardmäßig in Windows 10 ist. Hier ist, wie Sie es zurückbekommen! Weiterlesen . Klicken Sie dazu mit der rechten Maustaste auf das Startmenü, oder drücken Sie die Windows-Taste + X, um das Hauptbenutzermenü zu starten, wählen Sie Eingabeaufforderung (Admin) und kopieren Sie die folgende Zeile in die Eingabeaufforderung:
powercfg / Ruhezustand an
Kehren Sie zum Hauptbenutzermenü zurück ( Windows-Taste + X ) und gehen Sie zu Systemsteuerung> (System und Sicherheit>) Energieoptionen> Wählen Sie, was der Netzschalter> Einstellungen ändern, die derzeit nicht verfügbar sind. Hier aktivieren Sie das Kontrollkästchen Schnellstart aktivieren und klicken Sie auf Änderungen speichern . Fast Startup sollte nun auf Ihrem Computer aktiviert sein.
Warnung: Wenn Fast Start auf Ihrem PC aktiviert ist, wird Ihr Computer nicht wie gewohnt heruntergefahren. Dies kann zu Aktualisierungsproblemen führen. Wenn Sie Ihren PC aktualisieren oder Ihren PC vollständig herunterfahren möchten, deaktivieren Sie den Schnellstart, fahren Sie den Computer manuell über das Start- oder Hauptbenutzermenü herunter ( Herunterfahren oder Abmelden> Herunterfahren ), oder führen Sie einen allgemeinen Neustart durch . Der Neustart ist von der Fast-Startup-Funktion nicht betroffen.
2. Boot-Leistung
Die Konfiguration der Programme, die mit Ihrem Computer gestartet werden, ist ein wichtiger Schritt zur Beschleunigung Ihres PCs. Sie können Boot auf viele verschiedene Arten konfigurieren. Einer ist durch Ihren Windows 10 Task Manager 10 Windows Task Manager Tricks, die Sie nicht kannten 10 Windows Task Manager Tricks, die Sie nicht wussten Wenn Sie den Task Manager nur dann öffnen, wenn eine Anwendung eingefroren ist und Sie getötet werden müssen überblickt einige seiner leistungsfähigeren Funktionen. Weiterlesen . Klicken Sie mit der rechten Maustaste auf Ihre Taskleiste und wählen Sie Task-Manager . Sie erreichen den Task-Manager auch mit dem Tastaturbefehl STRG + UMSCHALT + ESC . Gehe zum Startbereich und überprüfe, welche Programme du aktivieren oder deaktivieren möchtest.

Die Faustregel mit Startup-Programmen ist einfach. Wenn das Programm nicht jeden Tag verwendet wird, deaktivieren Sie es. Wenn das Programm nicht für eine Hardwarekomponente wie eine Tastatur oder einen Drucker vorgesehen ist, deaktivieren Sie es. Software von Drittanbietern wie CCleaner bietet auch eine Startkonfigurationsoption. Öffnen Sie CCleaner und gehen Sie zu Extras> Start . Mit dieser Funktion können Sie auch verschiedene Startprogramme aktivieren oder deaktivieren.

Die meisten Benutzer beenden ihre Startkonfiguration bei diesen beiden Programmen. Einige Tools zeigen jedoch zusätzliche Startprogramme. Microsofts Autoruns- Programm - Teil ihres offiziellen Sysinternals-Toolkits - macht genau dies. Autoruns ' Logon Tab zeigte das doppelte Startup-Programm als CCleaners Startup-Funktion. Um ein Autostart-Programm in Autoruns zu deaktivieren, deaktivieren Sie es. Es ist so einfach und die Kontrolle Ihrer Startup-Programme wird zweifellos Ihren Computer beschleunigen.

Stellen Sie sicher, dass Sie die unter Windows 10 vorhandenen Hintergrundanwendungen deaktiviert haben, um die Optimierung Ihres Startvorgangs abzuschließen. Sie können auf diese Einstellungen in Ihrem Datenschutzfenster zugreifen. Drücken Sie die Windows-Taste + I, um die App " Einstellungen" zu starten, und navigieren Sie zu Datenschutz> Hintergrund-Apps (ganz unten).

Schalten Sie alle diese Anwendungen außer Ihren Einstellungen aus.
3. Optimieren Sie die CPU-Auslastung
Bestimmte Programme lieben es, Ihre CPU-Leistung zu hacken Intel Core i3 vs. i5 vs. i7: Welche benötigen Sie wirklich? Intel Core i3 vs. i5 vs. i7: Welche benötigen Sie wirklich? Shopping für einen neuen Computer, aber verwirrt, ob man einen Intel Core i3, i5 oder i7 Prozessor bekommt? Hier finden Sie alles, was Sie als Laie wissen müssen. Weiterlesen . Diese Programme verlangsamen andere oder verhindern, dass sie zusammen funktionieren. Es ist schwierig, jedes einzelne Programm zu beheben, das die Prozessorauslastung beeinträchtigen kann. Einige sind jedoch leicht vermeidbar.

Bestimmte unnötige Systemprozesse behindern die CPU-Leistung. Ein solcher Prozess ist OneDrive. OneDrive synchronisiert in Ihrem Hintergrund 5 Intelligente Möglichkeiten, OneDrive in Windows 8.1 anzupassen und zu verbessern 5 Intelligente Möglichkeiten, OneDrive in Windows 8.1 anzupassen und zu verbessern OneDrive kann ein Segen oder ein Fluch sein. Es ist tief in Windows 8.1 integriert. Sie möchten entweder das Beste daraus machen oder es komplett deaktivieren. Wir können mit beiden helfen. Lesen Sie mehr, was ein Problem darstellt, wenn Sie kein OneDrive-Benutzer sind. Um es zu deaktivieren, öffnen Sie Ihren lokalen Gruppenrichtlinien-Editor Zugriff auf den Gruppenrichtlinien-Editor, auch in Windows Home & Einstellungen zu versuchen, wie auf den Gruppenrichtlinien-Editor zugreifen, Auch in Windows Home & Einstellungen zum Testen Gruppenrichtlinien ist ein kraftvolles Werkzeug Sie greifen auf erweiterte Systemeinstellungen zu. Wir zeigen Ihnen, wie Sie darauf zugreifen oder es in Windows Home und 5+ leistungsstarken Gruppenrichtlinien zum Booten einrichten. Weiterlesen . Drücken Sie die Windows-Taste + R, um das Menü Ausführen zu öffnen, geben Sie gpedit.msc ein und drücken Sie die Eingabetaste . Gehen Sie zu Computerkonfiguration> Administrative Vorlagen> Alle Einstellungen> Verhindern der Verwendung von OneDrive für die Dateispeicherung > Aktivieren .

Zeigen Sie mir Tipps zu Windows ist ein weiterer Windows-Prozess zu vermeiden. Es scheint harmlos, aber dieser Prozess scannt Ihren Computer Ist Microsoft Daten von Ihnen in Windows 7 und 8 sammeln? Sammelt Microsoft Daten von Ihnen in Windows 7 und 8? Sie haben kein Upgrade auf Windows 10 durchgeführt, weil Sie sich Sorgen um die Privatsphäre machen? Microsoft hat eine Reihe von Updates für Windows 7 und 8.1 veröffentlicht, die ähnliche Diagnosesysteme einführen. Die gute Nachricht ist, Sie können ... Lesen Sie mehr, um Ihre maßgeschneiderten Windows-Tipps auf Kosten der Leistung zu geben. Zum Deaktivieren gehen Sie zu Start> Einstellungen> Benachrichtigungen und Aktionen> Tipps zu Windows anzeigen> Aus .

Dieser kleine Tweak bietet einigen Benutzern eine überraschende Leistungssteigerung.
4. Optimieren Sie die RAM-Nutzung
RAM ist ein großer Faktor in der Computergeschwindigkeit. Leider schwächen bestimmte Systemprozesse RAM-Geschwindigkeiten und erhöhen die Zeit, die zum Öffnen von Dateien benötigt wird. Solche Prozesse, wie beispielsweise die Standardeinstellungen für die Darstellung von Windows 10, haben Sie möglicherweise seit der Installation nach unten gezogen.
Sie können Ihre RAM-Auslastung optimieren, indem Sie die visuelle Qualität von Windows verringern. Greifen Sie auf diese Option unter Windows-Taste + X> Systemsteuerung> System und Sicherheit> System> Erweiterte Systemeinstellungen> Erweitert> Leistung> Visuelle Effekte zu . Klicken Sie auf Anpassen, um die beste Leistung zu erzielen .

Wechseln Sie zur Registerkarte Erweitert . Unter Anpassen für die beste Leistung ausgewählter Programme . Klicken Sie danach auf Ändern ... unter Virtueller Speicher . Deaktivieren Sie im Fenster Virtueller Speicher die Option Auslagerungsdateigröße für alle Treiber automatisch verwalten . Wählen Sie Benutzerdefinierte Größe und geben Sie die empfohlene Anzahl in den Einträgen Anfang und Maximale Größe ein .

Klicken Sie auf OK und Ihre Programme sollten sich öffnen und viel schneller laufen.
5. Erforsche Dateien schneller
Für den durchschnittlichen Benutzer funktioniert der Standard-Windows-Datei-Explorer einwandfrei. Für den Power-User, den Windows 10-Datei-Explorer Wie man den Windows-10-Datei-Explorer optimal nutzt Wie man den Windows-Datei-Explorer am meisten nutzt Windows-Datei-Explorer ist eine der am meisten unterschätzten Funktionen von Windows 10. Hier zeigen, wie Sie den Windows 10 File Explorer von Grund auf verwalten und steuern und Funktionen aufdecken, die Sie nie ... Read More einfach nicht schneiden. Dies gilt umso mehr für Arbeiten, bei denen mehrere Dateitypen in mehreren Ordnern geändert werden müssen.

Sie können einen benutzerdefinierten Datei-Explorer verwenden, um die zum Durchsuchen und Durchsuchen Ihrer Dateien benötigte Zeit zu verkürzen. Mein persönlicher Favorit ist Clover - ein Chrome-ähnlicher Datei-Explorer, mit dem Sie Ordner auf Registerkarten öffnen können, anstatt mehrere Fenster zu verwenden, oder mit der mittleren Maustaste auf einen Ordner klicken, um ihn auf einer neuen Registerkarte zu öffnen. Dieser Tipp wird Ihren Computer nicht in einen Geschwindigkeitsdämon verwandeln, aber ich weiß nicht, wie ich Dateien ohne ihn verwalten konnte.
6. Löschen Sie Bloatware
Herzlichen Glückwunsch, Ihr neues Windows 10-Betriebssystem ist einsatzbereit. Warte, was ist das?

Leider ist Windows 10 nicht frei von Bloatware Tired von Bloatware? Wie Windows 10 Store Apps müde von Bloatware zu löschen? So löschen Sie Windows 10 Store-Apps Für Microsoft ist Windows 10 ein Geldautomat. Bei zukünftigen Updates werden mehr Apps im Startmenü vorinstalliert und hochgestuft. Lassen Sie uns Ihnen zeigen, wie Sie vorinstallierte Windows Store-Apps einfach entfernen können. Weiterlesen . Das Problem mit diesen Arten von Programmen ist nicht nur, dass sie Speicherplatz belegen. Sie werden auch regelmäßig aktualisiert. Einige können im Hintergrund ausgeführt werden und behindern die Leistung Ihres Computers.
Sie können das Standard-Deinstallationsprogramm unter Windows 10 verwenden, um diese Programme zu entfernen. Um das Standard-Deinstallationsprogramm zu öffnen, drücken Sie Windows-Taste + X> Systemsteuerung> Programme> Programm deinstallieren. Wenn Sie eine Symbolleiste oder ein Widget-Programm sehen, deinstallieren Sie es sofort. Wenn Sie nicht wissen, was ein Programm tut, recherchieren Sie es online, um seine Notwendigkeit zu bestätigen oder auszuschließen.
Ich würde Revo Uninstaller als Drittanbieter-Option empfehlen 3 Beste Drittanbieter-Deinstallationsprogramme und warum Sie sie benötigen 3 Die besten Drittanbieter-Deinstallationsprogramme und warum Sie sie brauchen Um ein Windows-Programm zu deinstallieren, können Sie nicht einfach "Löschen" drücken müssen das Deinstallationsprogramm der Software ausführen. Leider entfernt die Option "Programm deinstallieren" in der Windows-Systemsteuerung nicht immer vollständig ... Lesen Sie mehr, was eine gründliche Deinstallation von Programmen durchführt. Es hat auch eine Jäger-Modus-Funktion. Wenn Sie auf Ihrem Computer ein lästiges Popup haben, aktivieren Sie den Hunter Mode und klicken Sie auf das Symbol. Revo Uninstaller findet das Programm und deinstalliert es innerhalb von Sekunden.
Reduzieren Sie nicht die Wichtigkeit der Deinstallation von Bloatware, da diese Programme eine potentielle Quelle für Malware darstellen.
7. Schnelleres Herunterfahren
Es gibt kein Ende der Beschleunigung von Windows 10, einschließlich Herunterfahren und Winterschlafgeschwindigkeiten. Einige PCs brauchen eine Weile, um herunterzufahren, weil die laufenden Prozesse langsam schließen. Um dieses Problem zu beheben, erstellen Sie eine Verknüpfung zum schnellen Herunterfahren des Computers Herunterfahren oder Einschlafen Windows 10 mit einer Tastenkombination Herunterfahren oder Einschlafen Windows 10 mit einer Tastenkombination Der schnellste Weg zum Herunterfahren oder Schlafen eines Windows 10-Computers ist nicht mit der Maus - mit der Tastatur! Weiterlesen . Diese Shortcuts ermöglichen nicht nur den schnellen Zugriff auf die Abschaltfunktion, sondern auch den Ruhezustand, den Neustart und den erweiterten Start.
Wenn Ihr Computer zu lange zum Herunterfahren benötigt, klicken Sie mit der rechten Maustaste auf Ihren Desktop und wählen Sie Neu> Verknüpfung . Wählen Sie eine Aktion aus der folgenden Liste, kopieren und entfernen Sie den entsprechenden Befehl (ohne den Bindestrich) in der folgenden Eingabeaufforderung und benennen Sie die Verknüpfung nach der entsprechenden Aktion.
Herunterfahren -% windir% \ System32 \ shutdown.exe / s / t 0 Ruhezustand -% windir% \ System32 \ shutdown.exe -h Neustart - Herunterfahren -r -t 00 Erweiterter Systemstart -% windir% \ system32 \ shutdown.exe / R / O / F / T 00
Möchten Sie auf diese Befehle noch schneller zugreifen? Erstellen Sie Tastaturbefehle, um diese Programme zu aktivieren. Klicken Sie mit der rechten Maustaste auf Ihre Datei, wählen Sie Eigenschaften und platzieren Sie den Cursor im Feld Tastenkombination . Nachdem Sie auf den Eintrag geklickt haben, tippen Sie auf eine Taste auf Ihrer Tastatur, und Windows erstellt einen STRG + ALT + [Buchstabe] Befehl. Ich habe STRG + ALT + H gewählt, um die Hibernate-Funktion zu aktivieren, aber Sie können den gewünschten Schlüssel verwenden. Sie können diese Programme auch ausblenden, damit sie Ihren Desktop nicht überladen: Klicken Sie mit der rechten Maustaste auf Desktop, wählen Sie Ansicht, und deaktivieren Sie die Option Desktopsymbole anzeigen.
8. Betrachten Sie eine SSD / SSHD
Keine Optimierung, die Sie im Internet finden, entspricht der Geschwindigkeit, die durch den Wechsel von einer Festplatte (HDD) zu einem Solid State Drive (SSD) erreicht wird. SSDs nutzt einen schnelleren Speichertyp namens Flash-Speicher, ähnlich dem Arbeitsspeicher (RAM).
Leider kosteten SSDs im Durchschnitt - pro Gigabyte Speicher - dreimal so viel wie HDDs. Wenn der hohe Preis ein Problem ist und Sie nur ein paar Gigabytes auf Ihrer blitzschnellen SSD laufen lassen möchten, ermöglichen Solid State Hybrid-Laufwerke (SSHDs) eine große Menge an Festplattenspeicher und eine kleinere Menge an SSD-Speicherplatz in einem einzelnes Paket.
(Altes Modell) Seagate 1TB Spiel SSHD SATA 8GB NAND SATA 6Gb / s 2, 5-Zoll Internes blankes Laufwerk (ST1000LM014) (altes Modell) Seagate 1TB Gaming SSHD SATA 8GB NAND SATA 6Gb / s 2, 5-Zoll internes blankes Laufwerk (ST1000LM014) Buy Now Bei Amazon $ 76, 99
Übertragen Ihrer Dateien oder einer gesamten Windows-Installation von einer Festplatte auf eine SSD So verschieben Sie Windows von der Festplatte auf die SSD, um die Leistung zu verbessern So verlagern Sie Windows von der Festplatte auf die SSD zur Verbesserung der Leistung Ein Solid State Drive-Upgrade verbessert die Leistung. Aber wie kann man eine große Windows-Installation auf eine winzige SSD pressen? Windows Benutzer können bequem von HDD zu SSD in sehr kurzer Zeit wechseln. Read More ist ein einfacher Prozess. Wenn Sie bezweifeln, dass es einen Unterschied machen würde, lassen Sie mich Ihnen sagen - als kürzlich von Festplatte zu SSD konvertieren, hatte ich kein Startup, das länger als ein paar Sekunden in Monaten dauerte.
Stellen Sie sich nicht auf eine langsame Windows 10 Erfahrung ein
Sie sollten sich nie mit einer langsamen Windows 10-Erfahrung zufrieden geben. Obwohl es bestimmte Gewohnheiten gibt, können Sie 5 einfache Gewohnheiten aufheben, um Ihren Computer vom Laufen zu stoppen Langsame 5 einfache Gewohnheiten, um Ihren Computer vom langsamen Laufen zu stoppen Nur drei Dinge im Leben sind sicher: Tod, Steuern und langsame Computer nach stundenlangem Surfen im Internet. Lassen Sie uns Ihnen Gewohnheiten zeigen, um Ihren Windows-Computer so schnell wie neu zu halten. Lesen Sie mehr, um sicherzustellen, dass Ihr Computer optimal läuft. Implementieren Sie die oben genannten Tipps für einen drastischen, einmaligen Leistungsschub.
Welche Methoden verwenden Sie, um Windows 10 zu beschleunigen? Wünschte, wir hätten deinen Favoriten erwähnt? Lass es uns in den Kommentaren wissen!