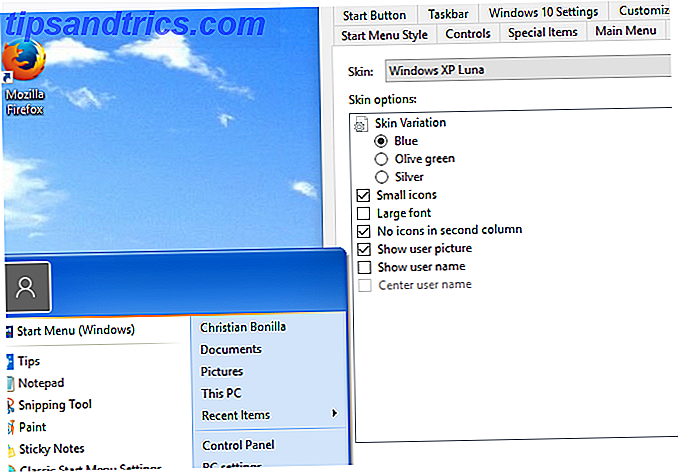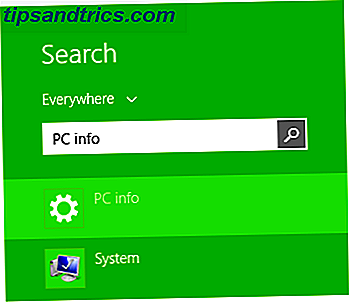Wie oft haben Sie im letzten Jahr ein Passwort vergessen? Ein Website-Passwort zu verlieren ist keine große Sache, da Sie es mit Ihrer E-Mail-Adresse zurücksetzen können. Aber vergessen Sie Ihr Computer-Passwort ist erschreckend, weil sie schwer zu resetten sind.
Wenn Sie das Kennwort für einen Windows-Administrator-Account vergessen haben, haben Sie keine Angst. Es gibt verschiedene Methoden, mit denen Sie das Konto wiederherstellen können. Diese können Sie aus einer schlimmen Situation retten, aber vergessen Sie nicht, dass ein Passwort-Manager Sie vor Aussperrungen bewahren kann. 7 Clever Password Manager Superpowers Sie müssen mit 7 Clever Password Manager Superpowers beginnen tolle Features, aber wussten Sie über diese? Hier sind sieben Aspekte eines Passwort-Managers, den Sie nutzen sollten. Lesen Sie insgesamt mehr.
1. Verwenden Sie die Sperrbildschirm-Problemumgehung
Angenommen, Sie verwenden kein Microsoft-Konto, um sich bei Windows anzumelden So löschen Sie Ihr Microsoft-Konto und erstellen eine lokale Windows 10-Anmeldung So löschen Sie Ihr Microsoft-Konto und erstellen eine lokale Windows 10-Anmeldung Wenn Sie mit einem Microsoft-Konto auf Windows 10 zugreifen kann Daten in der Cloud speichern und über Geräte hinweg synchronisieren. Hört sich das an? Wir zeigen Ihnen, wie Sie zu einem lokalen Konto wechseln. Lesen Sie mehr, Sie müssen das lokale Passwort zurücksetzen. Wenn das gesperrte Konto das einzige Administratorkonto auf dem PC ist, müssen Sie zuerst das versteckte Administratorkonto aktivieren. So entsperren Sie das Konto des geheimen Administrators in Windows So entsperren Sie das Konto des geheimen Administrators in Windows Administrationsrechte werden jetzt von der Benutzerkontensteuerung verarbeitet Windows, aber das versteckte Administratorkonto ist leistungsstark. So aktivieren Sie es. Lesen Sie mehr, um diese Problemumgehung zu verwenden.
Wir haben diese Methode im Detail in unserer vollständigen Anleitung zum Zurücksetzen von Windows 10-Passwörtern behandelt. So setzen Sie Ihr verlorenes Windows 10-Passwort zurück So setzen Sie Ihr verlorenes Windows 10-Passwort zurück Sie haben Ihr Windows 10-Anmeldepasswort vergessen? Verzweifeln Sie nicht! Wir zeigen Ihnen, wie Sie Ihr Passwort zurücksetzen und Ihr Konto wiederherstellen können. Weiterlesen . Wir fassen es hier zusammen, aber bitte lesen Sie diesen Artikel für weitere Details.
Booten von Installationsmedien
Wenn Sie noch keines haben, erstellen Sie Windows 10-Installationsmedien auf einem Flash-Laufwerk So erstellen Sie Windows 10-Installationsmedien Erstellen von Windows 10-Installationsmedien Unabhängig davon, wie Sie bei Windows 10 angekommen sind, gibt es eine Möglichkeit, Ihre eigenen Installationsmedien zu erstellen . Früher oder später wirst du es vielleicht brauchen. Lassen Sie uns Ihnen zeigen, wie Sie vorbereitet sein können. Lesen Sie mehr, wenn Sie eine andere Maschine benötigen. Legen Sie das Laufwerk in das Gerät ein und achten Sie auf eine Aufforderung, F12, Löschen oder eine andere Taste zu drücken, um Ihr Startgerät auszuwählen. Starten Sie vom Flash-Laufwerk und warten Sie, bis der erste Windows 10-Setup-Bildschirm angezeigt wird. Drücken Sie Shift + F10 hier und Sie werden eine Eingabeaufforderung öffnen.
Ihre Windows-Installation befindet sich wahrscheinlich auf Ihrem Laufwerk C: Wenn Sie den folgenden Befehl versuchen und es nicht funktioniert, geben Sie cd D: oder ein anderes Laufwerk ein, falls Ihr Laufwerk anders ist. Geben Sie diesen Befehl ein, um zum Ordner System32 zu wechseln:
cd Windows\System32 Fügen Sie dem Windows-Sperrbildschirm die Eingabeaufforderung hinzu
Jetzt können Sie einen Trick verwenden, um eines der Elemente auf dem Windows-Sperrbildschirm zu ändern. Das Menü "Benutzerfreundlichkeit" sammelt Eingabehilfen wie die Bildschirmtastatur und das Diktat für Benutzer mit Behinderungen. Mithilfe von Textbefehlen können Sie dieses Symbol durch eine Verknüpfung zur Eingabeaufforderung ersetzen. Geben Sie diese zwei Zeilen nacheinander ein, um die Verknüpfung zu sichern und zu ersetzen:
ren utilman.exe utilman.exe.bak ren cmd.exe utilman.exe Das wars erstmal, also tippt diesen Befehl wie folgt neu:
wpeutil reboot Zurück auf dem normalen Anmeldebildschirm, klicken Sie auf die Verknüpfung Benutzerfreundlichkeit in der rechten unteren Ecke, um eine Eingabeaufforderung zu öffnen.
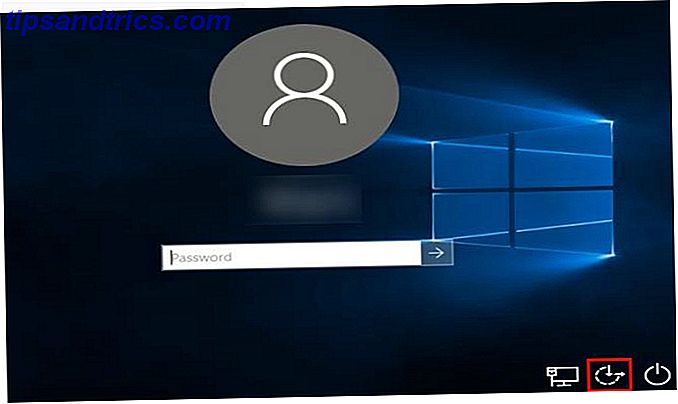
Geben Sie diesen Befehl ein, um das Administratorkonto zu aktivieren:
net user Administrator /active:yes Jetzt müssen Sie erneut booten. Verwenden Sie diesen Befehl als Verknüpfung:
shutdown -t 0 -r Setzen Sie das Passwort zurück
Klicken Sie nach dem Neustart auf den Namen des Administratorkontos unten links. Es gibt kein Passwort, also springen Sie direkt auf den Desktop. Sie müssen eine Eingabeaufforderung noch einmal öffnen, um das Kennwort zurückzusetzen. Klicken Sie mit der rechten Maustaste auf die Startschaltfläche, klicken Sie auf Eingabeaufforderung (Admin), und geben Sie diesen Befehl ein, um alle Benutzer auf Ihrem PC anzuzeigen:
net userl Ihr Benutzername sollte offensichtlich sein. Ersetzen Sie nun USERNAME in diesem Befehl durch Ihren, und Windows lässt Sie ein neues Passwort setzen:
net user USERNAME * Legen Sie ein Passwort fest, melden Sie sich ab und Ihr Konto ist jetzt erreichbar. Nachdem Sie bestätigt haben, dass Sie sich anmelden können, booten Sie erneut auf die Windows 10-Installationsdiskette. Öffnen Sie erneut eine Eingabeaufforderung mit Umschalt + F10 und navigieren Sie zu C: \ Windows \ System32, und geben Sie dann diese beiden Befehle ein, um die geänderte Verknüpfung zu korrigieren:
ren utilman.exe cmd.exe ren utilman.exe.bak utilman.exe Das Administratorkonto ist nicht sicher. Daher sollten Sie es deaktivieren, bis Sie es später mit diesem Befehl benötigen:
net user Administrator /active:no 2. Booten Sie in einen Linux USB und Reset
Es ist eine gute Idee, Linux auf einem USB-Laufwerk zu haben. Sie können Dateien wiederherstellen, wenn Windows nicht startet So sichern Sie Daten von einem Computer, der nicht startet So sichern Sie Daten von einem Computer, der nicht startet Wenn Ihr Computer nicht startet, sind Ihre Daten möglicherweise noch vorhanden . So installieren Sie Linux auf einem bootfähigen USB-Flash-Laufwerk, um Ihre Dateien wiederherzustellen. Das nächste Mal sollte eine Sicherungskopie erstellt werden. Lesen Sie mehr, aber es ist auch praktisch, um Passwörter zurückzusetzen. Wenn Sie kein Konto auf Ihrem PC haben, können Sie ein Linux-Laufwerk auf einem anderen Computer erstellen und damit Ihr eigenes Passwort zurücksetzen.
In Linux booten
Zuerst müssen Sie ein bootfähiges Linux-USB-Laufwerk erstellen. Es spielt keine Rolle, welche Linux-Variante Sie verwenden. Probieren Sie den obigen Artikel zur Dateiwiederherstellung aus, um Mint zu installieren, oder folgen Sie unserer Anleitung, um Ubuntu auf einem Flash-Laufwerk zu installieren. Ubuntu auf Ihrem Computer mit einem USB-Stick installieren Ubuntu auf Ihrem Computer mit einem USB-Stick installieren Ubuntu installieren, aber nicht installieren hast du eine leere DVD? Mach dir keine Sorgen! Nach dem Herunterladen der ISO-Datei können Sie ein hochverwendbares USB-Flash-Laufwerk verwenden, um die Arbeit zu erledigen. Weiterlesen .
Sobald Sie dies getan haben, starten Sie Ihren PC neu und suchen Sie nach der Aufforderung, F12, ESC, Löschen oder ähnliches zu drücken, um Ihr Boot-Gerät auszuwählen. Wählen Sie Ihr Flash-Laufwerk und geben Sie Linux einen Moment zum Starten.
Führen Sie alle Einrichtungsaufgaben aus, z. B. die Zeitzone, und öffnen Sie einen Datei-Explorer.
Mounten Sie Ihr Windows-Laufwerk
Unter Ubuntu ist dies das Ordnersymbol in der linken Seitenleiste. Wenn Sie Mint verwenden, befindet es sich in der unteren linken Ecke wie Windows. Drücken Sie STRG + L, um den Standortpfad zu bearbeiten, und geben Sie Folgendes ein, um alle Laufwerke anzuzeigen:
computer:/// Suchen Sie das Laufwerk, auf dem Windows installiert ist. Wenn Sie nur eine Festplatte in Ihrem Computer haben, ist es offensichtlich die eine vorhanden. Klicken Sie mit der rechten Maustaste auf dieses Laufwerk und klicken Sie auf Einhängen, damit Linux darauf zugreifen kann.
Setzen Sie das Passwort zurück
Von hier aus werden Sie im Linux-Terminal 40+ am häufigsten verwendeten Linux-Terminal-Befehle 40+ am häufigsten verwendeten Linux-Terminal-Befehle Ob Sie gerade erst anfangen oder einfach nur neugierig auf das Linux-Terminal sind, hier sind die häufigsten Befehle Führen Sie Ihre gesamte Zeit auf Linux. Weiterlesen . Mach dir keine Sorgen - es ist nicht gruselig! Die Verknüpfung zum Öffnen in Mint und Ubuntu ist STRG + ALT + T. Zuerst müssen Sie ein Passwort-Reset-Dienstprogramm namens chntpw installieren. Geben Sie diesen Befehl ein, um es zu installieren:
sudo apt-get install chntpw Ändern Sie das Arbeitsverzeichnis (der cd- Befehl steht für Change-Verzeichnis ) in Ihren Windows-Ordner mit dieser Zeile:
cd /mnt/Windows/System32/config Als nächstes erhalten Sie eine Liste von Windows-Benutzern, indem Sie Folgendes eingeben:
sudo chntpw -l SAM 
Sie sollten den Benutzer sehen, dessen Passwort in dieser Liste zurückgesetzt werden muss. Geben Sie den folgenden Befehl ein, um sicherzustellen, dass Sie nur diesen Benutzer bearbeiten. Ersetzen Sie USER NAME durch den Benutzer, den Sie bearbeiten müssen. Wenn es sich um einen Ein-Wort-Benutzernamen wie "Mike" handelt, benötigen Sie keine Anführungszeichen. Bei Benutzernamen mit mehreren Wörtern wie "Mike Jones" setzen Sie die Wörter in Anführungszeichen oder es funktioniert nicht.
sudo chntpw -u "USER NAME" SAM Geben Sie nun eine 2 ein, um in den Bearbeitungsmodus zu gelangen. Geben Sie ein neues Passwort für den Benutzer ein und drücken Sie die Eingabetaste, um es zu senden. Wenn Sie dazu aufgefordert werden, geben Sie y ein, um zu bestätigen. Wenn Sie möchten, können Sie das Passwort auf leer setzen, anstatt ein neues zu vergeben. Um dies zu tun, geben Sie nach der Eingabe des Befehls username eine 1 anstelle von 2 ein und geben Sie y ein, wenn Sie zum Speichern aufgefordert werden.
Starten Sie Windows neu und verwenden Sie das neue Passwort, um sich anzumelden! Wenn Sie ein leeres Passwort festgelegt haben, öffnen Sie Einstellungen, navigieren Sie zu Konten> Anmeldeoptionen und suchen Sie unter der Kennwort- Kopfzeile nach einer Schaltfläche zum Ändern Ihres Kennworts.
3. Versuchen Sie den Offline Windows Password & Registry Editor
Tonnenweise Windows-Software ist vorhanden, um Ihnen das Zurücksetzen von Kennwörtern zu erleichtern. Eine Option ist dasselbe Tool, das wir oben in der Linux-Methode beschrieben haben. Es erledigt die Aufgabe schnell, also diskutieren wir, wie man es ohne Linux verwenden kann. Natürlich, wenn Sie nicht in Ihren eigenen PC kommen können, müssen Sie die Software auf einem anderen Computer herunterladen.
Starten Sie den Offline-Passwort-Editor
Gehen Sie zur Download-Seite und suchen Sie nach der Kopfzeile Downloads . Darunter sehen Sie eine Datei mit einem bootfähigen CD-Image - zum Zeitpunkt des Schreibens cd140201.zip genannt . Laden Sie die ZIP auf Ihren Desktop oder an einem anderen geeigneten Ort und verwenden Sie ein Dateiextraktionswerkzeug Wie Extrahieren von Dateien aus ZIP, RAR, 7z und anderen gemeinsamen Archiven So extrahieren Sie Dateien aus ZIP, RAR, 7z und andere gemeinsame Archive Waren Sie jemals konfrontiert mit einem .rar-Datei und fragte sich, wie man es öffnet? Glücklicherweise ist die Verwaltung von ZIP-Dateien und anderen komprimierten Archiven mit den richtigen Tools einfach. Hier ist, was Sie wissen müssen. Lesen Sie mehr, um zur ISO-Innenseite zu gelangen.
Sie müssen diese ISO-Datei brennen 10 Tools, um einen bootfähigen USB von einer ISO-Datei zu erstellen 10 Tools, um einen bootfähigen USB von einer ISO-Datei zu erstellen Ein bootfähiger USB ist der beste Weg, um ein Betriebssystem zu installieren. Neben dem ISO und einem USB-Laufwerk benötigen Sie ein Tool, um alles einzurichten. Hier kommen wir ins Spiel. Lesen Sie mehr auf einem USB-Laufwerk (oder CD, wenn Sie wollen) mit einem kostenlosen Programm wie Rufus. Nachdem Sie fertig sind, legen Sie das Laufwerk in Ihren PC ein und starten Sie es neu. Suchen Sie nach dem Schlüssel, um ein Boot-Gerät (wie F12) zu wählen, wenn es nicht automatisch auf dem USB bootet. Sobald das Tool geladen ist, sehen Sie eine boot: Zeile am unteren Ende der Terminalausgabe. Drücken Sie zum Starten die Eingabetaste .
Während das Werkzeug fertig ist, wird viel Text angezeigt. Schließlich werden Sie aufgefordert, die Partition zu wählen, auf der Windows lebt. Wenn Sie nur eine Festplatte in Ihrem Computer haben, werden Sie wahrscheinlich zwei Optionen sehen - wählen Sie nicht die, die etwa 100 MB groß ist und mit BOOT gekennzeichnet ist . Geben Sie die Nummer ein, die der größeren Option entspricht, und drücken Sie die Eingabetaste .
Als nächstes müssen Sie bestätigen, dass der Standardpfad zur Registrierung ( Windows / System32 / config ) korrekt ist. Es besteht eine Wahrscheinlichkeit von 99%, dass dies der Fall ist. Drücken Sie die Eingabetaste, um dies zu akzeptieren. Sie sehen als nächstes eine Liste von Optionen. Geben Sie die Nummer für die Option zum Zurücksetzen des Kennworts (normalerweise 1 ) ein und drücken Sie erneut die Eingabetaste .
Setzen Sie das Passwort zurück
Von hier an sind die Anweisungen dem Linux-Prozess ähnlich. Drücken Sie die Nummer 1, um Benutzerdaten und Passwörter zu bearbeiten, und die Eingabetaste zur Bestätigung. Sie sehen eine Liste von Nutzernamen. Es wird standardmäßig ein Konto ausgewählt. Geben Sie stattdessen Ihren Benutzernamen ein und drücken Sie die Eingabetaste .
Jetzt wählen Sie aus, was Sie mit dem Passwort dieses Benutzers tun möchten. Sie können 2 eingeben, um ein neues Passwort festzulegen, oder 1, um es leer zu machen. Drücken Sie die Eingabetaste, um zu bestätigen, und Sie sehen ein Passwort gelöscht! Nachricht, wenn Sie es zurücksetzen. Geben Sie ein ! und drücken Sie die Eingabetaste, um den Bildschirm zum Bearbeiten des Benutzers zu verlassen.

Du bist fast fertig! Geben Sie q und dann Enter ein, um das Werkzeug zu beenden. Bevor es schließt, zeigt der Bildschirm Ihre Änderungen an und fragt, ob Sie sie speichern möchten. Geben Sie y ein und drücken Sie die Eingabetaste, damit diese Änderungen wirksam werden. Sie erhalten eine Nachricht zum Abschluss der Bearbeitung zur Bestätigung. Drücken Sie die EINGABETASTE erneut, um zu NEIN zu sagen, wenn Sie gefragt werden, ob Sie das Tool erneut ausführen möchten, da Sie alle hier fertig sind.
Jetzt bist du fertig! Entfernen Sie die CD oder das USB-Laufwerk und starten Sie den Computer neu. Booten Sie wie gewohnt in Windows und klicken Sie auf Ihren Benutzernamen. Wenn Sie ein neues Passwort eingegeben haben, geben Sie es ein, um wieder Zugriff auf Ihr Konto zu erhalten. Wenn Sie das Feld leer lassen, melden Sie sich direkt an. Achten Sie darauf, ein neues Passwort hinzuzufügen, damit Ihr Konto sicher ist! Gehen Sie zu Einstellungen und dann zu Konten> Anmeldeoptionen . Unter der Kopfzeile Passwort gibt es eine Schaltfläche, um ein Passwort hinzuzufügen.
Microsoft-Konten und Zukunftsplanung
Beachten Sie, dass die oben beschriebenen Methoden funktionieren, wenn Sie ein lokales Konto auf Ihrem PC verwenden. Wenn Sie zum Anmelden ein Microsoft-Konto verwenden Die Vor- und Nachteile der Verwendung eines Microsoft-Kontos mit Windows Die Vor- und Nachteile der Verwendung eines Microsoft-Kontos mit Windows Mit einem einzigen Microsoft-Konto können Sie sich bei einer Vielzahl von Microsoft-Diensten und -Apps anmelden. Wir zeigen Ihnen die Vor- und Nachteile der Verwendung eines Microsoft-Kontos mit Windows. Lesen Sie mehr zu Windows 8.1 oder Windows 10, es ist jedoch viel einfacher, Ihr Passwort zurückzusetzen. Rufen Sie die Seite zum Zurücksetzen des Microsoft-Kontos auf, um schnell ein neues Passwort über Ihre E-Mail-Adresse zu erstellen.
Während Sie eine dieser Aufgaben in kurzer Zeit erledigen können, gibt es bessere Möglichkeiten, um nicht von Ihren Konten ausgeschlossen zu werden. Überlegen Sie, ob Sie ein Microsoft-Konto verwenden, um sich anzumelden, wenn Sie Ihr Passwort häufig vergessen. Wenn Sie sich leichter an Nummern erinnern können, können Sie mit einer PIN eine PIN oder ein Passwort eingeben? Was in Windows 10 PIN oder Passwort verwenden? Was unter Windows 10 zu verwenden ist Unter Windows 10 können Sie sich mit verschiedenen Methoden bei Ihrem PC anmelden. Die zwei beliebtesten sind Passwörter und PINs. Lassen Sie uns die Unterschiede zwischen ihnen untersuchen und entscheiden, welche für Sie am besten ist. Lesen Sie mehr, auch wenn Sie ein lokales Konto haben. Wir empfehlen auch die Verwendung eines Passwort-Managers Wie Passwort-Manager Ihre Passwörter schützen Wie Passwort-Manager Ihre Passwörter sicher halten Passwörter, die schwer zu knacken sind, sind auch schwer zu merken. Willst du sicher sein? Sie benötigen einen Passwort-Manager. So arbeiten sie und wie sie dich schützen. Lesen Sie mehr, damit Ihre Passwörter nur ein paar Klicks entfernt sind.
Schließlich können Sie in Windows eine Kennwortrücksetzdiskette erstellen, sodass Sie diese langwierigen Methoden in Zukunft vermeiden können. Schließen Sie ein Flash-Laufwerk an und starten Sie das Tool, indem Sie im Startmenü eine Kennwortrücksetzdiskette eingeben. Wenn Sie in Zukunft von Ihrem Konto ausgeschlossen werden, können Sie dieses Laufwerk anschließen, um wieder Zugriff zu erhalten.
Zugriff gewährt
Das Vergessen deines Passworts macht keinen Spaß und es ist mühsam, es zurückzusetzen. Aber zumindest ist es möglich. Jeder kann diese Methoden verwenden, auch wenn sie nicht technisch versiert sind, und sie sind viel besser als die Neuinstallation von Windows. Warum nicht Ihren Computer auf Werkseinstellungen wiederherstellen und was zu tun ist Warum nicht Ihren Computer zu Factory-Einstellungen wiederherstellen und was Stattdessen wird ein Factory-Reset durchgeführt, um die Bloatware wiederherzustellen, mit der Ihr System ursprünglich geliefert wurde. Es belastet Ihr System und Sie sollten sich das nicht gefallen lassen. Wir zeigen Ihnen, wie Sie es vermeiden können. Lesen Sie weiter, weil Sie ausgesperrt sind. Mit ein wenig Vorausdenken können Sie verhindern, dass Sie dies in Zukunft tun müssen.
Müssen Sie andere von Ihrem PC fernhalten, nachdem Sie ihn wiederhergestellt haben? Überprüfen Sie die besten Methoden zum Sperren von Windows Die 6 besten Methoden zum Sperren Ihres Windows-PC Die 6 besten Methoden zum Sperren Ihres Windows-PCs Sperren Ihres Computers ist unerlässlich, um unbeaufsichtigten Zugriff zu verhindern. Hier sind einige gute Möglichkeiten, dies in jeder Windows-Version zu tun. Weiterlesen .
Was ist deine schlimmste Computersperrgeschichte? Bevorzugen Sie ein anderes Tool oder eine Methode zum Zurücksetzen von Passwörtern? Bitte teilen Sie uns in den Kommentaren!
Bildquelle: Fabrik Bilder über Shutterstock.com