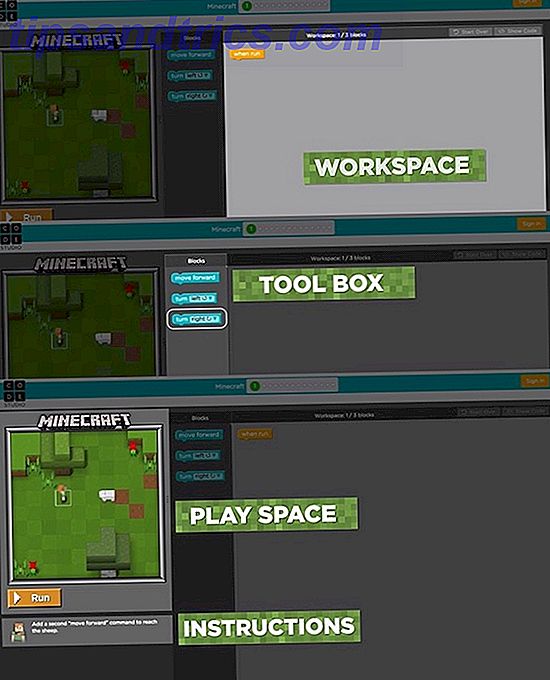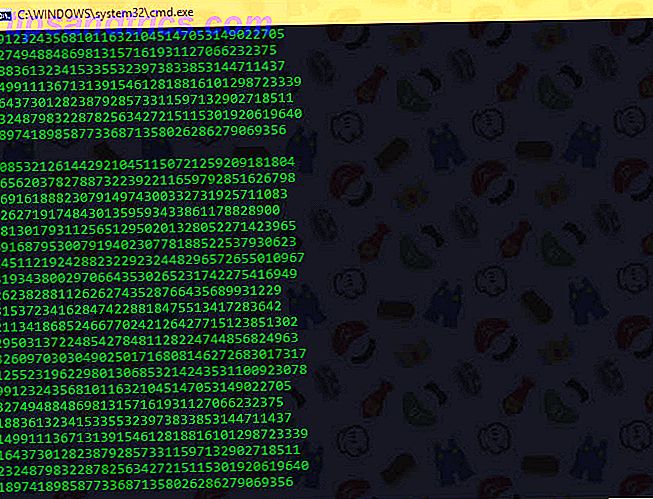![Wie zu Nautilus [Linux] Nautilus benutzerdefinierte Funktionalität hinzufügen](http://www.tipsandtrics.com/img/linux/125/how-add-custom-functionality-nautilus.jpg) Nautilus, wie Sie wissen, ist der Standard-Dateimanager für Gnome Desktop Environment. Hier wandern Sie und verbringen die meiste Zeit, wenn Sie nicht im Internet surfen oder Befehle an der Eingabeaufforderung auslösen.
Nautilus, wie Sie wissen, ist der Standard-Dateimanager für Gnome Desktop Environment. Hier wandern Sie und verbringen die meiste Zeit, wenn Sie nicht im Internet surfen oder Befehle an der Eingabeaufforderung auslösen.
Natürlich wäre es cool und produktiv für einige Tools, die Ihnen die Arbeit erleichtern. Mit Nautilus-Aktionen können Sie Nautilus benutzerdefinierte Funktionen hinzufügen. Dies wird über das Rechtsklick-Menü erreicht. Sie können Dateien in verschiedenen Formaten konvertieren, ISO-Dateien mounten, PDF-Dateien alle aus Matilus zusammenführen, ohne dass Sie irgendeine andere Anwendung starten, alles aus dem Rechtsklick-Kontextmenü. Die Möglichkeiten hier sind nur durch Ihre Vorstellungskraft begrenzt!
Das Hinzufügen solcher benutzerdefinierten Funktionen ist ziemlich einfach. Sie müssen kein Linux-Hacker oder Programmierer sein, um es zum Laufen zu bringen. Alles was Sie brauchen ist:
- Das Paket "Nautilus-Aktionen"
- Die Kenntnis eines äquivalenten Befehls, um das gleiche Ziel zu erreichen
Das Nautilus-Aktionspaket
Das Paket nautilus-actions bietet Ihnen ein nettes grafisches Werkzeug, mit dem Sie Nautilus-Aktionen oder die von uns gesuchte Funktionalität erstellen, bearbeiten und entfernen können. Es ist leicht über den Paketmanager Ihrer Distribution verfügbar.
Kenntnis des Befehls
Als Linux-Benutzer ist Ihnen nicht fremd, dass die meisten Aufgaben, die Sie per Maus und GUI ausführen, auch über Befehle ausgeführt werden können. Willst du Lebenslauf.doc drucken? Geben Sie einfach 'oowriter -p resume.doc' im Terminal ein. Müssen Sie eine JPEG-Datei in GIF konvertieren? Geben Sie 'convert logo.jpeg logo.gif' ein (erfordert imagemagick). Möchten Sie ein Bild als Hintergrundbild festlegen? Geben Sie 'gconftool-2 -t-str -set / desktop / gnome / background / picture_filename' ein.
Sie können also fast alles über die Befehlszeile erreichen, und das werden wir hier ausnutzen.
Erstellen Sie eine Aktion
Lassen Sie mich die Schritte erläutern, die Sie mit einem Beispiel verfolgen müssen. Wir werden eine Nautilus-Aktion erstellen, um FLV-Dateien in mp4 zu konvertieren, die für die Wiedergabe in einem iPod Touch / iPhone geeignet sind. Ich werde ffmpeg für die Konvertierung verwenden, also stellen Sie sicher, dass Sie es installiert haben (meistens über Paketmanager, 'sudo apt-get install ffmpeg' auf ubuntu), wenn Sie vorhaben, die Aktion zu verwenden oder zu versuchen.
- Gehen Sie zu System> Voreinstellungen> Nautilus-Aktionen
![Wie man benutzerdefinierte Funktionalität zu Nautilus [Linux] initialct hinzufügt](http://www.tipsandtrics.com/img/linux/125/how-add-custom-functionality-nautilus.png)
- Klicken Sie auf Hinzufügen. (Beachten Sie, dass Sie von hier aus Aktionen bearbeiten, entfernen, importieren / exportieren können)
![Wie man benutzerdefinierte Funktionalität zu Nautilus [Linux] optionsnact hinzufügt](http://www.tipsandtrics.com/img/linux/125/how-add-custom-functionality-nautilus-2.png)
- Geben Sie in das Beschriftungsfeld den Text ein, der im Kontextmenü der FLV-Dateien angezeigt werden soll. Sie können ein Symbol auswählen und einen Tooltip angeben, der Informationen darüber enthält, was diese Option tun würde. Ich werde beide überspringen, da sie für die Funktionalität nicht essentiell sind.
- Pfad und Parameter ist, wo die ganze Aktion ist. In Pfad, der in das Dienstprogramm eingefügt wird, mit dem Sie die Aktion ausführen. Wir werden ffmpeg verwenden, also hier in / usr / bin / ffmpeg . Wenn Sie nicht sicher sind, wo sich das Dienstprogramm befindet, verwenden Sie den Befehl "where is", um das herauszufinden. Verwenden Sie z. B. ' whereis ffmpeg ', um seinen Standort zu erfahren.
- Die Parameterzeile wird beängstigend sein, also halte den Atem an und kopiere die Paste: ' -i% d /% f -f mp4 -vcodec libxvid -maxrate 01000 -qmin 3 -qmax 5 -baufsize 4096 -g 300 -acodec aac -s 480 × 320 -ab 0128000 -b 400000% d /% f.mp4 'Tadeln Sie mich nicht, das ist es, was Sie in der Befehlszeile eingeben müssen, um flv in mp4 mit ffmpeg umzuwandeln (siehe man ffmpeg für weitere Details)! Bemerkenswert sind die% d und% f. Diese beiden enthalten Informationen darüber, auf welche Datei Sie mit der rechten Maustaste geklickt haben. Klicken Sie auf den Legendenknopf für weitere Details. Übrigens bin ich kein Videoexperte und ich behaupte nicht, dass die obigen Optionen perfekt sind, es macht den Job gut. Also, wenn Sie einige Vorschläge haben, zögern Sie nicht, sie in Kommentaren zu teilen.
![Wie man benutzerdefinierte Funktionalität zu Nautilus [Linux] constentsnact hinzufügt](//www.tipsandtrics.com/img/linux/125/how-add-custom-functionality-nautilus-3.png)
- Als nächstes klicken Sie auf die Registerkarte Bedingung. Hier beschränken Sie Ihre Optionen auf die erforderlichen Dateitypen des Kontextmenüs (in unserem Fall flv). Sie können Ihre Auswahl über die Metazeichen des Dateinamens oder über den MIME-Typ einschränken. Zusätzlich können Sie angeben, ob Ihre Aktion nur für Dateien oder für Dateien und Ordner angezeigt werden soll. Wir geben '* .flv' als Dateinamen ein und wenden unsere Aktionen nur auf Dateien an.
![Wie man benutzerdefinierte Funktionalität zu Nautilus [Linux] advancedcondnact hinzufügt](http://www.tipsandtrics.com/img/linux/125/how-add-custom-functionality-nautilus-4.png)
- Auf der Registerkarte Erweiterte Bedingungen können Sie Ihre Auswahl auf lokale Dateien, Samba-Freigaben, FTP-Dateien usw. einschränken. Wir werden hier lokale Dateien auswählen.
- Klicken Sie auf OK und Sie sind fertig!
![Wie man benutzerdefinierte Funktionalität zu Nautilus [Linux] menunact hinzufügt](http://www.tipsandtrics.com/img/linux/125/how-add-custom-functionality-nautilus-5.png)
Jetzt suche nach einer FLV-Datei. Rechtsklicken und presto, es gibt Ihre eigene benutzerdefinierte "Convert for iPod" -Option. Klicken Sie darauf und Sie werden eine neue mp4-Datei im selben Ordner sehen.
![Wie man benutzerdefinierte Funktionalität zu Nautilus [Linux] bothnact hinzufügt](http://www.tipsandtrics.com/img/linux/125/how-add-custom-functionality-nautilus-6.png)
Für die Lazier Geeks
Wenn das oben genannte zu viel Arbeit für Sie scheint, überprüfen Sie hier für fertige Aktionen!
Einige Hinweise
Experimentieren Sie in der Befehlszeile mit Dateinamen und den Optionen für das Dienstprogramm. Wenn Sie sich ziemlich sicher sind, welche Funktionalität Sie für bestimmte Dateitypen benötigen, ersetzen Sie den Dateinamen im Befehl mit% d /% f.
Wenn Sie mehr als eine Datei bearbeiten möchten, verwenden Sie stattdessen% M.
Zum Ausführen komplizierter Operationen (z. B. um eine Datei über das Kontextmenü an eine Person zu senden) ist es am besten, ein Skript zu erstellen und die entsprechenden Argumente innerhalb des Skripts zu übergeben. Dies wird Ihnen helfen, zu debuggen und insgesamt eine bessere Kontrolle zu ermöglichen.
Mit Nautilus-Aktionen können Sie jede Aufgabe, die Sie häufig ausführen, oder eine umständliche Befehlszeile wie oben in eine bequeme, einfach zu verwendende Kontextmenüoption umwandeln. Hier ist die Aktion "Für iPod konvertieren", wenn Sie sie benötigen. Sieh dir andere Nautilus-Addons an, die zuvor auf MakeUseOf enthalten waren. 6 Nützliche Erweiterungen zur Verbesserung der Nautilus-Funktionalität [Linux] 6 Nützliche Erweiterungen zur Verbesserung der Nautilus-Funktionalität [Linux] Read More
Hast du schon mal Nautilus-Aktionen benutzt? Welche Aktionen verwenden Sie gerade? Haben Sie eine gute Idee, um eine Aktion zu machen? Teilen Sie uns in den Kommentaren, wer weiß, dass Sie vielleicht nur eine Aktion bekommen! Oh und für den Fall, dass Sie durch das oberste Bild verwirrt sind, ist es ein Nautilus!

![Wie man benutzerdefinierte Funktionalität zu Nautilus [Linux] constentsnact hinzufügt](http://www.tipsandtrics.com/img/linux/125/how-add-custom-functionality-nautilus-3.png)