
Wenn Sie Microsoft Word regelmäßig verwenden, verwenden Sie wahrscheinlich dieselben Funktionen immer wieder. Sie sind möglicherweise mit dem Seriendruck, den Zeichenwerkzeugen oder den Optionen für die Schriftformatierung vertraut. Aber die ständige Nutzung kann tatsächlich zu übersehenen, aber nützlichen Funktionen führen. Vielleicht vergisst du sie oder merkst einfach nicht, dass sie existieren.
Wir haben einige dieser vergessenen oder versteckten Funktionen mitgebracht 10 Versteckte Microsoft Word-Funktionen, die Ihr Leben einfacher machen 10 Versteckte Microsoft Word-Funktionen, die Ihr Leben einfacher machen Microsoft Word ist täuschend einfach. Es geht Ihnen gut, solange Sie ein Dokument starten und einfach eingeben. Aber Microsoft Word wäre nicht das Schweizer Messer ohne seine produktiven Eigenschaften. Lesen Sie mehr, wie Übersichtsansicht, ablenkungsfreies Bearbeiten und Gleichungsschreiben, auf Ihre Aufmerksamkeit. Hier haben wir 10 mehr, die Sie nützlich finden können. Schau dir an und sieh dir an, welche du verpasst hast.
1. Sparen Sie Zeit mit Forscher
Vielleicht schreiben Sie einen Aufsatz für den Unterricht, eine Fallstudie oder eine Forschungsarbeit. Word hat ein wunderbares Werkzeug namens Forscher, das Ihnen Zeit und Mühe sparen kann.
Um auf das Tool zuzugreifen, klicken Sie auf die Registerkarte Referenzen und dann im Bereich Forschung auf Forscher . Wenn sich die Seitenleiste öffnet, fügen Sie ein Stichwort oder eine Wortgruppe in das Suchfeld ein. Mithilfe von Bing durchsucht Word das Web nach Ihren Suchergebnissen und stellt sie in der Seitenleiste bereit.
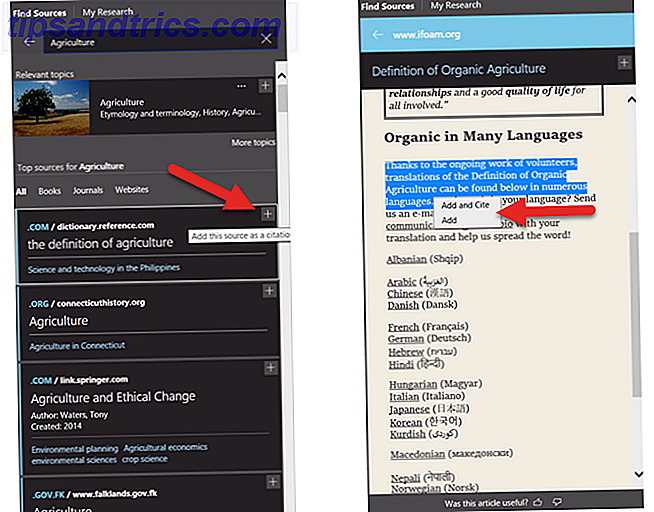
Um eine Option auszuprobieren, klicken Sie einfach darauf und lesen Sie sie in der Seitenleiste ab. Sie können auf das Pluszeichen in der oberen Ecke klicken, um mit dem Erstellen Ihres Dokuments zu beginnen. Wählen Sie dann einen Text aus dem Artikel aus und fügen Sie ihn Ihrem Dokument hinzu oder fügen Sie ihn hinzu und nennen Sie ihn.
Wenn in Ihrem Dokument eine Bibliografie vorhanden ist, können Sie sie aktualisieren, um diese neuen Quellen einzubeziehen. Wählen Sie die Quelle in Ihrem Dokument aus und klicken Sie in der Dropdown- Liste auf Zitate und Bibliografie aktualisieren . Sie können auch eine Bibliografie auf der Registerkarte Referenzen erstellen, indem Sie auf Bibliografie und dann Bibliografie einfügen klicken. Die Zitate werden dann direkt hineingehen.

Die Microsoft Word Researcher-Funktion ist in Word 2016 für Office 365-Abonnenten verfügbar.
2. Verwenden Sie die Barrierefreiheitsprüfung
Verwenden Sie die Barrierefreiheitsprüfung, um Ihr Dokument für Menschen mit Behinderungen zugänglich zu machen. Dieses praktische Tool scannt Ihr Dokument auf mögliche Probleme und bietet Hilfe bei deren Behebung.
Die Typen von Elementen, nach denen das Überprüfungsprogramm sucht, enthalten Überschriftenstile, wiederholte leere Zeichen und Untertitel für Videos. Wenn Sie bereit sind, Ihr Dokument zu überprüfen, wechseln Sie zur Registerkarte Überprüfen und klicken Sie in der Multifunktionsleiste auf Barrierefreiheit prüfen.

Eine Seitenleiste wird geöffnet und zeigt alle Fehler, Warnungen oder Tipps an. Sie können auf ein Element klicken, um zu sehen, wo es sich im Dokument befindet, und es mithilfe der Informationen in der Seitenleiste korrigieren.
Wenn Sie Dokumente erstellen, die Sie an andere verteilen, ist es wichtig, dass diejenigen, die aufgrund einer Behinderung Werkzeuge verwenden, Ihr Dokument verwenden können. Und Sie können es mit einem einfachen Klick überprüfen.
Wenn Sie eine vollständige Liste der Regeln anzeigen möchten, öffnen Sie die Barrierefreiheitsprüfung und klicken Sie auf den Link unten, um mehr über das Zugänglichmachen von Dokumenten zu erfahren . Sie können dann die Regeln überprüfen und mögliche Probleme beheben.
3. Fügen Sie ein Online-Video hinzu
Vielleicht erstellen Sie ein Dokument zur Unterstützung einer Schulungssitzung, als Tutorial oder als Referenz. Word verfügt über eine Funktion zum Einfügen eines Online-Videos, das möglicherweise die perfekte Ergänzung zu Ihren geschriebenen Wörtern ist.
Klicken Sie auf die Registerkarte Einfügen, und klicken Sie in der Multifunktionsleiste unter Medien auf Online-Video . Sie haben dann drei Möglichkeiten, ein Video einzufügen. Du kannst nach einem auf Bing oder auf YouTube suchen oder einen Einbettungscode einfügen.

Verwenden Sie die Suchfunktion, wenn Sie das gewünschte Video sehen, wählen Sie es aus und klicken Sie auf Einfügen . Wenn Sie einen Einbettungscode in die Box einfügen, wird der Clip ebenfalls direkt eingeblendet. Sie können ihn dann verschieben, in der Größe ändern oder drehen. Wenn ein Video also genau das ist, was Ihr Dokument benötigt, sollten Sie die Online-Videofunktion beachten.
4. Dokumente vergleichen oder kombinieren
Mussten Sie schon einmal zwei verschiedene Dokumentversionen vergleichen? Oder gab es eine Zeit, in der Sie Dokumentrevisionen, die Sie von anderen erhalten haben, kombinieren mussten? Diese Situationen erfordern das Vergleichen und Kombinieren von Word.
Um auf die Funktion zuzugreifen, wechseln Sie zur Registerkarte Überprüfen und klicken Sie in der Multifunktionsleiste auf Vergleichen . Wählen Sie dann entweder Vergleichen, um zwei Dokumentversionen zu überprüfen, oder Kombinieren, um Revisionen in einem Dokument zusammenzuführen. Beide Optionen bieten Ihnen ein Popup-Fenster, in dem Sie nach Ihren Dokumenten suchen können.

Sobald Sie diese Dokumente ausgewählt haben, können Sie eine Beschriftung auf Ihre Änderungen anwenden. Sie können auf die Schaltfläche Mehr klicken, um die Vergleichseinstellungen anzupassen und Änderungsoptionen anzuzeigen. Diese praktische Word-Funktion ist ideal, wenn mehrere Autoren an einem Dokument arbeiten.
5. Fügen Sie ein Smart Chart ein
Microsoft Excel ist eine hervorragende Anwendung für die Arbeit mit Diagrammen und Diagrammen. Aber Word kann Ihnen mit Smart Art auch großartige visuelle Effekte für Ihr Dokument bieten.
Suchen Sie in Ihrem Dokument nach einer Stelle, wechseln Sie zur Registerkarte Einfügen, und klicken Sie in Illustrationen auf Smart Art . Sie sehen dann ein Popup-Fenster, in dem Sie den gewünschten Diagrammtyp auswählen können. Word bietet viele Optionen wie Prozess-, Hierarchie-, Beziehungs- und Pyramidendiagramme.
Sie können durch die Diagrammtypen klicken, um kurze Beschreibungen anzuzeigen, mit denen Sie die richtige auswählen können. Drücken Sie die OK- Taste und Ihr Diagramm wird in Ihr Dokument eingefügt.

Durch Doppelklicken auf die Textbereiche können Sie Ihre eigenen Wörter hinzufügen. Außerdem können Sie Ihr Diagramm formatieren, indem Sie die Größe ändern oder drehen, und bei einigen Diagrammen können Sie die Elemente anordnen.
Während Sie ein Diagramm, das Sie an anderer Stelle erstellt haben, beispielsweise Excel, einfügen können, bietet Ihnen Word diese Option für ein schnelles und einfaches Diagramm. Die besten Flussdiagrammvorlagen für Microsoft Office Die besten Flussdiagrammvorlagen für Microsoft Office-Flussdiagramme veranschaulichen Prozesse. Wir haben die besten Flowchart-Vorlagen für Microsoft Office einschließlich Word, Excel und PowerPoint zusammengestellt. Lesen Sie mehr einfügen.
6. Höre es vorlesen
Es kann Zeiten geben, in denen Ihnen Ihr vorgelesenes Dokument hilfreich sein kann. Es kann nützlich sein, um Fehler zu finden, wo Umformungen benötigt werden, oder um einfach eine andere Perspektive zu bekommen. Read Aloud ist eine einfache Word-Funktion Sie können jetzt Microsoft Word lesen Dokumente laut Sie können jetzt Microsoft Word lesen Dokumente laut Microsoft Word hat einen neuen Trick im Ärmel, der jedem helfen sollte, der sich mit dem geschriebenen Wort abmüht. Read Aloud ist eine deutliche Verbesserung gegenüber früheren Text-zu-Sprache-Angeboten von Microsoft. Lesen Sie mehr, mit dem Sie dies tun können.
Gehen Sie an den Anfang Ihres Dokuments, wechseln Sie zur Registerkarte Überprüfung und klicken Sie auf Vorlesen . Sie werden dann Ihr Dokument vorlesen hören (stellen Sie sicher, dass Ihr Mikrofon aktiviert ist). Ein kleiner Controller wird angezeigt, mit dem Sie die Einstellungen wie Stimme und Geschwindigkeit anpassen können. Sie können auch anhalten, vorwärts oder rückwärts gehen.

Die Read Aloud-Funktion ist möglicherweise nicht eine von denen, die Sie begeistern, aber es ist eine, die sehr nützlich sein kann.
7. Überprüfen Sie die Lerntools
Microsoft hat die Funktion Lerntools hinzugefügt, um Ihre Lesefähigkeiten weiterzuentwickeln und zu verbessern.
"Lerntools sollen Ihnen helfen, Ihre Lesefähigkeiten zu verbessern, indem Sie Ihre Fähigkeit erhöhen, Wörter richtig auszusprechen, schnell und genau zu lesen und zu verstehen, was Sie lesen."
Klicken Sie in der Multifunktionsleiste auf die Registerkarte Ansicht und dann auf Lernprogramme . Sie werden feststellen, dass die Funktion "Vorlesen" auch hier verfügbar ist. Aber Sie werden auch ein paar zusätzliche Werkzeuge sehen:
- Die Spaltenbreite ändert die Breite der Linien, um Ihnen die Fokussierung zu erleichtern.
- Seitenfarbe bietet der Seite normale, inverse oder Sepia-Farbe zum leichteren Lesen.
- Textabstand erhöht den Abstand zwischen Zeilen und Wörtern für einfaches Scannen.
- Silben setzen eine Markierung zwischen jede Silbe, um die Aussprache zu unterstützen.

Jedes dieser Werkzeuge hat seinen eigenen Zweck, also schauen Sie sich die am besten geeigneten an. Und denken Sie daran, dass Sie diese Tools in Verbindung mit der Funktion "Vorlesen" verwenden können.
8. Personalisieren Sie Word mit erweiterten Optionen
Viele Benutzer verwenden Word mit seinen Standardeinstellungen. 10 Standardeinstellungen für Microsoft Word Optimieren Sie 10 Standardeinstellungen für Microsoft Word, die Sie optimieren können Einige einfache Optimierungsschritte können Ihre Produktivität mit Microsoft Word steigern. Wir geben Ihnen zehn schnelle und einfache Einstellungen für Ihre täglichen Aufgaben. Lesen Sie mehr und sind Sie misstrauisch, sie zu ändern. Aber mit ein paar einfachen Optimierungen, wie Word Ihre Dokumente verarbeitet, können Sie Zeit sparen, Fehler reduzieren und eine personalisierte Erfahrung erhalten.
Um auf diese Einstellungen zuzugreifen, klicken Sie auf Datei und Optionen . Wählen Sie im Pop-Fenster Erweitert . Denken Sie daran, dass Sie Änderungen jederzeit ändern können, wenn Sie Änderungen vornehmen, die nicht funktionieren. Hier sind nur einige Dinge, die Sie in den erweiterten Einstellungen anpassen können, damit Sie besser arbeiten können.
- Bearbeitungsoptionen zum Nachverfolgen der Formatierung, zum Markieren von Inkonsistenzen und zum Anzeigen von AutoVervollständigen-Vorschlägen.
- Ausschneiden, Kopieren und Einfügen von Optionen zum Einfügen mit der Quellformatierung, Beibehalten von Aufzählungszeichen und Zahlen beim Einfügen und Anzeigen der Schaltfläche Einfügeoptionen .
- Zeigen Sie Optionen für den Dokumentinhalt zum Anzeigen von Bildplatzhaltern, Lesezeichen, Textbegrenzungen und Beschnittmarken an.
- Anzeigeoptionen für die Anzahl der zuletzt angezeigten Dokumente, Optimierung der Zeichenpositionierung für Lesbarkeit und Aktualisierung des Inhalts beim Ziehen.
- Druckoptionen zum Drucken von Seiten in umgekehrter Reihenfolge, Drucken von XML-Tags und Duplexdruck.

Sie können auch die Einstellungen für Bildgröße und -qualität, Diagramme, Dokumentspeicherung und Layoutoptionen überprüfen. In mehreren Einstellungen können Sie ein bestimmtes Dokument auswählen, um diese Änderungen zu übernehmen, oder Sie können es für alle neuen Dokumente durchführen. Nachdem Sie Ihre Änderungen vorgenommen haben, klicken Sie auf die Schaltfläche OK unten.
9. Erstellen Sie die Multifunktionsleiste und die Symbolleiste
Ihre Multifunktionsleiste und die Symbolleiste für den Schnellzugriff sind zwei der wichtigsten Elemente, um Ihre Zeit mit Word effektiv zu verbringen. Mit so vielen Funktionen und Optionen in der Anwendung benötigen Sie sie wahrscheinlich nicht alle. Du brauchst auch nicht das Durcheinander derer, die du nie benutzen wirst. Warum passen Sie diese beiden Bereiche nicht an Ihre Bedürfnisse an?
Klicken Sie auf Datei und dann auf Optionen, um die Multifunktionsleiste und die Schnellzugriffsleiste zu personalisieren. Wählen Sie dann den, mit dem Sie arbeiten möchten, um loszulegen.

Wählen Sie die Elemente von der linken Seite aus, die Sie einfügen möchten, und klicken Sie auf Hinzufügen . Oder wählen Sie Elemente von rechts aus, die Sie entfernen möchten, und klicken Sie auf Entfernen . Wenn Sie fertig sind, klicken Sie auf OK .
Mit jeder Option können Sie bei Bedarf alle Anpassungen zurücksetzen. Dies ist praktisch, wenn Sie zu den Standardeinstellungen zurückkehren möchten. Weitere Informationen zum Anpassen des Menübands finden Sie in diesem Artikel. Optimieren des Menübands oder der Menübandoberfläche von Office 2016 So optimieren Sie Menüband oder Menüband von Office 2016 Suchen Sie häufig nach Menüelementen in Microsoft Office? Es ist Zeit, das Menüband für Ihre persönlichen Bedürfnisse neu anzuordnen und anzupassen. Sie werden überrascht sein, wie flexibel und einfach es ist! Weiterlesen .
10. Passen Sie die Statusleiste an
Ein weiterer Punkt, den viele Leute nicht erkennen können, dass sie anpassen können, ist die Statusleiste. Dies ist die Leiste am unteren Rand Ihres Word-Fensters. Es kann eine kleine Anpassung sein, kann aber sehr hilfreich sein.
Wenn Word geöffnet ist, klicken Sie mit der rechten Maustaste auf die untere Leiste. In einem Menü wird Angepasste Statusleiste angezeigt. Sie werden viele Optionen auf der Liste sehen, einige bereits überprüft und andere nicht. Höchstwahrscheinlich werden Sie sehen, dass die Seitennummern, die Anzahl der Wörter, der Zoom und die Verknüpfungen überprüft werden. Diese zu entfernen und andere hinzuzufügen ist so einfach wie ein Klick.

Um eine davon zu aktivieren oder zu deaktivieren, wählen Sie sie einfach aus. Sie werden die Änderung automatisch sehen. Wenn Sie entscheiden, dass es Ihnen nicht gefällt, klicken Sie einfach erneut darauf, um es wieder zu aktivieren. Vielleicht würden Sie lieber den Zoom-Prozentsatz und nicht den Zoom-Schieberegler sehen. Vielleicht möchten Sie sehen, wenn Ihre Feststelltaste aktiviert ist. Oder vielleicht müssen Sie Ihre Spalte verfolgen.
Haben Sie eines dieser Features verpasst?
Jede dieser Optionen ist ein einfacher Klick entfernt. Machen Sie Word für Sie arbeiten So erhalten Sie Microsoft Word kostenlos So können Sie Microsoft Word kostenlos erhalten Wollen Sie wirklich die gesamte Microsoft Office-Suite? Wenn Sie nur Word ohne die ausgefallenen Funktionen benötigen, können Sie Microsoft Word kostenlos erhalten. Hier ist, wie. Lesen Sie mehr und passen Sie es so an, wie es am besten für Sie funktioniert.
Vielleicht haben Sie vergessen, dass es da war oder wussten nicht einmal, dass es verfügbar war, so oder so. Lassen Sie uns wissen, welche dieser nützlichen Funktionen Sie verpasst haben und welche Sie jetzt verwenden möchten.
Bildquelle: sbotas / Depositphotos



