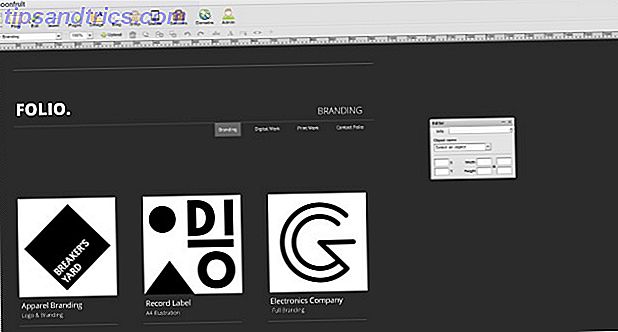Es ist wichtig, dass Ihre drahtlose Internetverbindung mit einem Passwort gesichert ist, um unbefugten Zugriff zu verhindern, auch wenn Netzwerke normalerweise nicht schwer zu knacken sind. Wie einfach ist es, ein Wi-Fi-Netzwerk zu knacken? Wie einfach ist es, ein Wi-Fi-Netzwerk zu knacken? Wi-Fi-Sicherheit ist wichtig. Sie möchten nicht, dass Eindringlinge auf Ihre wertvolle Bandbreite huckepack - oder schlimmer. Es gibt ein paar Missverständnisse bezüglich der Wi-Fi-Sicherheit, und wir sind hier, um sie zu zerstreuen. Weiterlesen . Aber wenn Sie diese Verbindung auf mehreren Geräten einrichten oder Ihre Internetverbindung freigeben müssen Windows in einen WLAN-Hotspot verwandeln und Ihre Internetverbindung teilen Windows in einen WLAN-Hotspot verwandeln und Ihre Internetverbindung teilen Sie haben eine Internetverbindung über ein Netzwerkkabel. Können Sie diese Verbindung drahtlos mit anderen Geräten teilen? Können Sie Ihren Windows-Computer wie einen WLAN-Router laufen lassen? Kurz gesagt: Ja! Lesen Sie mehr, es kann ein bisschen ärgerlich werden.
Praktisch gibt es eine schnelle und einfache Möglichkeit, Ihre Netzwerkeinstellungen zu speichern. Sie können die Informationen auf einen USB-Stick legen 3 Tools zum Drehen Ihres USB-Sticks in einen sicheren Entsperrschlüssel für Ihren PC 3 Tools zum Drehen Ihres USB-Sticks in einen sicheren Entsperrschlüssel für Ihren PC Ja, es ist möglich: Sie können Ihren USB-Stick drehen fahren Sie mit einem physischen Schlüssel, der Ihren Computer sperrt und entsperrt. Lesen Sie Mehr, schließen Sie es an Ihren Computer oder Laptop an und führen Sie eine Datei aus, um sich automatisch mit Ihrem Netzwerk zu verbinden.
Ohne weitere Umschweife, lasst uns herausfinden, wie! Teilen Sie uns in den Kommentaren mit, ob Sie jemals die folgende Methode verwendet haben oder ob Sie eigene Tipps hinzufügen möchten.
Speichern der Einstellungen
Führen Sie zunächst eine Systemsuche für drahtlose Netzwerke durch und wählen Sie das entsprechende Ergebnis aus. Dadurch wird ein neues Fenster geöffnet, in dem alle drahtlosen Netzwerke angezeigt werden, mit denen Sie in der Vergangenheit verbunden waren (abzüglich derer, die Sie Ihrem System nicht mitgeteilt haben).
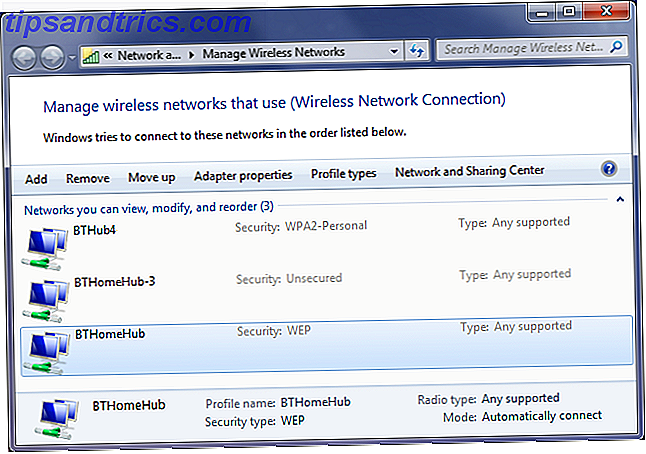
Suchen Sie die Verbindung, in der Sie die Einstellungen speichern möchten, und doppelklicken Sie darauf in der Liste. Dadurch wird ein weiteres Fenster geöffnet, das die Eigenschaften dieser Verbindung enthält.
Stellen Sie sicher, dass Sie sich weiterhin auf der Standardregisterkarte " Verbindung" befinden, und wählen Sie dann unten auf dem Bildschirm dieses Netzwerkprofil auf ein USB-Flashlaufwerk kopieren aus . An diesem Punkt werden Sie aufgefordert, Ihr USB-Laufwerk einstecken, also tun Sie das. Sobald es verbunden ist, klicken Sie auf die Schaltfläche Weiter .
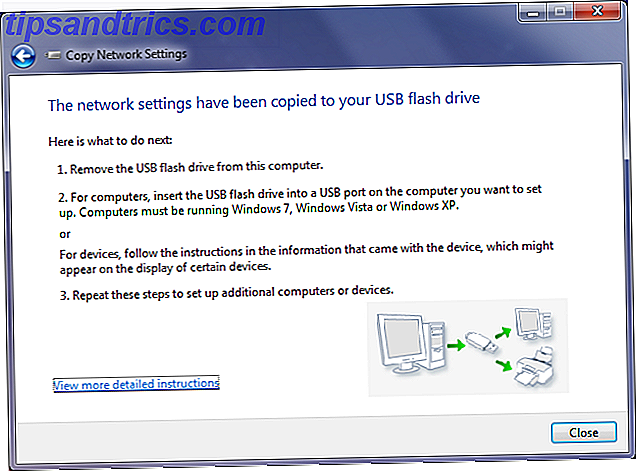
Der Kopiervorgang ist sehr schnell, daher sollten Sie innerhalb weniger Sekunden feststellen, dass die Einstellungen erfolgreich auf das USB-Laufwerk kopiert wurden. An dieser Stelle können Sie auf Detailliertere Anweisungen anzeigen klicken, um ein kurzes Dokument mit Informationen zur Verwendung Ihres neuen Netzwerkprofils zu erstellen. Dies ist nützlich für die Zukunft, aber wir werden jetzt diese einfachen Schritte durchgehen. Wenn Sie fertig sind, klicken Sie auf Schließen.
Jetzt hat Ihr USB-Laufwerk neue Daten: zwei Dateien namens AUTORUN und setupSNK und einen Ordner (mit verschiedenen anderen Daten) namens SMRTNTKY. Stellen Sie sicher, dass Sie keine dieser Dateien von Ihrem USB-Stick entfernen, da sonst der Prozess unterbrochen wird.
Importieren der Einstellungen
Dieser Teil ist noch einfacher. Nehmen Sie Ihr USB-Laufwerk und schließen Sie es an das Gerät an, in das Sie die Netzwerkeinstellungen importieren möchten. Wenn AutoPlay aktiviert ist, sollte es angezeigt werden und Sie können die Option Mit einem drahtlosen Netzwerk verbinden auswählen , indem Sie Windows Connect Now als Option verwenden. Alternativ, wenn AutoPlay Sie nicht auffordert, laden Sie einfach das Laufwerk von Computer und starten Sie die Datei setupSNK.exe. Beides wird dasselbe erreichen.
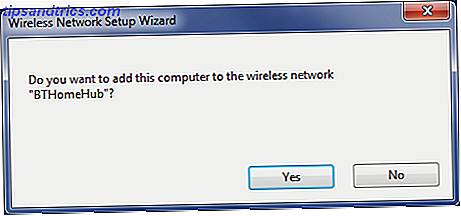
Sie werden gefragt, ob Sie Ihren Computer zum drahtlosen Netzwerk hinzufügen möchten. Klicken Sie auf Ja, und Sie erhalten dann eine Bestätigungsnachricht, um Sie darüber zu informieren, dass der Prozess erfolgreich war.
Und das ist es! Ziemlich einfach, oder? Sie können diesen Vorgang so oft wiederholen, bis Sie alle Geräte an dasselbe Netzwerk angeschlossen haben.
Machen Sie das Beste aus Ihrem Netzwerk
Mit diesem Tipp sind Sie auf dem besten Weg, Ihr Netzwerk effizient zu verwalten, aber das ist nur die Spitze des Eisbergs. Wenn die oben genannte Methode nicht Ihrem Zweck entspricht, können Sie Ihr drahtloses Netzwerk ganz einfach teilen. Teilen Sie Ihr Wi-Fi-Heimnetzwerk mit Freunden auf einfache Weise Teilen Sie Ihr Wi-Fi-Heimnetzwerk mit Freunden Verwenden Sie ein kompliziertes Kennwort für Ihr Wi-Fi-Netzwerk? Du solltest. Aber deine Verbindung mit Freunden zu teilen sollte kein Schmerz sein. Mach dir keine Sorgen, wir haben dich bedeckt. Lesen Sie mehr mit anderen mit QR-Codes oder Handy-Apps.

Sie möchten vielleicht auch damit beginnen, Ihr Netzwerk sicherer zu machen 4 Free WiFi Software-Downloads, um die meisten drahtlosen Netzwerke zu erhalten 4 Free WiFi Software-Downloads, um die meisten drahtlosen Netzwerke zu erhalten Lesen Sie mehr, indem Sie überwachen, wer Zugriff darauf hat und sicherstellen, dass Sie überall sonst eine Verbindung herstellen hat die richtigen Sicherheitsinformationen, um Sie zu schützen.
Und das ist nicht alles - wie wäre es mit einer superschnellen Möglichkeit, Ihr Netzwerk-Passwort herauszufinden? Wie Sie Ihr WLAN-Passwort finden und ändern So finden und ändern Sie Ihr WLAN-Passwort Sobald Ihr WLAN eingerichtet ist, haben Sie keinen Grund mehr, sich an das Passwort zu erinnern. Bis Sie ein anderes Gerät anschließen müssen. Wie lautet das Passwort? Glücklicherweise ist es leicht herauszufinden! Lesen Sie mehr und wie Sie es ändern? Es wird empfohlen, das Passwort regelmäßig zu ändern, um das Netzwerk so sicher wie möglich zu halten.
Verbindung herstellen
Mit Ihrem zuverlässigen USB-Laufwerk in der Hand werden Sie der Champion der Verbindungsgeräte sein. Sie müssen sich beim Anschließen neuer Geräte nicht an Ihr Netzwerkkennwort erinnern. Schließen Sie einfach den USB-Anschluss an, führen Sie die Datei aus und schon können Sie loslegen.
Dies ist besonders nützlich, wenn Sie ein Netzwerkadministrator sind, der eine komplett neue Systembank einrichten muss. Wenn dies der Fall ist, lesen Sie bitte unsere Tipps für die Installation von Programmen in großen Mengen. So installieren und deinstallieren Windows-Programme in großen Schritten So installieren und deinstallieren Windows-Programme in großen Mengen Ein Massen-Installer oder Uninstaller kann viel Zeit sparen. Denken Sie daran, wann Sie das letzte Mal einen neuen Computer eingerichtet haben. Wir werden Ihnen beibringen, wie Sie diese Aufgaben im Handumdrehen erledigen. Lesen Sie auch mehr.
Haben Sie die obige Methode verwendet, um eine Verbindung zu einem drahtlosen Netzwerk herzustellen? Hast du deine eigenen Tipps hinzuzufügen?
Bildnachweis: USB-Speicher und Laptop Via Shutterstock, Flickr / Scott Maentz

![Google Updates Google+ Namensrichtlinie: Sie können jetzt Spitznamen und Namen in anderen Sprachen verwenden [News]](https://www.tipsandtrics.com/img/internet/912/google-updates-google-name-policy.png)