
Wie jedes andere Betriebssystem (OS) kommt auch bei macOS eine Reihe von Eigenarten vor. Unter Macken verstehe ich Merkmale, die dir im Weg stehen, ganz fehlen oder sich nicht so verhalten, wie du es willst oder von denen du erwartest. Möglicherweise können Sie einige davon mithilfe von Drittanbieteranwendungen überschreiben.
Heute werden wir uns 10 solcher Anwendungen ansehen, die gängige MacOS-Macken beheben. Die meisten dieser Apps sind leichtgewichtig - im Bereich von 5-6 MB. Und nein, Ihre Favoriten Caffeine, Unarchiver und AppCleaner Die besten Mac-Apps Die besten Mac-Apps Von E-Mail-Clients zu System-Utilities, Zeiteinsparungen bis hin zu Produktivitätsvorteilen; Auf dieser Seite finden Sie die beste Mac-Software, die von MakeUseOf Mitarbeitern und Lesern gleichermaßen verwendet wird. Lesen Sie mehr sind nicht auf dieser Liste, weil wir sie in der Vergangenheit oft behandelt haben.
1. Favicons zu Safari hinzufügen: Faviconographer
Der Mangel an Favicons war für viele Safari-Nutzer ein langjähriger Nervenkitzel. Wenn Sie einer dieser Nutzer sind, werden Sie die Faviconographer App lieben. Im Gegensatz zu vielen anderen Anpassungs-Apps arbeitet diese mit aktiviertem System Integrity Protection (SIP). So sollte der Systemintegritätsschutz deaktiviert werden (und warum Sie dies nicht sollten) So deaktivieren Sie den Systemintegritätsschutz (und warum sollten Sie nicht t) Es gibt mehr Gründe, den Systemintegritätsschutz von macOS zu aktivieren, als ihn auszuschalten, aber das Ausschalten ist einfach. Weiterlesen .
Nachdem Sie Faviconographer installiert haben, müssen Sie der App die Erlaubnis erteilen, die Accessibility-Funktionen Ihres Mac zu verwenden. Besuchen Sie dazu die Systemeinstellungen> Sicherheit und Datenschutz> Datenschutz> Eingabehilfen und aktivieren Sie das Kontrollkästchen neben Faviconographer.
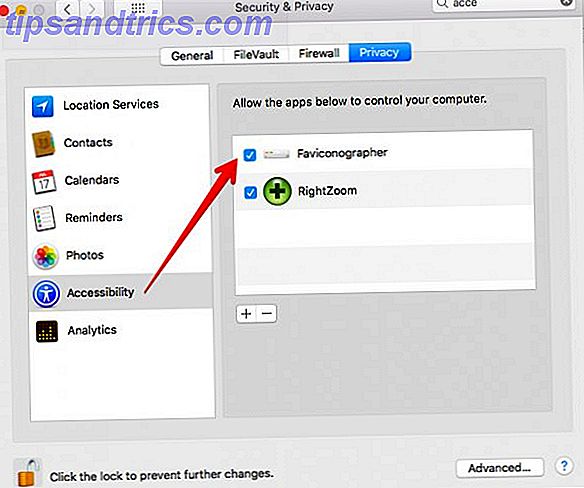
Jetzt sind Sie fertig und Sie werden Favicons sofort in Safari sehen.
![]()
2. Ausblenden / Zeigen von Dateien im Finder: Funter
Sie wissen, was noch vorinstalliert auf MacOS kommen muss Einige der besten Mac-Software kommt vorinstalliert Einige der besten Mac-Software kommt vorinstalliert Während viele Windows-Systeme mit Mist aufgebläht sind, die Sie nie brauchen oder wollen, Mac OS X bietet diese folgenden Edelsteine. Weiterlesen ? Eine Finder-Einstellung, um Dateien / Ordner auszublenden und versteckte im Handumdrehen zu zeigen. Bis dahin passiert es wahrscheinlich, dass Sie nicht mehr nach den richtigen Terminalbefehlen suchen. Finden und Finden von Dateien unter Mac OS X Ausblenden und Finden von Dateien unter Mac OS X Es gibt keine einfache Möglichkeit, versteckte Dateien unter Mac OS X schnell zu verstecken oder anzuzeigen unter Windows - aber es ist möglich. Lesen Sie mehr jedes einzelne Mal. Nicht, wenn Sie Funter installieren.
Mit Funter können Sie versteckte Dateien über das Menüleisten-Symbol und über das Symbol der Finder-Symbolleiste anzeigen. Letzteres ist natürlich nur sichtbar, wenn Sie die Finder-Integration aktiviert haben, was standardmäßig der Fall ist.
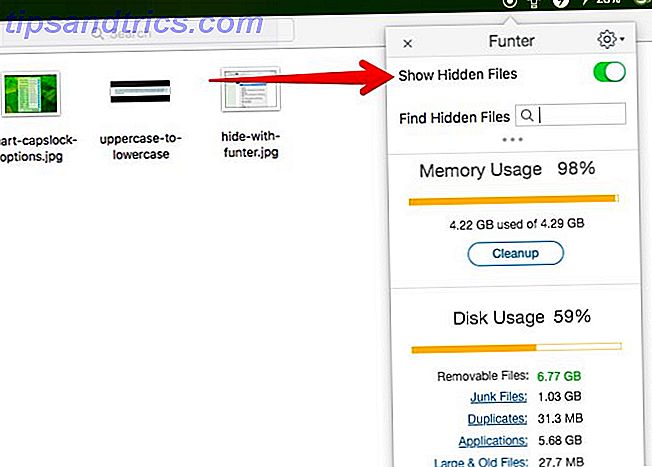
Um Dateien und Ordner im Finder auszublenden, wählen Sie die Option Mit Funder ausblenden im entsprechenden Kontextmenü.
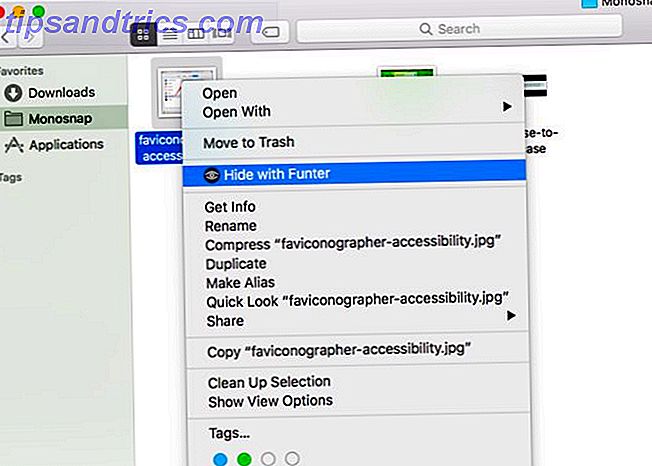
Wenn versteckte Dateien angezeigt werden, können Sie mithilfe des Suchfelds, das sich hinter dem Menüleistensymbol befindet, nach ihnen suchen.
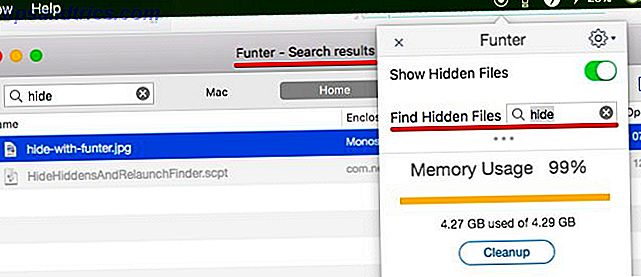
DesktopUtility ist eine weitere App, mit der Sie unter anderem die Sichtbarkeit von Dateien ändern können. Auf der Website des Entwicklers finden Sie unter dem Abschnitt " Weitere tolle Apps" die App zum Herunterladen.
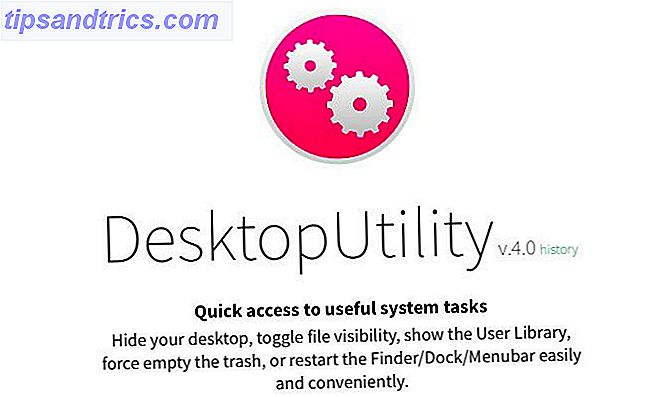
3. Korrektes inkonsistentes Zoomverhalten: Rechter Zoom
Wenn Sie in einem App-Fenster auf die grüne Schaltfläche "Zoom" klicken, ändert macOS das Fenster auf die für die App am besten geeignete Einstellung. Wenn Sie durch all das unvorhersehbare Skalieren und Schrumpfen von Fenstern gestört werden, installieren Sie Right Zoom.

Wenn Rechter Zoom aktiv ist, werden durch Klicken auf die Schaltfläche Zoom immer Fenster maximiert. Eigentlich müssen Sie nicht einmal auf diese Schaltfläche zugreifen, wenn Sie während der Konfiguration der Anwendung einen Hotkey einrichten (ich verwende Option + A ). Wenn Sie das Verhalten der Zoom-Schaltfläche für bestimmte Apps beibehalten möchten, können Sie diese Apps ausschließen.
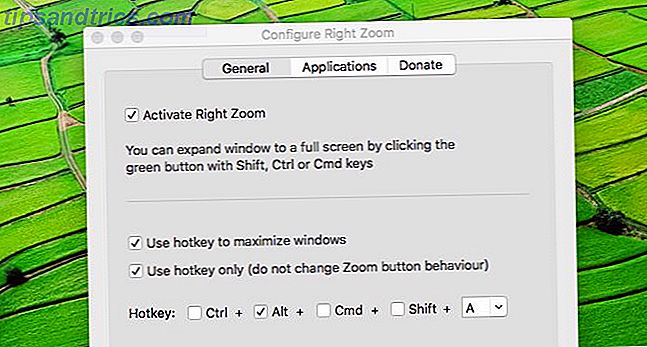
4. Exportieren Sie Apple Notes als Nur-Text: Exporter
Apple Notes hat sein Spiel verstärkt und ist jetzt solide genug, um als die wichtigste Notiz-App für viele Mac-Benutzer zu arbeiten. Apple Notes vs. Microsoft OneNote: Welche Notiz-App ist das Beste für Sie? Apple Notes vs. Microsoft OneNote: Welche Notiz-App ist am besten für Sie? Wenn Sie ein Mac-Benutzer sind, fragen Sie sich vielleicht, ob Sie Apple Notes oder ein plattformübergreifendes Tool wie OneNote oder Evernote verwenden sollten. Wir helfen Ihnen, diese Entscheidung zu treffen. Weiterlesen . Das Fehlen von HTML- und Plain-Text-Exportoptionen kann für einige jedoch ein Deal-Breaker sein. Nun, zumindest gibt es einen Fix für den Export als einfachen Text, der in Form einer App namens Exporter (Alternative: Notes Exporter) kommt.
Mit Exporter können Sie alle Ihre Notizen als reinen Text an einen Ort Ihrer Wahl exportieren. Sie müssen sich keine Gedanken über den Verlust der Formatierung machen, da Exporter die Notizen vor dem Exportieren in Markdown konvertiert. Seien Sie jedoch darauf vorbereitet, während der Konvertierung Tabellen und deren Inhalt zu verlieren .
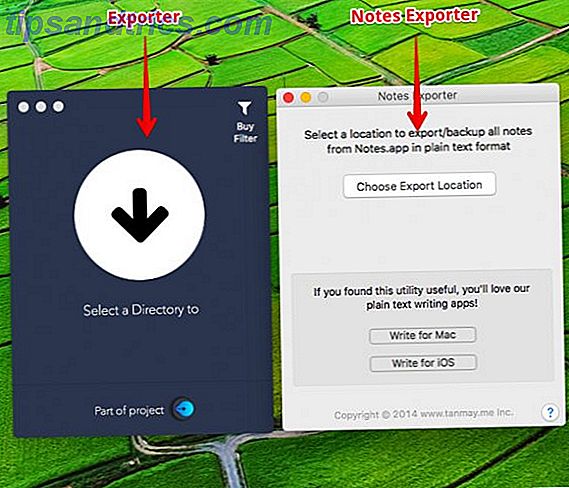
Nicht sicher, was Markdown ist und wie es funktioniert? Lesen Sie unseren Markdown-Leitfaden Markup lernen: Schreiben für das Web, schneller lernen Markdown: Schreiben für das Web, schneller Markdown ist der beste Weg, um im Klartext zu schreiben, aber immer noch komplexe Dokumente zu erstellen. Im Gegensatz zu HTML oder LaTex ist Markdown zum Beispiel einfach zu erlernen. Lesen Sie mehr, um die Grundlagen zu erlernen.
5. Fügen Sie Text-zu-Sprache-Konvertierungssteuerelemente hinzu: Diktat
Ihr Mac kann Ihnen jeden Text laut vorlesen Ihr Mac kann Ihnen jeden Text vorlesen, hier ist, wie Ihr Mac Ihnen jeden Text vorlesen kann, und zwar so, ob Sie einen Artikel hören wollen, während Sie etwas anderes tun oder eine andere Stimme haben möchten Zurück zum Korrekturlesen, OS X enthält alles, was Sie brauchen. Read More und obwohl das eine nützliche Funktion ist, ist es ärgerlich, dass Sie nicht viel Kontrolle über die Sprache selbst haben. Sie können die Text-zu-Sprache-Konvertierung starten oder stoppen, und das war's.
Sie können die Sprache nicht anhalten oder überspringen oder zurückspringen. Außerdem ist es mühsam, jedes Mal zum Menü Bearbeiten> Sprache zu wechseln, wenn Sie die Wiedergabe auslösen möchten. Dictater löst alle diese Probleme in einer Aufnahme, indem er eine Schnittstelle hinzufügt, um Ihnen mehr Kontrolle über die eingebaute Sprachfunktion zu geben.
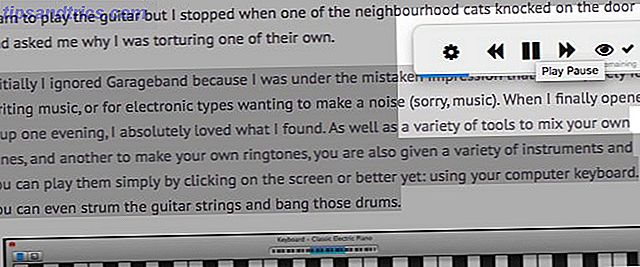
Sobald Sie Dictater eingerichtet und aktiviert haben Dictater Fügt Steuerelemente zu Ihrem Text-to-Speech-Funktion Diktat Mac hinzu Fügt der Text-zu-Sprache-Funktion Ihres Mac Steuerelemente hinzu Die integrierte Text-to-Speech-Engine von Apple ist eine Funktion ohne Schnittstelle. Diktater ist ein einfaches Mac-Programm, das das behebt. Lesen Sie mehr, Sie können auf seine Funktionen über Dienste im Kontextmenü zugreifen, wenn Sie ein wenig Text ausgewählt haben. Um die Vorgänge mit einer Tastenkombination zu beschleunigen, navigieren Sie zu Systemeinstellungen> Tastatur> Tastenkombinationen > Dienste> Text> Diktieren .
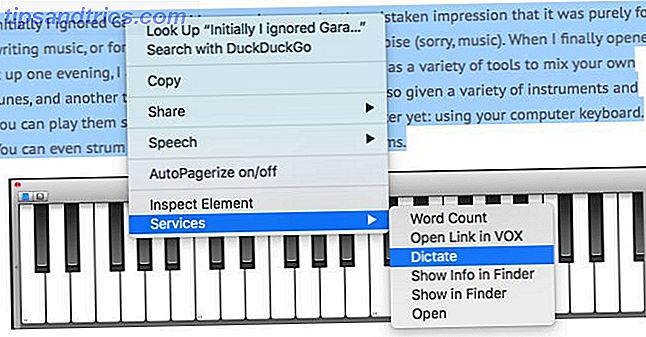
6. Fix CapsLock Key Fehler: SmartCapsLock
Die Feststelltaste ist nützlich, aber aufdringlich ( auf jeder Tastatur ). Sie treffen es oft ohne es zu wollen und dann müssen Sie zurückgehen und Textstücke in kleinen Buchstaben erneut eingeben. Nun, nicht mehr. Wenn SmartCapsLock installiert ist, können Sie diese falsch eingegebenen Großbuchstaben auswählen und sie in Kleinbuchstaben umwandeln, indem Sie die CapsLock-Taste erneut drücken.

Aber warte, da ist mehr! Wenn Sie auf das Menüleisten-Symbol der App klicken, sehen Sie, dass SmartCapsLock nicht nur zum Beheben fehlerhafter Großbuchstaben dient. Sie können Hotkeys für die Konvertierung von Groß- und Kleinbuchstaben, Groß- und Kleinschreibung, Groß- / Kleinschreibung und Groß- / Kleinschreibung festlegen.
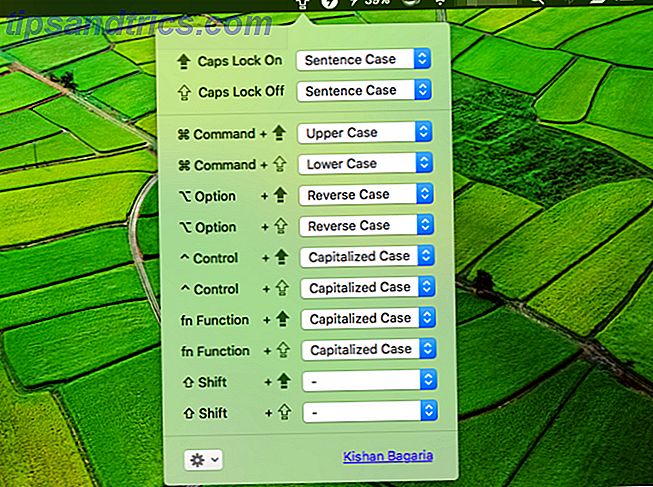
7. Fix unvorhersehbare Medien Kontrollen: BeardedSpice
In High Sierra steuern die Medientasten auf der Tastatur Ihres Macs den letzten aktiven Player in Safari und nicht den Media Player auf Ihrem Desktop. Wenn diese neue Funktion Sie verärgert, installieren Sie BeardedSpice, um Ihre Medienschlüsseleinstellungen an iTunes, Spotify oder einen anderen Mac-Player Ihrer Wahl zurückzugeben.
VOX Player-Benutzer können Sie die dedizierte VOX-Erweiterung zur Steuerung des Players mit Media Keys installieren.
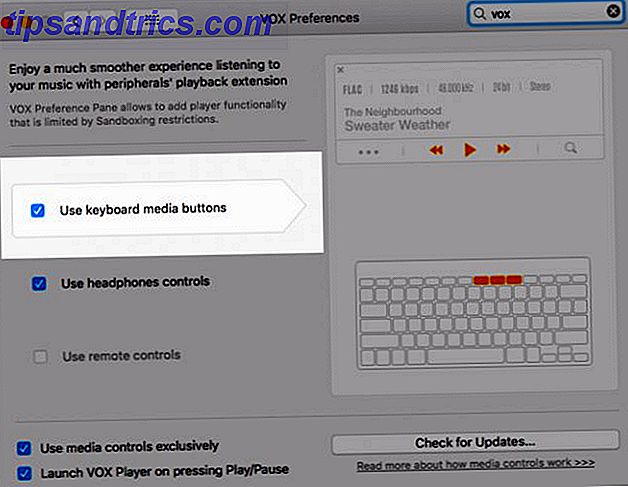
Die neue Funktion "Unified Media Keys" hat keine Auswirkungen auf Chrome-Nutzer. Wenn Sie als Chrome-Nutzer Online-Media-Player mit den Media Keys steuern möchten, installieren Sie die Erweiterung Streamkeys.
8. Verwandeln Sie Filme in animierte GIFs: Drop to GIF
QuickTime Player führt viele nützliche Aufgaben kostenlos aus 7 Praktische Aufgaben QuickTime Player führt kostenlos aus 7 Praktische Aufgaben QuickTime Player funktioniert kostenlos Sie haben vermutlich die Dateizuordnung geändert, sodass QuickTime nie verwendet wird. Sie haben wahrscheinlich die Fülle an nützlichen Funktionen übersehen. Weiterlesen . Es ist schade, dass es keine Möglichkeit hat, Filme in GIFs zu konvertieren, und da dies nicht der Fall ist, schauen wir uns das nächstbeste an. Drop to GIF konvertiert alle Filme, die Sie per Drag & Drop in ein animiertes GIF ziehen. Sie finden die konvertierte Datei im selben Ordner wie der Originalordner.
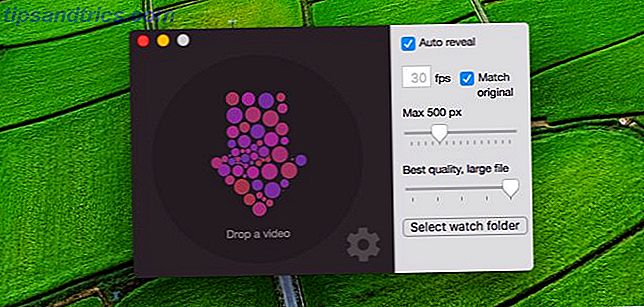
9. Vermeiden Sie unbeabsichtigtes Beenden der App: SlowQuitApps
Es ist frustrierend, wenn Sie Anwendungen anstelle von Anwendungsfenstern schließen, indem Sie statt Befehl + W auf Befehl + Q drücken . Wenn Sie es oft tun, werden Sie die SlowQuitApps App lieben .
Wenn Sie in einer geöffneten App auf " Befehl + Q" drücken, führt SlowQuitApps eine Verzögerung von einer Sekunde ein, bevor die App geschlossen wird, und fügt außerdem eine Timer-Überlagerung hinzu. Wenn Sie versehentlich auf die Verknüpfung geklickt haben, nehmen Sie Ihre Finger von der Tastatur, bevor der Timer abgelaufen ist, damit die App nicht geschlossen wird.
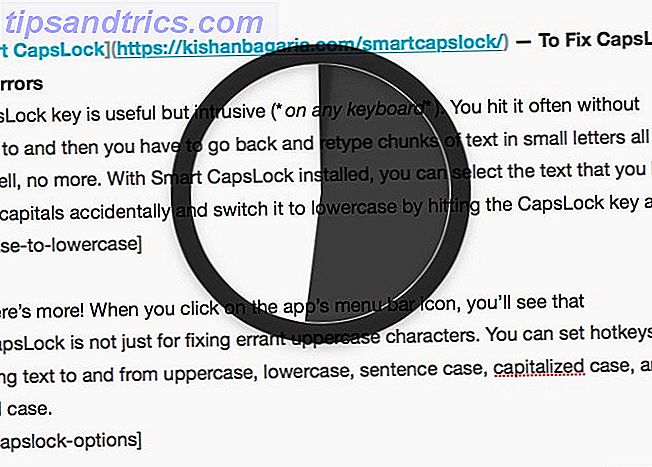
Wenn Sie die Verzögerung z. B. auf drei Sekunden ändern möchten, öffnen Sie Anwendungen> Terminal, geben Sie diesen Code ein und drücken Sie die Eingabetaste :
defaults write com.dteoh.SlowQuitApps delay -int 3000 (3000 ist die benutzerdefinierte Verzögerung in Millisekunden)
Als Alternative zu SlowQuitApps können Sie CommandQ ausprobieren. Sie können bestimmte Apps von der Verwendung der Tastenkombination ausschließen. Die Einstellung der Verzögerung ist dank der Einstellungen- Oberfläche ebenfalls einfacher, aber Sie können nicht unter 0, 5 Sekunden oder über 2 Sekunden gehen.
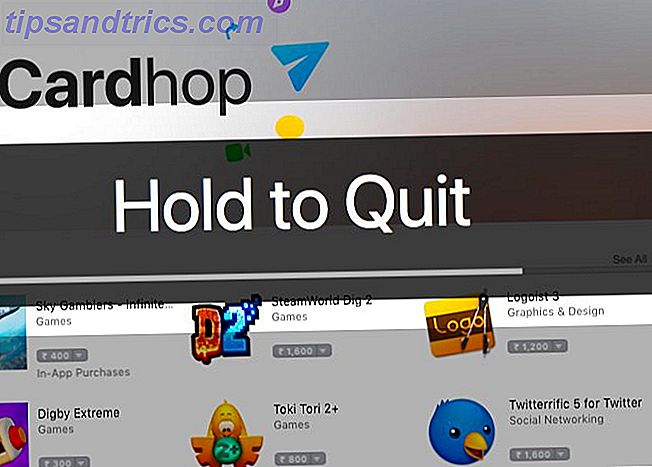
10. Add Emoji, Slack Stil: Rocket
Rocket ermöglicht das Hinzufügen von Emoticons inline mit einem Trigger-Schlüssel ( : ist der Standard), ähnlich wie bei Slack. Wenn Sie eine Lizenz für Rocket kaufen, können Sie auch benutzerdefinierte Bilder und GIFs hinzufügen.
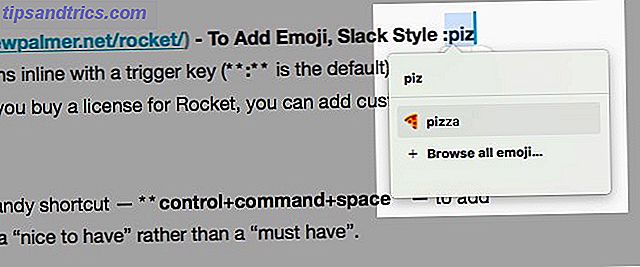
Um fair zu sein, hat macOS bereits eine praktische Verknüpfung - Kontrolle + Befehl + Leerzeichen - um Emoji inline hinzuzufügen, was Rocket zu einem "netten" und nicht zu einem "Muss" macht.
Kleine Apps, große Freuden
Dock-Punkte, die Sie von macOS für einige seiner ungewöhnlichen Eigenschaften wünschen, aber geben Sie es zu - es ist entzückend, eine kleine Anwendung zu finden, die tut, was Ihr Betriebssystem nicht kann.
Welche weniger bekannten leichten Apps und Dienstprogramme haben nagelnde MacOS-Probleme für dich gelöst? Teile sie mit uns!



