
Die Eingabehilfen Ihres iPhones sind legendär. Es gibt so viele von ihnen, die einem Betriebssystem, das für seine restriktive und gesperrte Natur bekannt ist, eine überraschende Anpassungsfähigkeit verleihen.
Wenn Sie den Text Ihres iPhones vergrößern, eine Textauswahl für Sie festlegen oder eine Reihe anderer nützlicher Funktionen aktivieren möchten, um die Verwendung Ihres Telefons zu vereinfachen, können Sie alles über ein einfaches Menü ausführen.
Das letzte Mal, als wir uns diese Optionen angeschaut haben, war 2013 unter iOS 6 Force Your iPhone Landscape & More verwenden Mit iOS-Eingabehilfen Ihr iPhone zwingen, Landscape & More zu verwenden Mit iOS-Eingabehilfen Apple-Produkte sind notorisch verschlossen zu Basteln - Sie können entweder Ihr Gerät jailbreak oder Sie können es wie vorgesehen verwenden: Sorgfältig poliert, eine App zu einer Zeit. Um Menschen mit besonderen Bedürfnissen zu empfangen; verringert ... Lesen Sie mehr. Seitdem haben mehrere neue Versionen von iOS das Betriebssystem noch inklusiver gemacht.
Das Zugänglichkeitsmenü
Wenn Sie die App "Einstellungen" des iPhones noch nie vollständig erkundet haben, haben Sie das Accessibility-Menü möglicherweise noch nicht gefunden. Es ist unter Einstellungen> Allgemein> Zugänglichkeit ausgeblendet und Sie finden dort alle unten beschriebenen Funktionen. Sie können es auch finden, indem Sie die App "Einstellungen" starten, indem Sie den Bildschirm nach unten ziehen, um ein Suchfeld zu öffnen und damit die gesuchte Funktion zu finden.
Machen Sie Text einfacher zu lesen
Egal, ob Sie Probleme haben, Text aus der Nähe zu lesen, oder einfach die Standardschriftgröße für iOS zu klein finden, Sie können die Größe des gesamten Textes im Betriebssystem im Feld Größerer Text anpassen.
Übrigens können Sie mit dieser Option auch Text verkleinern - nur für den Fall, dass Sie mehr auf Ihren Bildschirm passen. Ziehen Sie den Schieberegler, um die Textgröße anzupassen, oder verwenden Sie die Option " Größere Eingabehilfengrößen ", um noch größeren Text in Apps zu aktivieren, die ihn unterstützen.
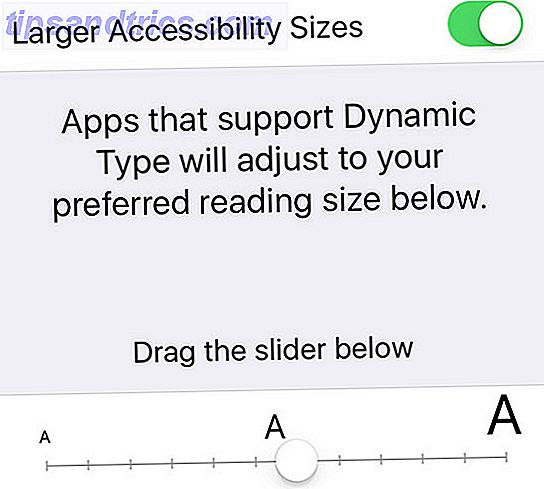
Fettdruck stellt den gesamten Text in den Vordergrund, was das Lesen erleichtert, ohne die Größe anpassen zu müssen (Sie können auch beide aktivieren). Wenn Sie diese Option aktivieren möchten, müssen Sie Ihr iPhone neu starten.
Der Abschnitt " Kontrast erhöhen " enthält die Option " Transparenz verringern", die die ausgefallenen Hintergrundeffekte deaktiviert, die von Control Center, Notification Center und anderen Betriebssystembereichen verwendet werden.
Stattdessen erscheinen diese Abschnitte undurchsichtig - das Aktivieren dieser Funktion auf älteren iPhones beschleunigt die Leistung. Es gibt Optionen zum Abdunkeln von Farben und zum Reduzieren von Weißpunkt - wenn Sie nicht sicher sind, ob Sie diese benötigen, probieren Sie sie aus; Sie können sie später immer deaktivieren.
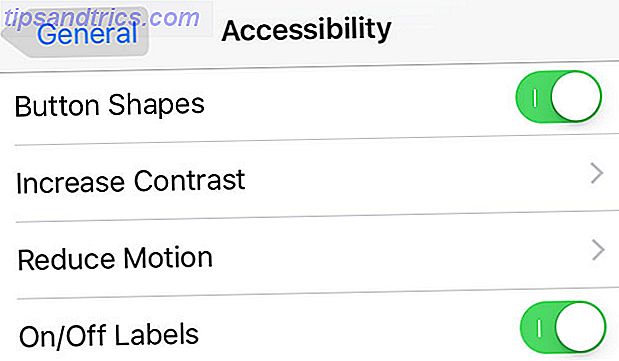
Im Hauptmenü " Eingabehilfen" finden Sie auch Optionen für Button Shapes und On / Off Labels . Ersteres ersetzt die Navigationsoptionen, die oben auf dem Bildschirm angezeigt werden, durch einen schattierten Hintergrundpfeil, den manche Benutzer möglicherweise besser sehen können. Ein / Aus-Labels fügt ein "I" für "Ein" und "O" für "Aus" -Schalter zu iOS hinzu, was eine geringfügige kosmetische Änderung darstellt.
Ihr iPhone kann Ihnen vorlesen
Es gibt alle möglichen Gründe, warum dein iPhone dir vorlesen soll, zum Beispiel, wenn du etwas damit zu tun hast (wie Kochen oder Putzen) und eine Nachricht oder eine E-Mail vorlesen möchtest. Wenn das für Sie gut klingt, gehen Sie zum Abschnitt "Sprache", um einige Optionen zu sehen, die Sie möglicherweise aktivieren möchten.
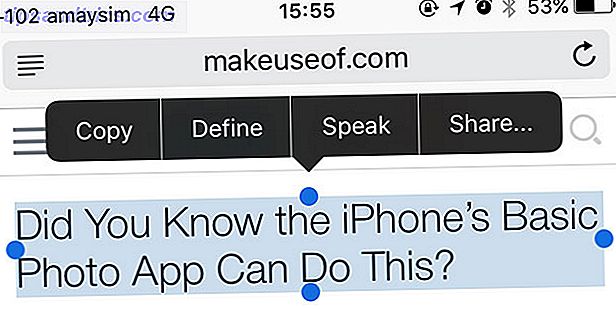
Mit der Auswahl "Sprechen" können Sie den Text wie gewohnt auswählen (durch zweimaliges Antippen und Ziehen) und dann die Schaltfläche Sprechen wählen, um den markierten Text vorgelesen zu hören. Sie können sogar die Wiedergabegeschwindigkeit pausieren und anpassen.
Der Bildschirm "Sprechen" ist eine weitere Option, mit der Sie mit zwei Fingern vom oberen Bildschirmrand nach unten wischen können, um den gesamten Bildschirm laut vorzusprechen. Speak Auto-Text ist eine Option, die ausstehende Optionen für die automatische Groß- und Autokorrektur vor deren Ausführung automatisch ausspricht.
Für sehbehinderte Benutzer ist VoiceOver eine viel fortschrittlichere Funktion, die für nahezu alle Aspekte des Betriebssystems eine Tippfunktion bietet. Werfen Sie einen Blick auf unseren detaillierten Einblick in VoiceOver VoiceOver macht Apple-Geräte zugänglicher als je zuvor VoiceOver macht Apple-Geräte zugänglicher denn je Der Präsident der American Foundation of the Blind sagt, dass "Apple mehr getan hat als Zugänglichkeit als jede andere Firma bis heute "- und VoiceOver spielte dabei eine große Rolle. Weiterlesen .
Bewegung reduzieren
Beim Start von iOS 7 haben sich einige Benutzer darüber beschwert, dass die Zoom-Animation, die beim Start einer App auf dem Startbildschirm auftritt, Seekrankheit verursacht. Apple führte auch einen neigungsaktivierten Parallax-Effekt ein, bei dem Symbole über dem Hintergrund des Startbildschirms zu schweben scheinen.
Beide Funktionen können deaktiviert werden, indem Sie Bewegung reduzieren im Menü Eingabehilfen aktivieren.
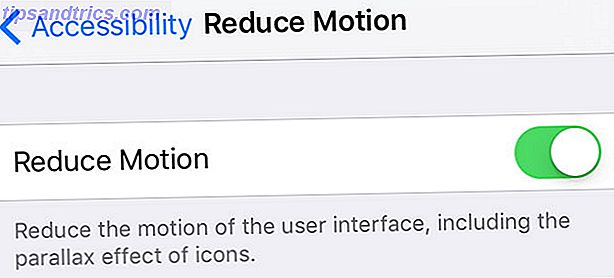
Einige Benutzer haben behauptet, dass das Ausschalten von Bewegungseffekten die Akkulaufzeit verringern kann, aber es ist unwahrscheinlich, dass diese Funktion zu spürbaren Energieeinsparungen führt.
Deaktivieren Sie Shake zum Rückgängigmachen
Wusstest du, dass du dein iPhone schütteln kannst, um Dinge rückgängig zu machen? Wenn Sie die Funktion immer versehentlich aktivieren, werden Sie sicher mit der Warnmeldung vertraut sein, die immer dann erscheint, wenn Sie sie auslösen.
Wenn Sie Shake deaktivieren möchten, um es vollständig rückgängig zu machen, können Sie dies unter Shake tun, um es rückgängig zu machen. Beachten Sie jedoch, dass Sie die Funktionalität vollständig verlieren (sofern Sie keine Hardware-Tastatur verwenden) Tippen Sie auf Ihrem iPhone oder iPad mit Ihrem Mac ein Tastaturtyp auf Ihrem iPhone oder iPad Verwenden Ihrer Mac-Tastatur Verwenden Sie Ihr MacBook oder Ihre Apple Tastatur, um auf Ihrem iPhone oder iPad zu tippen, ohne mit dem Touchscreen zu ringen. Lesen Sie mehr, dann können Sie Befehl + z drücken .
LED-Blitz für Warnungen
Haben Sie Probleme, Ihre iPhone-Benachrichtigungen und Telefonanrufe zu hören? Vielleicht halten Sie Ihr iPhone ständig stumm. Wenn Vibrationsalarme nicht ausreichen, können Sie LED Flash für Warnungen aktivieren, um Ihre Aufmerksamkeit zu erregen, wenn Sie eine Textnachricht oder E-Mail erhalten, einen Anruf erhalten, einen Timer beenden oder sonst etwas wirklich.

Die Funktion funktioniert unabhängig vom Alarmtyp, ist jedoch unter Umständen nicht optimal, wenn Sie Ihr Telefon irgendwo verwenden, wo Sie nicht auf sich aufmerksam machen möchten (z. B. ein Kino). Sie können auch ein paar seltsame Blicke auf den Zug bekommen, wenn Ihr LED-Blitz plötzlich aufgeht, also denken Sie daran.
Auto-Route Audio zu Headsets oder Speakerphone
Wenn Sie auf ein Headset angewiesen sind, um Telefonanrufe entgegenzunehmen, oder wenn Sie eine geschäftliche Person sind, die ständig mit einem Bluetooth-Ohrhörer verbunden ist, können Sie im Menü " Audio-Routing anrufen" eingehende Anrufe automatisch weiterleiten ein Gerät Ihrer Wahl. Die Funktion funktioniert sowohl für Standardanrufe als auch für FaceTime.
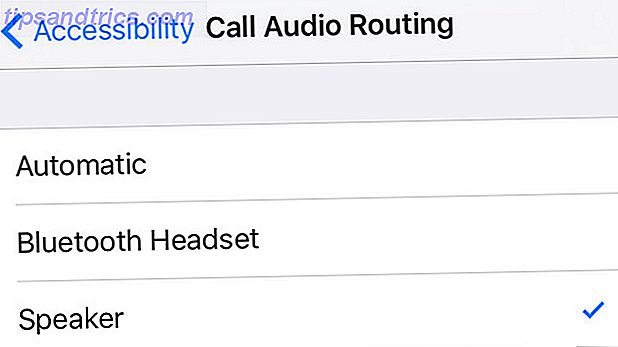
Sie müssen zuerst ein Bluetooth-Gerät über das Menü " Einstellungen"> "Bluetooth" verbinden oder die Option " Lautsprecher" wählen, damit bei allen Anrufen automatisch die integrierte Freisprechfunktion Ihres iPhone aktiviert wird.
Sperren Sie Ihr iPhone in einer App
Egal ob du Kinder hast und du ihnen den Zugang zu deinem iPhone erlauben möchtest, um ein Spiel zu spielen oder YouTube anzusehen, ohne alle deine E-Mails zu löschen, oder du nutzt dein iPad, um Newsletter-Anmeldungen bei einer Veranstaltung zu sammeln. Ich möchte, dass die Leute auf den Rest Ihrer Sachen zugreifen, Guided Access ist, wie Sie es tun.
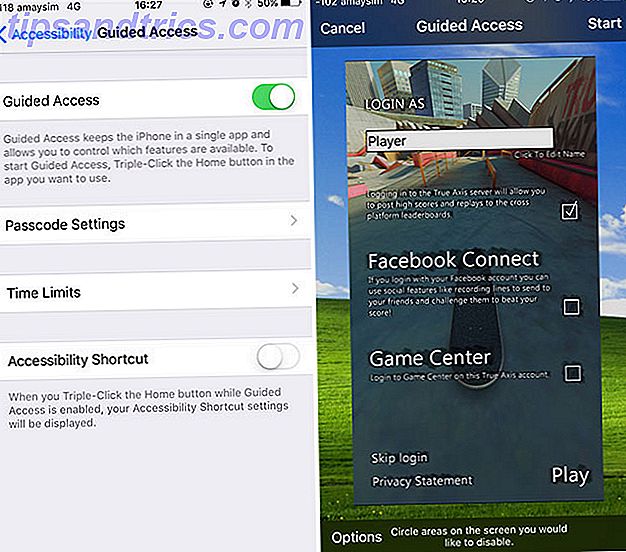
Die Funktion beschränkt Ihr iPhone auf One-App. Sobald diese Option aktiviert ist, können Sie in einer App mit einem Dreifachklick auf den Home-Button klicken, um sie zu aktivieren, und dann ganze Bereiche des Bildschirms, den Einschaltknopf, Lautstärkeregler und viele andere Einstellungen über die Schaltfläche Optionen deaktivieren.
Sie können sogar TouchID und einen Passcode aktivieren, um die Funktion im Menü "Eingabehilfen" zu deaktivieren.
Vergessen Sie nicht Assistive Touch
Aktivieren Sie Assistive Touch, um dem iPhone-Bildschirm eine Schaltfläche hinzuzufügen, die Sie beliebig verschieben und platzieren können.
Eine der beliebtesten Anwendungen für assistive Touch ist die Wiederherstellung der Gerätefunktion in Fällen, in denen die Home-Taste nicht mehr funktioniert. Ist die iPhone Home-Taste nicht funktionsfähig? Hier ist, wie es zu beheben ist das iPhone Home Button funktioniert nicht? Hier ist, wie Sie es beheben können Bevor ich anfange, lassen Sie mich Ihre brennendste Frage beantworten - ja, diese Fixes funktionieren mit allen iOS-Geräten, nicht nur mit dem iPhone. Ich habe sie auf dem iPad ausprobiert, und sie sollten gut funktionieren ... Lesen Sie mehr, aber Sie können es auch verwenden, um Landscape-Modus zu erzwingen, Zugriff auf Funktionen hinter Swipe-Gesten wie Notification Center und Control Center, verwenden Siri, und anpassen sogar Menü nach Ihren Wünschen.
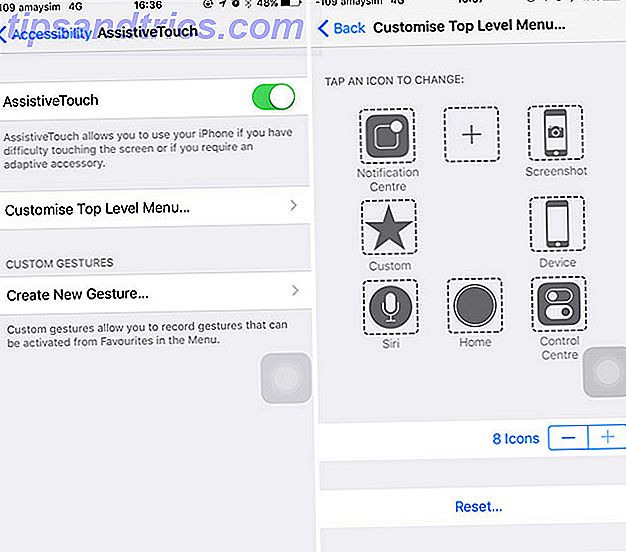
Zu den benutzerdefinierten Funktionen, die Sie zu Assistive Touch hinzufügen können, gehören Lautstärkeregler, ein Screenshot, das iPhone schütteln (um auf Shake zuzugreifen, wenn Sie Ihr iPhone nicht physisch schütteln können) und sogar einhändige Pinch-to-Zoom-Steuerelemente.
Andere Eingabehilfen
Das iOS Accessibility- Menü ist voll von vielen anderen Optionen, die das Betriebssystem für diejenigen zugänglich machen, die es benötigen. Dazu gehören Optionen für Bluetooth- Hörhilfen und andere Sound-Optionen - wie die Möglichkeit, das Audio-Verhältnis zwischen den linken und rechten Kanälen anzupassen oder Mono-Audio zu erzwingen - und sogar Untertitel und Untertitel, wo verfügbar, automatisch zu aktivieren .
Verwenden Sie Touch-Anpassungen, um Funktionen wie Halten-to-Touch oder Mehrfach-Taps zu aktivieren, und Switch Control kann externe Geräte wie iPortal verwenden, das speziell für Rollstuhlfahrer entwickelt wurde iPortal ermöglicht Rollstuhlfahrern, iPhones zu verwenden iPortal ermöglicht Rollstuhlfahrern auch iPhones Im Rollstuhl zu sitzen bedeutet im Wesentlichen Verlust der Unabhängigkeit. iPortal hilft, diese Unabhängigkeit durch den Einsatz von Computern und Smartphones wiederherzustellen. Weiterlesen .
Und vergessen Sie nicht: Während iOS im Hinblick auf die verfügbaren Optionen für Barrierefreiheit immer noch die Nase vorn hat, verfügen Android-Nutzer über ähnliche Funktionen, um Accessibility für Android zu nutzen: Erleichtern Sie die Barrierefreiheit Ihres Android-Geräts: Machen Sie Ihr Smartphone Gerät leichter zu bedienen Android verfügt über Funktionen, um sicherzustellen, dass jeder sein Telefon genießen kann. Auch wenn Sie nicht deaktiviert sind, hält das Menü "Barrierefreiheit" einige nette Tricks bereit. Weiterlesen .
Welche Zugänglichkeitsoptionen verwenden Sie auf Ihrem iPhone?



