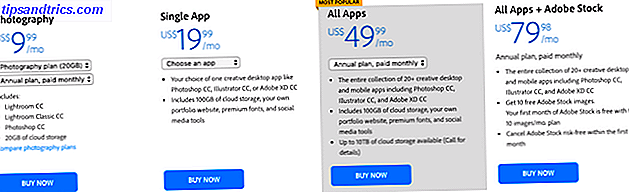Es ist wichtig, den Computer zu sperren, wenn Sie ihn nicht verwenden. Wenn du es nicht tust, könnte jemand vorbeikommen und Streiche spielen oder viel schlimmer. Jemand mit vollem Zugriff auf Ihren Computer könnte Ihre Dateien stehlen, Ihre Kennwörter kopieren oder sich mit Ihren Online-Konten ausgeben.
Umgehen eines Windows-Passworts Zurücksetzen Ihres verlorenen Windows 10-Passworts Zurücksetzen Ihres verlorenen Windows 10-Passworts Sie haben Ihr Windows 10-Login-Passwort vergessen? Verzweifeln Sie nicht! Wir zeigen Ihnen, wie Sie Ihr Passwort zurücksetzen und Ihr Konto wiederherstellen können. Lesen Sie mehr braucht etwas Zeit, also sollte das Sperren Probleme verhindern, wenn Sie nicht anwesend sind. Hier sind mehrere Möglichkeiten, dies zu tun.
1. Verwenden Sie die Tastenkombination
Die einfachste Lösung ist wahrscheinlich das Beste für die meisten Menschen. Sie können eine grundlegende Tastenkombination verwenden Windows-Tastaturkurzbefehle 101: Die ultimative Anleitung Windows-Tastenkürzel 101: Das ultimative Handbuch Tastaturkürzel können Sie Stunden der Zeit sparen. Meistern Sie die universellen Windows-Tastaturkürzel, Tastaturtricks für bestimmte Programme und einige andere Tipps, um Ihre Arbeit zu beschleunigen. Lesen Sie mehr, um Ihren Computer zu sperren, wenn Sie von Ihrem Schreibtisch aufstehen.
Wenn Sie Windows-Taste + L drücken, wird Ihr Computer sofort mit jeder Windows-Version gesperrt.
Möchten Sie Ihrer Mittagspause 1, 5 Sekunden hinzufügen? Drücken Sie einfach Windows-Taste + L anstelle von Alt, Strg, Entf für eine schnellere Möglichkeit, Ihren PC #WinkeyL pic.twitter.com/uA1tk09HFG zu sperren
- Dorset Police Cyber (@DP_CyberCrime) 16. Februar 2017
Mit der Tastenkombination kehren Sie zum Sperrbildschirm zurück und Sie müssen Ihr Passwort (oder Ihre PIN-PIN oder Ihr Passwort eingeben? Was ist in Windows 10 PIN oder Passwort zu verwenden? Was in Windows 10 zu verwenden? Windows 10 ermöglicht Ihnen die Anmeldung in Ihrem PC mit verschiedenen Methoden Die beiden beliebtesten sind Passwörter und PINs. Lassen Sie uns die Unterschiede zwischen ihnen untersuchen und entscheiden, welche für Sie am besten ist. Lesen Sie mehr), um wieder in.
Natürlich ist Ihr Computer nur geschützt, wenn Sie tatsächlich ein Passwort auf Ihrem Konto haben. Gehen Sie zu Einstellungen> Konten> Anmeldeoptionen und sehen Sie unter dem Feld Passwort nach . Wenn Sie in Ihrem Konto kein Passwort haben, legen Sie jetzt ein Passwort fest! Sie können auch hier Ihr Passwort ändern, wenn Sie etwas frisches brauchen.
2. Legen Sie ein kurzes Timeout fest
Die Verwendung der Tastenkombination ist großartig, da sie den Computer sofort sperrt. Wenn es keine Verzögerung gibt, kann niemand in diesem Zeitfenster auf Ihren Computer springen, bevor er sperrt. Das Festlegen eines kurzen Zeitlimits, bis Windows automatisch gesperrt wird, ist eine gute Sicherungsoption für die Zeiten, in denen Sie vergessen, die Verknüpfung zu drücken.
Öffnen Sie in Windows 10 Einstellungen und suchen Sie in der Suchleiste nach dem Bildschirmschoner . Klicken Sie in der Ergebnisliste auf Bildschirmschoner ändern, um das Fenster zu öffnen. Da Bildschirmschoner mit modernen Monitoren nicht wirklich notwendig sind, müssen Sie glücklicherweise keinen Bildschirmschoner aktivieren, der diese Methode verwendet.
Wählen Sie einen Bildschirmschoner aus der Liste (oder laden Sie einen tollen kostenlosen Bildschirmschoner herunter), dann müssen Sie die Anzahl der Minuten auswählen, die gewartet werden soll, bis sie aktiviert wird. Wenn Sie (Keine) auswählen, wird der Computer sofort nach dieser Zeit gesperrt, anstatt einen Bildschirmschoner anzuzeigen. Stellen Sie sicher, dass Sie bei der Wiederaufnahme des Vorgangs den Anmeldebildschirm anzeigen, damit er gesperrt wird!
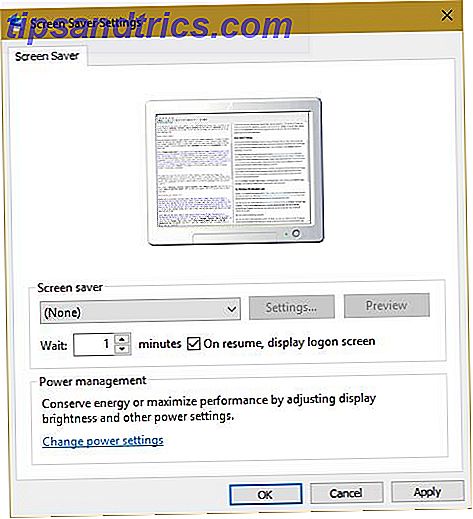
Je länger dieser Wert ist, desto weniger sicher ist ein Setup. Jedoch könnte eine kurze Zeit den Bildschirmschoner / die Sperre auslösen, wenn Sie tatsächlich an Ihrem Computer sind, was lästig ist. Wählen Sie eine angemessene Zeitspanne (vielleicht drei Minuten) und versuchen Sie es. Jetzt, wenn Sie Ihren Computer für ein paar Minuten in Ruhe lassen, wird Ihr Bildschirmschoner aktiviert. Wer ihn vom Bildschirmschoner aufweckt, braucht Ihr Passwort, um hineinzukommen.
Gehen Sie zu Einstellungen> Konten> Anmeldeoptionen . Vergewissern Sie sich unter Anmeldung erforderlich, dass Sie auswählen, wenn der PC aus dem Ruhezustand erwacht . Dadurch wird Ihr Computer nach einem Kennwort gefragt, wenn er den Energiesparmodus verlässt.
3. Versuchen Sie die dynamische Sperre von Windows 10
Windows 10 ist ein sich ständig weiterentwickelndes Produkt, und das im April erscheinende Update des Herstellers ist das neueste Haupt-Upgrade. Eine der neuen Funktionen ist Dynamic Lock, mit der Sie Ihren PC automatisch sperren können, wenn Sie Ihren Schreibtisch verlassen. Windows 10 automatisch sperren, wann immer Sie Ihren Schreibtisch verlassen. Windows 10 automatisch sperren Wenn Sie Ihren Schreibtisch verlassen, wird Windows automatisch nach Ihnen gesperrt sind für eine Weile inaktiv, aber es ist nicht sofort. Hier ist eine neue Funktion, mit der Sie Ihren Computer automatisch sperren können, wenn Sie ihn verlassen. Weiterlesen . Wenn Sie kein Windows-Insider sind, müssen Sie ein wenig auf diese Option warten, aber die neuesten Builds können es jetzt ausprobieren.
Stellen Sie zuerst sicher, dass ein Telefon oder ein anderes Gerät über Bluetooth mit Ihrem PC verbunden ist. Gehen Sie dann zu Einstellungen> Konten> Anmeldeoptionen . Sie sollten den dynamischen Sperrkopf finden und aktivieren, dass Windows erkennt, wenn Sie abwesend sind, und das Gerät automatisch sperren . Sobald dies abgeschlossen ist, wird Ihr Computer einige Sekunden nach dem Verlust der Bluetooth-Verbindung zu Ihrem Telefon gesperrt.
Stellen Sie sicher, dass Ihr Telefon in Ihrer Tasche ist, wenn Sie dies tun; Wenn es auf Ihrem Schreibtisch sitzt, wird Ihr Computer nicht sperren! Die Tastenkombination ist immer noch die zuverlässigste Methode, um Ihren PC sofort zu sperren, aber das Schloss an Ihre physische Anwesenheit gebunden zu haben, ist ordentlich. Außerdem wird diese Methode Sie nicht mit versehentlichen Sperren nerven, wenn Sie inaktiv sind.
Verwenden Sie Tools von Drittanbietern
Wo Windows eine Lücke lässt, erfinden clevere Entwickler großartige Software. Wenn keine der oben genannten Methoden Ihren Anforderungen entspricht, gibt es einige kostenlose Tools, die Ihnen helfen sollten.
4. Bluelock
Wenn Sie immer noch Windows 7 oder 8.1 verwenden, können Sie die Dynamic Lock-Funktion ausprobieren, ohne mit Bluelock auf Windows 10 aktualisieren zu müssen. Es ist ein einfaches Tool, mit dem Sie ein verbundenes Bluetooth-Gerät auswählen können, um Windows zu sperren. Wählen Sie aus, wie lange Sie warten möchten, bevor der Computer gesperrt wird, und er verhält sich wie Dynamic Lock.

5. Raubtier
Für eine völlig andere Einstellung können Sie Windows auch mit einem USB-Flash-Laufwerk sperren 3 Tools zum Drehen Ihres USB-Laufwerks in eine sichere Entsperrtaste für Ihren PC 3 Tools zum Drehen Ihres USB-Laufwerks in eine sichere Entsperrtaste für Ihren PC Ja, es ist möglich : Sie können Ihr USB-Flashlaufwerk in einen physischen Schlüssel verwandeln, der Ihren Computer sperrt und entsperrt. Weiterlesen . Software wie Predator übernimmt die gesamte Arbeit kostenlos. Weisen Sie einfach ein USB-Laufwerk als Schlüssel zum Entsperren Ihres Computers zu, und der Computer funktioniert ohne ihn nicht.
Dies ist eine großartige Option, wenn Sie absolute Sicherheit auf Ihrem Computer benötigen. Der Predator-Prozess kann nicht mit dem Task-Manager gestoppt werden, er kann einen Alarm auslösen, wenn jemand das falsche Passwort eingibt, und er zeichnet Sicherheitsprotokolle auf. Wenn Sie Ihren Schreibtisch verlassen, ziehen Sie einfach das Flash-Laufwerk heraus und alles hängt ab.
6. Sperren Sie meinen PC
Wenn Sie kein Flash-Laufwerk verwenden möchten, aber immer noch weitere Sperroptionen wünschen, versuchen Sie Lock My PC. Mit diesem kostenlosen Tool können Sie den standardmäßigen Windows-Sperrbildschirm außer Kraft setzen (wo andere Administratoren sich noch anmelden können), indem Sie die Maus und die Laufwerke deaktivieren. Sie können dieses Schloss mit Ihren eigenen Hotkeys auslösen, den Sperrbildschirm transparent machen und sogar den Benutzer herunterfahren oder abmelden, sobald der Sperrbildschirm für eine bestimmte Zeit geöffnet ist.
Fest verschlossen
Es gibt keinen Mangel an Optionen, wenn Sie Ihren PC sperren möchten. Die Tastaturverknüpfung ist die zuverlässigste Methode, und das Festlegen einer Bildschirm-Zeitüberschreitung hilft, wenn Sie dies vergessen. Wenn Sie sich für Ihre Sicherheit interessieren, versuchen Sie es mit einem Flash-Laufwerk oder einer erweiterten Software. Sie müssen sich nie wieder Gedanken über unbefugten Zugriff auf Ihren Computer machen!
Jetzt, dass Ihr PC gesperrt ist, stellen Sie sicher, dass jemand kann nicht die ganze Hardware in Ihrem Büro zu stehlen. Wie Sie Ihren gesamten Desktop PC oder Home Office vor dem Gestohlenen stoppen Wie Sie Ihren gesamten Desktop-PC oder Home Office vor dem Stolen zu stoppen Lesen Sie mehr!
Verwenden Sie eine dieser Methoden oder möchten Sie Windows auf andere Weise sperren? Teile deinen PC-Sicherheitsplan mit uns in den Kommentaren.
Bildquelle: Evlakhov Valeriy über Shutterstock.com