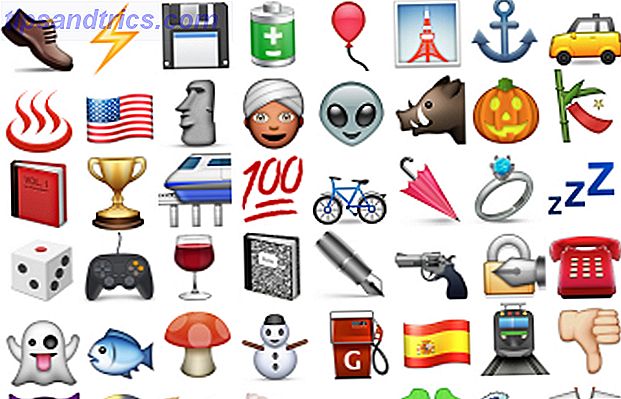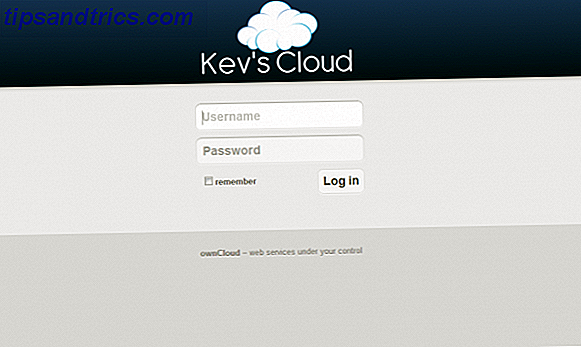Haben Sie jemals eine Excel-Tabelle mit einer Reihe von leeren Zellen gefunden? Vielleicht haben Sie das Blatt zusammengestellt, indem Sie Text aus anderen Blättern eingefügt oder viele Zeilen gelöscht haben. Sie könnten durch die Liste gehen und jede leere Zeile einzeln löschen, aber das ist eine riesige Verschwendung von Zeit 14 Tipps zum Sparen von Zeit in Microsoft Excel 14 Tipps zum Sparen von Zeit in Microsoft Excel Wenn Microsoft Excel viel Zeit in der Vergangenheit verbraucht hat Lassen Sie uns Ihnen zeigen, wie Sie etwas davon zurückbekommen. Diese einfachen Tipps sind leicht zu merken. Weiterlesen .
Es gibt einen besseren Weg.
Öffnen Sie zuerst die Tabelle, die Sie bearbeiten müssen, und wählen Sie jede Zelle aus. Sie können dies schnell tun, indem Sie auf das kleine Dreieck zwischen der A- Spalte und der 1- Zeile klicken. Drücken Sie dann F5 und klicken Sie auf die Schaltfläche Spezial, um das Menü Gehe zu Spezial zu öffnen. Wähle Blanks aus der Liste und drücke OK . Dadurch werden alle leeren Zellen in der Tabelle ausgewählt.
Jetzt können Sie sie löschen. Stellen Sie sicher, dass Sie die Registerkarte Start auf der Multifunktionsleiste auswählen und dann auf der rechten Seite nach dem Abschnitt Zellen suchen. Klicken Sie hier auf Löschen und dann auf Zellen löschen . Sie können versuchen, Blattzeilen zu löschen oder Blattspalten zu löschen, aber diese haben in unseren Tests nicht richtig funktioniert. Nachdem Sie auf Zellen löschen geklickt haben, werden Sie von Excel gefragt, wie die Löschung zu verarbeiten ist. Wenn Sie Zeilen löschen, lassen Sie sie bei den Zellen nach oben . Wählen Sie zum Löschen von Spalten die Option Zellen links verschieben .
Danach löscht Excel die Leerzeichen aus Ihrer Tabelle und lässt nur den Text übrig. Schauen Sie sich kurz an, um sicherzustellen, dass dabei nichts gelöscht wurde - manchmal hat die von Ihnen vorgenommene Auswahl merkwürdige Auswirkungen auf das Löschen.
Wenn Sie ein Google Tabellenkalkulationsprogramm im Vergleich zu Google Tabellen haben: Welcher ist besser für Sie? Excel vs. Google Tabellen: Welcher ist besser für Sie? Brauchen Sie wirklich Excel? Sowohl Desktop- als auch Online-Lösungen haben ihre Vorteile. Wenn Sie Schwierigkeiten haben, zwischen Excel und Google Tabellen zu wählen, um Ihre Tabellen zu verwalten, lassen Sie uns Ihnen bei der Entscheidung helfen. Lesen Sie weiter, das ist voll von Leerzeichen, Sie können es in Excel einfügen und dann diese Methode anwenden, um sie zu entfernen. Behalten Sie dabei die Formatierung bei und Sie werden nichts verlieren. Für mehr auf Excel, überprüfen Sie heraus einige lustige Sachen, die Sie darin herstellen können 7 Spaß u. Sonderbare Sachen, die Sie mit Microsoft Excel 7 verursachen können Spaß u. Sonderbare Sachen, die Sie mit Microsoft Excel verursachen können Stellen Sie sich Excel vor! Excel bietet viel Spielraum für Projekte, die über den vorgesehenen Einsatz hinausgehen. Die einzige Grenze ist deine Vorstellungskraft. Hier sind die kreativsten Beispiele dafür, wie Menschen Excel verwenden. Weiterlesen .
Gibt es in Excel-Tabellen oft leere Zeilen? Lassen Sie uns wissen, wenn Sie eine andere Methode in den Kommentaren haben!
Bildquelle: GEORGII MIRONOV über Shutterstock