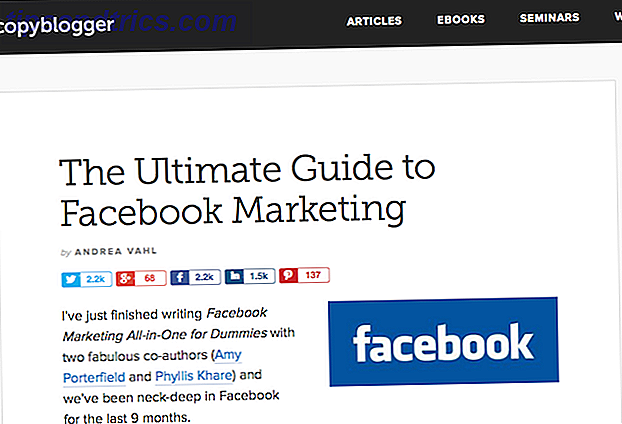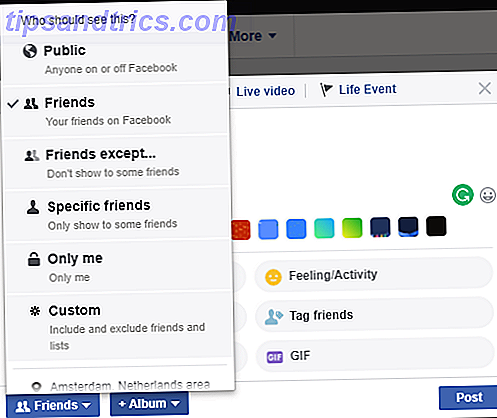Das Windows 10-Wartungscenter ist ein obligatorisches Tool für Power-User oder solche, die gerne auf dem Laufenden bleiben. Es befindet sich im Infobereich der Taskleiste und sammelt alle Meldungen, Warnungen oder Systemaktualisierungen, die Sie beachten sollten. Wenn Sie richtig eingerichtet sind, müssen Sie nur einen Ort prüfen, um eine schnelle Lösung für soziale Medien zu erhalten. Das Wartungscenter enthält auch Verknüpfungen zu wichtigen Systemaufgaben, wie z. B. Anpassen der Bildschirmhelligkeit oder Umschalten in den Flugzeugmodus.
Wir zeigen Ihnen, wie Sie Ihr Action Center konfigurieren und das Beste daraus machen.
Das Setup des Wartungscenters
Sie können das Action Center an Ihre Anforderungen anpassen und verhindern, dass System- oder Anwendungsbenachrichtigungen Sie stören. Um die Einstellungen für das Action Center zu ändern, rufen Sie die App " Einstellungen" auf (drücken Sie die Windows-Taste + I ) und gehen Sie zu System> Benachrichtigungen und Aktionen .
Schnelle Aktionen
Schnellaktionen werden als Symbole am unteren Rand des Wartungscenters angezeigt und ermöglichen das Ausführen bestimmter Aufgaben. Die obere Reihe von Symbolen wird angezeigt, auch wenn Schnellaktionen im Aktionscenter ausgeblendet sind.
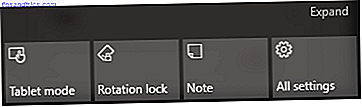
Sie können die Symbole unter Benachrichtigungen & Aktionen per Drag-and-Drop neu anordnen.
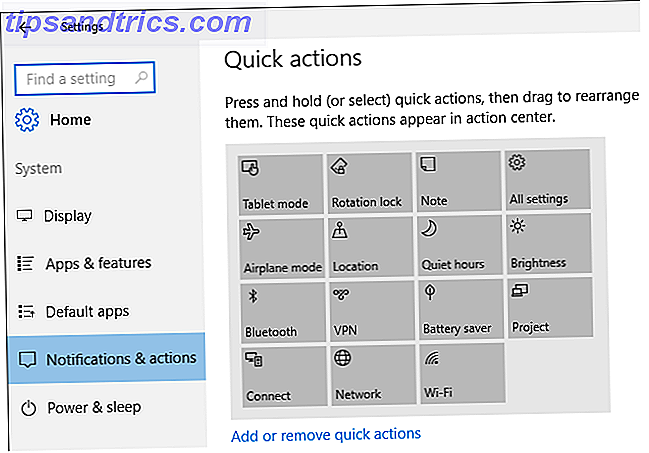
Klicken Sie auf Schnellaktionen hinzufügen oder entfernen, um ausgewählte Symbole aus dem Wartungscenter ein- oder auszublenden.
Die genaue Auswahl der schnellen Aktionen, die Sie auf Ihrem Computer sehen, hängt von Ihrem Gerät ab.
- Flugzeugmodus: Schalten Sie alle kabellose Kommunikation wie WLAN oder Bluetooth um.
- Alle Einstellungen: Öffnet das Einstellungsfenster Ihres PCs.
- Battery Saver: Ermöglicht das Aktivieren oder Deaktivieren des Energiesparmodus.
- Helligkeit: Ändern Sie schnell die Helligkeitseinstellungen Ihres Geräts in 25% -Schritten.
- Verbinden: Verbindet Ihren PC mit einem drahtlosen Display oder Audiogerät. Ihr PC sucht dann nach verfügbaren Geräten, mit denen eine Verbindung hergestellt werden kann.
- Standort: Erlaubt Ihrem PC, auf Ihren Standort zuzugreifen, um Anweisungen zu geben oder andere standortsensitive Aufgaben zu bearbeiten.
- Netzwerk: Öffnet Ihre Netzwerkverbindungsliste. derzeit nur für Windows Insider verfügbar.
- Hinweis: Öffnet standardmäßig OneNote, um einen schnellen Zugriff auf Ihre Notizen oder Erinnerungen zu ermöglichen.
- Projekt: Projizieren Sie Ihren Bildschirm auf einen sekundären Monitor, der eine Projektionsfunktion ermöglicht, sodass Sie den zweiten Monitor anstelle des primären Monitors duplizieren, erweitern oder verwenden können.
- Ruhige Stunden: Schaltet alle Benachrichtigungen von 6 bis 12 Uhr aus, die Stunden sind derzeit nicht änderbar.
- Drehsperre: Sperren oder entsperren Sie die Bildschirmdrehung Ihres 2-in-1 oder Tablet-Geräts.
- Tablet-Modus: Der Tablet-Modus bringt das klassische Windows 8 Modern UI-Design auf Ihren Windows 10-Desktop zurück.
- VPN: Wenn Sie in Ihrem Netzwerk ein VPN eingerichtet haben, können Sie es einfach mit dieser Schaltfläche umschalten.
- Wi-Fi: Schalten Sie Ihr WLAN mit einem Klick auf eine Schaltfläche ein oder aus.
Hinweis war für mich besonders nützlich, ebenso wie Ruhezeiten. In der Tat habe ich begonnen, tägliche Notizen in meinem OneNote-Planer zu schreiben, da es einfach zu erreichen ist.
Systembenachrichtigungen
Die Hauptaufgabe des Action Centers besteht darin, System- und Anwendungsbenachrichtigungen zu sammeln.
Wir empfehlen, die folgenden Einstellungen umzuschalten:
- Zeigen Sie mir Tipps zu Windows: Schalten Sie diese Option aus, um nicht benötigte Windows-Benachrichtigungen zu blockieren.
- App-Benachrichtigungen anzeigen: Aktivieren Sie diese Option, um Benachrichtigungen zu ausgewählten Anwendungen anzuzeigen (mehr dazu unten).
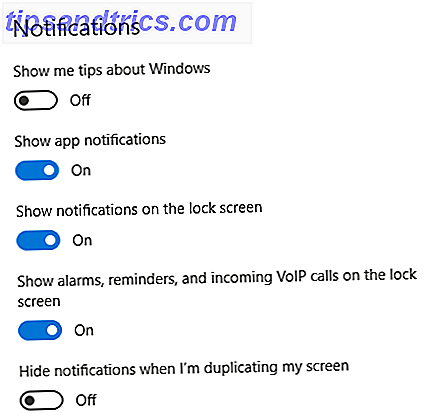
Beachten Sie, dass Sicherheitsbenachrichtigungen in Ihrem Wartungscenter immer dann angezeigt werden, wenn Sie Ihre Firewall oder Ihre Antivirensoftware deaktivieren. Wenn Sie diese Benachrichtigungen deaktivieren möchten, greifen Sie auf sie unter Windows-Taste + X> Systemsteuerung> System und Sicherheit> Sicherheit und Wartung> Sicherheits- und Wartungseinstellungen ändern zu .
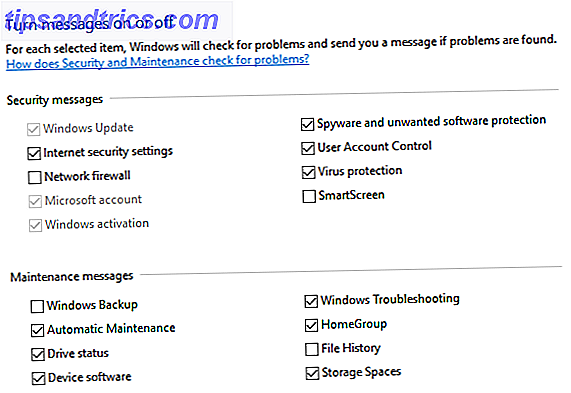
Mit diesen Einstellungen sollten Sie nie mit lästigen Action Center-Benachrichtigungen konfrontiert werden. Wenn das nicht genug ist, haben Sie auch die Möglichkeit, das Action Center insgesamt zu deaktivieren.
Aktionscenter deaktivieren
Wenn Sie das Action Center und seine Benachrichtigungen deaktivieren möchten, sind zwei Methoden besonders hilfreich. Die erste Option deaktiviert die Benachrichtigungen des Action Center. Wechseln Sie zu Start, geben Sie regedit ein, und öffnen Sie den Registrierungseditor .
Navigieren Sie zum folgenden Pfad:
HKEY_LOCAL_MACHINE \ SOFTWARE \ Richtlinien \ Microsoft \ Windows \ Explorer
Wenn der Explorer-Schlüssel nicht vorhanden ist, erstellen Sie einen, indem Sie mit der rechten Maustaste auf Windows> Neu> Schlüssel> Name Explorer klicken. Klicken Sie auf den Explorer-Schlüssel, um ihn zu aktivieren, und klicken Sie mit der rechten Maustaste auf das geöffnete Fenster, um einen neuen DWORD-Wert (32 Bit) zu erstellen. Geben Sie in den Wertdaten eine 1 ein, um die Sperrfunktion zu aktivieren. 1 wird den Wert in der Registrierung aktivieren, während 0 den Wert deaktiviert und das Action Center erneut aktiviert.
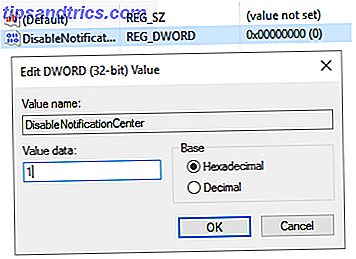
Hinweis: Der Pfad unter HKEY_LOCAL_MACHINE deaktiviert das Action Center für alle Benutzer auf Ihrem PC. Um nur Ihr persönliches Benutzerkonto zu deaktivieren, folgen Sie stattdessen dem gleichen Pfad unter HKEY_CURRENT_USER.
Um das Aktionscenter-Symbol aus der Taskleiste zu entfernen, greifen Sie auf Ihre Einstellungen für Benachrichtigungen und Aktionen zu und klicken Sie auf Systemsymbole aktivieren oder deaktivieren . Toggle Action Center und das Symbol werden sofort aus der Taskleiste entfernt.
Programmbenachrichtigungen hinzufügen
Möglicherweise haben Sie die Liste der Anwendungen unter Benachrichtigungen aus diesen Apps anzeigen im Fenster Benachrichtigungen und Aktionen, die wir zuvor besucht haben, bemerkt. Apps, die aktiviert sind, können Benachrichtigungen an das Action Center senden.
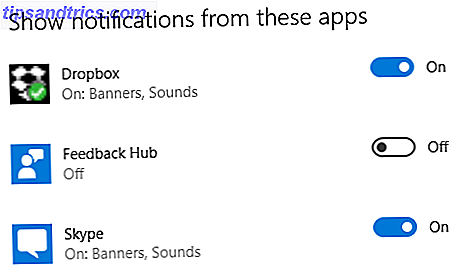
Wenn Sie die Benachrichtigungen eines Programms zulassen möchten, aber nicht möchten, dass die Benachrichtigung ertönt, klicken Sie auf die Anwendung, und aktivieren Sie die Option Ton bei Eingang einer Benachrichtigung wiedergeben deaktiviert .
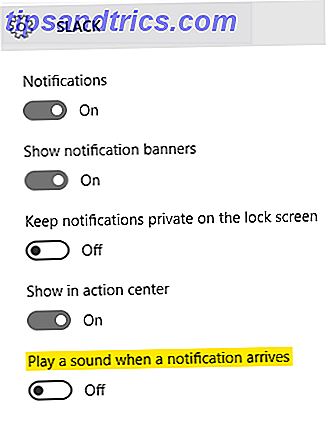
Einige Ihrer Programme senden automatisch Benachrichtigungen über das Action Center, andere nicht. Slack zum Beispiel zeigt sofort nach dem Download Benachrichtigungen in Ihrem Action Center an.
Wenn Sie Benachrichtigungen von sozialen Netzwerken wie Instagram und Facebook hinzufügen möchten, laden Sie die Apps aus Ihrem Windows Store herunter . Sobald die App heruntergeladen wurde, aktivieren Sie die Benachrichtigung im Fenster Benachrichtigungen und Aktionen, um fortlaufende Aktualisierungen zu erhalten.
Benachrichtigungen werden abgelehnt
Es gibt zwei Methoden, Benachrichtigungen zu verwerfen, wenn sie in Ihrem Action Center erscheinen. Bewegen Sie den Mauszeiger über die Warnung, um die X- Schaltfläche anzuzeigen, durch die die jeweilige Benachrichtigung entfernt wird. Wenn Sie alle Benachrichtigungen schließen möchten, klicken Sie auf Alle löschen, um alle Ihre Benachrichtigungen gleichzeitig zu löschen.
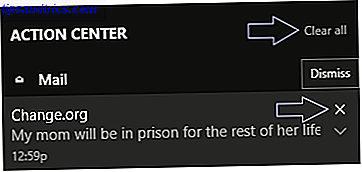
Wenn Sie alle Benachrichtigungen einer bestimmten App lieber einzeln als nacheinander löschen möchten, bewegen Sie den Mauszeiger über den Namen der Anwendung, Mail in der obigen Instanz und klicken Sie auf X, um die Benachrichtigungen zu löschen. Sie können auch klicken und ziehen oder streichen, um die Benachrichtigung zu löschen.
Ändern Sie das Aussehen Ihres Aktionszentrums
Sie können die Hintergrundfarbe Ihres Action Center ändern, indem Sie die Farbe Ihrer Taskleiste ändern. Um auf die Personalisierungsoptionen zuzugreifen, klicken Sie mit der rechten Maustaste auf Ihren Desktop, gehen Sie zu Personalisieren> Farben und klicken Sie auf die gewünschte Farbe.

Wenn Sie das Action Center zusammen mit Ihrer Taskleiste transparent machen möchten, aktivieren Sie die Option Make Start, Taskleiste und Action Center transparent .
Verbinde dich mit Cortana
Diese Option ist nur für Windows Insider verfügbar.
Möchten Sie nicht zwei elektronische Geräte öffnen, um auf die Benachrichtigungen Ihres Telefons zuzugreifen? Laden Sie Cortana für Android herunter, melden Sie sich bei der Anwendung an und synchronisieren Sie die Benachrichtigungen Ihres Telefons mit dem Action Center Ihres PCs. Mit der Option Synchronisierungsbenachrichtigungen in den Einstellungen von Cortana können Sie Ihre verpassten Anrufe, Benachrichtigungen bei niedrigem Akkuladestand sowie App-Benachrichtigungen direkt in Ihr Aktionscenter projizieren.
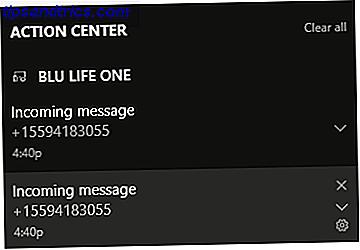
Aus den Einstellungen von Cortana können Sie auch die Anwendungsbenachrichtigungen auswählen, die Sie synchronisieren möchten, und Ihrem Aktionscenter weitere Optionen hinzufügen.
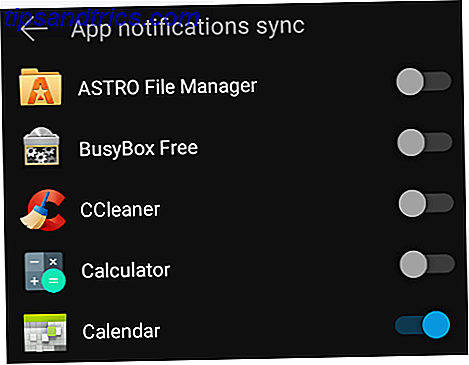
Intelligenter Schachzug im Auftrag von Microsoft, die sich in einem nie endenden Kampf darum bemüht, ein einziges, riesiges Windows für Handy, PC und Spielkonsole zu schaffen.
Das Zentrum der Aktion
Action Center ist eine einfache, aber einfallsreiche Funktion. Lassen Sie es Sie benachrichtigen, wenn Sie eine dringende Benachrichtigung von Facebook, Instagram, Twitter oder einer Ihrer am häufigsten verwendeten Apps erhalten, und Sie werden diese sozialen Netzwerke sowie Ihre E-Mails nicht mehr impulsiv überprüfen müssen!
Verwenden Sie das Windows 10-Wartungscenter? Warum oder warum nicht? Lass es uns in den Kommentaren wissen!