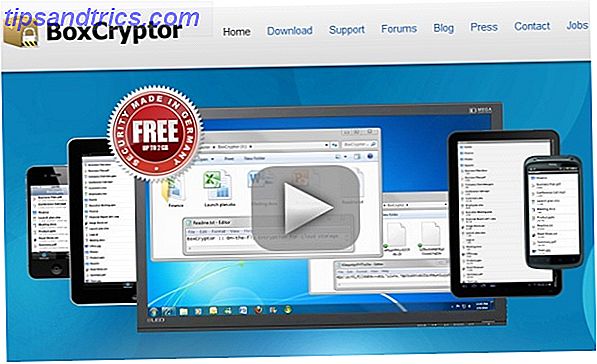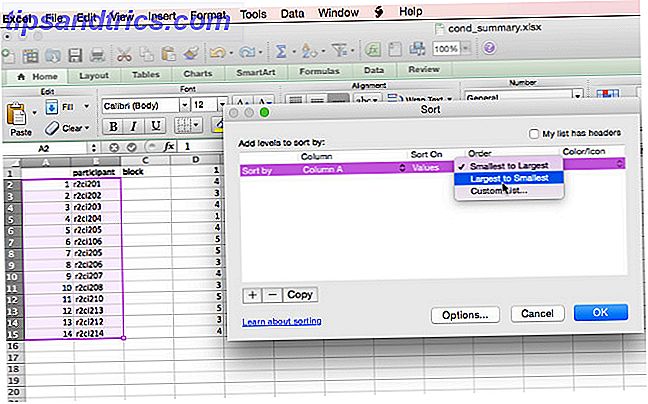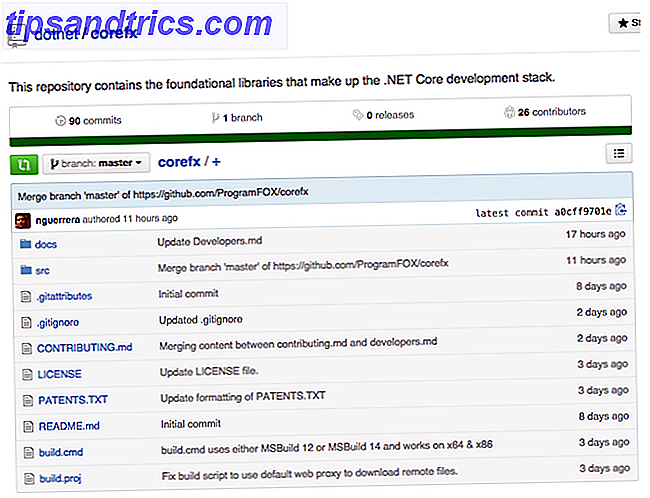Arduino ist eine Open-Source-Prototyping-Plattform, und es ist eine der beliebtesten der Welt - mit der möglichen Ausnahme des Raspberry Pi Raspberry Pi: Das inoffizielle Tutorial Raspberry Pi: Das inoffizielle Tutorial Ob Sie ein aktueller Pi-Besitzer sind Möchte mehr erfahren oder ein potenzieller Besitzer dieses Kreditkartengeräts, ist dies kein Leitfaden, den Sie verpassen möchten. Weiterlesen . Mehr als 3 Millionen Einheiten (und viele mehr in Form von Klongeräten von Drittanbietern) verkauft: Was macht es so gut, und was können Sie mit einem tun?
Was ist Arduino?
Arduino basiert auf einfach zu bedienender, flexibler Hardware und Software. Es ist für Künstler, Designer, Ingenieure, Hobbyisten und alle mit dem geringsten Interesse an programmierbarer Elektronik gemacht.

Arduino spürt die Umwelt auf, indem er Daten von verschiedenen Tasten, Komponenten und Sensoren liest. Sie können die Umwelt beeinflussen, indem sie LEDs, Motoren, Servos, Relais und vieles mehr steuern.
Arduino-Projekte können eigenständig sein, oder sie können mit Software kommunizieren, die auf einem Computer ausgeführt wird (die gängigste Software hierfür ist die Verarbeitung). Sie können mit anderen Arduinos, Raspberry Pis Raspberry Pi sprechen: Das inoffizielle Tutorial Raspberry Pi: Das inoffizielle Tutorial Ob Sie ein aktueller Pi-Besitzer sind, der mehr oder ein potenzieller Besitzer dieses Kreditkartengeräts lernen möchte, ist dies nicht eine Anleitung, die Sie verpassen möchten. Read More, NodeMCU Lernen Sie den Arduino Killer kennen: ESP8266 Lernen Sie den Arduino Killer kennen: ESP8266 Was ist, wenn ich Ihnen ein Arduino-kompatibles Dev-Board mit eingebautem WLAN für weniger als 10 US-Dollar vorschlage? Nun, da ist es. Lesen Sie mehr oder fast alles andere. Stellen Sie sicher, dass Sie unseren Vergleich von $ 5 Microcontrollern $ 5 Mikrocontroller lesen: Arduino, Raspberry Pi Zero, oder NodeMCU? $ 5 Mikrocontroller: Arduino, Raspberry Pi Null oder NodeMCU? Früher war es so, dass Sie, wenn Sie einen Computer haben wollten, Ihr Haus umbuchen mussten, um es zu bezahlen. Jetzt können Sie einen für einen Abraham Lincoln bekommen. Lesen Sie mehr für einen gründlichen Vergleich der Unterschiede zwischen diesen Mikrocontrollern.
Du fragst dich vielleicht, warum du das Arduino auswählst? Arduino vereinfacht den Aufbau eines programmierbaren Elektronikprojekts und macht es zu einer großartigen Plattform für Anfänger. Sie können problemlos mit einem ohne vorherige Elektronik Erfahrung arbeiten. Es gibt Tausende von Tutorials, die in Schwierigkeitsgraden angeboten werden, so dass Sie sich einer Herausforderung sicher sein können, sobald Sie die Grundlagen beherrschen.
Neben der Einfachheit von Arduino ist es auch kostengünstig, plattformübergreifend und Open Source. Das Arduino Uno (das beliebteste Modell) basiert auf Atmels ATMEGA 16U2-Mikrocontrollern. Es werden viele verschiedene Modelle hergestellt, die sich in Größe, Leistung und Spezifikationen unterscheiden. Werfen Sie einen Blick auf unsere Kaufanleitung Arduino Buying Guide: Welches Board sollten Sie bekommen? Arduino Einkaufsführer: Welches Board sollten Sie bekommen? Es gibt so viele verschiedene Arten von Arduino Boards da draußen, es wäre dir vergeben, wenn du verwirrt bist. Was sollten Sie für Ihr Projekt kaufen? Lassen Sie uns helfen, mit diesem Arduino Einkaufsführer! Lesen Sie mehr für alle Unterschiede.
Die Pläne für die Boards werden unter einer Creative-Commons-Lizenz veröffentlicht, so dass erfahrene Bastler und andere Hersteller ihre eigene Version des Arduino erstellen, möglicherweise erweitern und verbessern (oder einfach kopieren können, was zur Verbreitung von niedrigen Kosten führt) Arduino Boards finden wir heute).
Was können Sie mit einem Arduino tun?
Ein Arduino kann eine erstaunliche Anzahl von Dingen tun. Sie sind das Gehirn der Wahl für die meisten 3D-Drucker. Ultimativer Anfängerleitfaden zum 3D-Druck Ultimativer Anfängerleitfaden zum 3D-Druck Der 3D-Druck sollte die neue "Industrielle Revolution" sein. Es hat noch nicht die Welt erobert, aber ich bin hier, um dir alles zu vermitteln, was du wissen musst, um loszulegen. Weiterlesen . Ihre niedrigen Kosten und ihre einfache Handhabung haben dazu geführt, dass Tausende von Macher, Designer, Hacker und Schöpfer fantastische Projekte gemacht haben. Hier sind nur einige der Arduino-Projekte, die wir hier bei MakeUseOf gemacht haben:
- Benutzerdefinierte Shortcut-Schaltflächen Machen Sie Ihre eigenen benutzerdefinierten Shortcut-Schaltflächen mit einem Arduino Machen Sie Ihre eigenen benutzerdefinierten Shortcut-Schaltflächen mit einem Arduino Das bescheidene Arduino kann eine Menge Dinge tun, aber wussten Sie, dass es eine USB-Tastatur emulieren kann? Mit dieser einfachen Schaltung können Sie lange Tastaturkürzel zu einem einzigen benutzerdefinierten Tastenkürzel kombinieren. Weiterlesen
- Elektronische D20 Sterben Rolle im Stil mit dieser DIY elektronische D20 Sterben Rolle im Stil mit dieser DIY elektronische D20 sterben Willst du etwas ein wenig einzigartig bei Ihrem nächsten Gaming Meetup? Werfen Sie einen Blick auf diese DIY elektronische D20, mit benutzerdefinierten Grafiken für kritische Treffer und Misses. Weiterlesen
- Laserturm Pew Pew! Wie man einen Laserturm mit einer Arduino Pew Pew! Wie man einen Laser-Revolver mit einem Arduino baut Sind Sie gelangweilt? Könnte auch einen Laserturm bauen. Weiterlesen
- Midi Controller Wie man einen MIDI Controller mit einem Arduino macht Wie man einen MIDI Controller mit einem Arduino macht Als ein Musiker, der eine Sammlung von Musikinstrumenten und Noise-Boxen aufgebaut hat, ist das bescheidene Arduino das perfekte Werkzeug, um einen eigenen MIDI Controller zu erstellen. Weiterlesen
- Retro-Gaming mit einem OLED-Display Arduino Retro-Gaming mit einem OLED-Display Arduino Retro-Gaming mit einem OLED-Display Überhaupt gefragt, wie viel Arbeit es braucht, um Ihre eigenen Retro-Spiele zu schreiben? Wie einfach ist Pong für den Arduino zu codieren? Weiterlesen
- Traffic Light Controller Arduino Programmierung für Anfänger: Der Ampelsteuerer Arduino Programmierung für Anfänger: Der Ampelsteuerer Letzte Woche lernten wir die grundlegende Struktur eines Arduino-Programms kennen und schauten uns das "blinkende" Beispiel genauer an. Hoffentlich haben Sie die Gelegenheit genutzt, mit Code zu experimentieren und die Timings anzupassen. Dieses Mal, ... Lesen Sie mehr
Was ist in einem Arduino?
Obwohl es viele verschiedene Arten von Arduino-Boards gibt, konzentriert sich dieses Handbuch auf das Arduino Uno- Modell. Dies ist das beliebteste Arduino Board. Also, was macht dieses Ding ticken? Hier sind die Spezifikationen:
- Prozessor: 16 Mhz ATmega16U2
- Flash-Speicher: 32 KB
- Ram: 2KB
- Betriebsspannung: 5V
- Eingangsspannung: 7-12V
- Anzahl der analogen Eingänge: 6
- Anzahl der digitalen E / A: 14 (6 davon Pulsweitenmodulation - PWM )
Die Spezifikationen scheinen im Vergleich zu Ihrem Desktop-Computer ein wenig abgenutzt zu sein, aber denken Sie daran, dass das Arduino ein eingebettetes Gerät ist, mit viel weniger Informationen als Ihr Desktop. Es ist mehr als fähig für die meisten Elektronikprojekte.
Eine weitere wunderbare Eigenschaft des Arduino ist die Fähigkeit, sogenannte "Schilde" oder Add-On-Boards zu verwenden. Obwohl Schilde in diesem Handbuch nicht behandelt werden, sind sie eine wirklich gute Möglichkeit, die Funktionen Ihres Arduino zu erweitern. Die Top 4 Arduino Shields zur Superpower Ihrer Projekte Die Top 4 Arduino Shields zur Superpower Ihrer Projekte Sie haben einen Arduino Starter gekauft Kit, Sie haben alle grundlegenden Anleitungen gefolgt, aber jetzt haben Sie einen Stolperstein getroffen - Sie brauchen mehr Bits und Bobs, um Ihren Elektroniktraum zu verwirklichen. Zum Glück, wenn Sie ... Lesen Sie mehr.
Was Sie für diesen Leitfaden benötigen
Im Folgenden finden Sie eine Einkaufsliste mit den Komponenten, die Sie für diesen Anfängerleitfaden benötigen. Alle diese Komponenten sollten insgesamt unter $ 50 kommen. Diese Auflistung sollte ausreichen, um Ihnen ein grundlegendes Verständnis der grundlegenden Elektronik zu vermitteln und genügend Komponenten zu haben, um mit diesem oder einem anderen Arduino-Guide einige ziemlich coole Projekte zu erstellen. Wenn Sie nicht jede einzelne Komponente auswählen möchten, sollten Sie den Kauf eines Starter-Kits in Betracht ziehen. Was ist in einem Arduino Starter Kit enthalten? [MakeUseOf erklärt] Was ist in einem Arduino Starter Kit enthalten? [MakeUseOf Explains] Ich habe die Arduino-Open-Source-Hardware bereits hier auf MakeUseOf eingeführt, aber Sie werden mehr als nur das eigentliche Arduino benötigen, um etwas daraus zu bauen und tatsächlich anzufangen. Arduino "Starter Kits" sind ... Lesen Sie mehr statt.
- 1 x Arduino Uno
- 1 x USB AB-Kabel (wie Ihr Drucker)
- 1 x Steckbrett
- 2 x LEDs
- 1 x Fotowiderstand
- 1 x Tastschalter
- 1 x Piezo-Lautsprecher
- 1 x 220 Ohm Widerstand
- 1 x 10k Ohm Widerstand
- 1 x 1k Ohm Widerstand
- 1 x Überbrückungskabelsatz
Wenn Sie einen bestimmten Widerstandswert nicht erhalten können, wird normalerweise so gut wie möglich funktionieren.
Elektrische Komponenten Übersicht
Schauen wir uns an, was genau all diese Komponenten sind, was sie tun und wie sie aussehen.
Steckbrett
Sie dienen als Prototyp für elektronische Schaltungen und bieten eine vorübergehende Möglichkeit, Komponenten miteinander zu verbinden. Breadboards sind Kunststoffblöcke mit Löchern, in die Drähte eingeführt werden können. Die Löcher sind in Reihen zu Fünfergruppen angeordnet. Wenn Sie einen Stromkreis neu anordnen möchten, ziehen Sie den Draht oder das Teil aus dem Loch und bewegen Sie es. Viele Breadboards enthalten zwei oder vier Gruppen von Löchern, die entlang der Seite des Boards entlang der Seiten verlaufen und die alle miteinander verbunden sind - diese sind normalerweise für die Stromverteilung vorgesehen und können mit einer roten und blauen Linie markiert sein.

Breadboards sind hervorragend geeignet, um schnell eine Schaltung herzustellen. Sie können sehr unordentlich für eine große Schaltung werden, und billigere Modelle können notorisch unzuverlässig sein, so dass es sich lohnt, ein bisschen mehr Geld für ein gutes auszugeben.
LEDs
LED steht für Light Emitting Diode . Sie sind eine sehr billige Lichtquelle und können sehr hell sein - besonders wenn sie zusammen gruppiert sind. Sie können in einer Vielzahl von Farben gekauft werden, werden nicht besonders heiß und halten eine lange Zeit. Möglicherweise haben Sie LEDs in Ihrem Fernseher, Armaturenbrett oder in Ihren Philips Hue-Lampen.

Ihr Arduino-Mikrocontroller verfügt außerdem über eine integrierte LED an Pin 13, die häufig zum Anzeigen einer Aktion oder eines Ereignisses oder nur zum Testen verwendet wird.
Fotowiderstand
Ein Fotowiderstand ( p hotocell oder Light Dependent Resistor ) ermöglicht es Ihrem Arduino, Lichtveränderungen zu messen. Sie können damit beispielsweise bei Tageslicht den Computer einschalten.

Tastschalter
Ein taktiler Schalter ist im Grunde ein Knopf. Durch Drücken wird die Schaltung abgeschlossen und (normalerweise) von 0 V auf + 5 V geändert. Arduinos kann diese Änderung erkennen und entsprechend reagieren. Diese sind oft kurzzeitig - was bedeutet, dass sie nur "gedrückt" werden, wenn Ihr Finger sie drückt. Sobald Sie loslassen, werden sie in den Standardzustand ("nicht gedrückt" oder aus) zurückgesetzt.

Piezo Lautsprecher
Ein Piezo-Lautsprecher ist ein winziger kleiner Lautsprecher, der Töne aus elektrischen Signalen erzeugt. Sie sind oft hart und blechern und klingen nicht nach einem echten Sprecher. Das heißt, sie sind sehr billig und einfach zu programmieren. Unser Buzz Wire Game verwendet eines, um den Monty Python "Flying Circus" Titelsong zu spielen.

Widerstand
Ein Widerstand begrenzt den Stromfluss. Sie sind sehr billige Komponenten, und ein Grundnahrungsmittel von Amateur- und professionellen elektronischen Schaltungen gleichermaßen. Sie sind fast immer erforderlich, um Komponenten vor Überlastung zu schützen. Sie werden auch benötigt, um einen Kurzschluss zu verhindern, wenn der Arduino + 5V direkt in Masse geht. Kurz gesagt: sehr praktisch und absolut notwendig.

Jumper Drähte
Jumper-Drähte werden verwendet, um temporäre Verbindungen zwischen Komponenten auf Ihrem Steckbrett zu erstellen.

Einrichten Ihres Arduino
Bevor Sie ein Projekt starten, müssen Sie Ihr Arduino mit Ihrem Computer sprechen lassen. Dies ermöglicht es Ihnen, Code für die Ausführung des Arduino zu schreiben und zu kompilieren sowie eine Möglichkeit bereitzustellen, damit Ihr Arduino mit Ihrem Computer zusammenarbeiten kann.
Installieren des Arduino-Softwarepakets unter Windows
Gehen Sie zur Arduino-Website und laden Sie eine Version der Arduino-Software herunter, die für Ihre Windows-Version geeignet ist. Folgen Sie nach dem Herunterladen den Anweisungen zum Installieren der integrierten Entwicklungsumgebung (IDE) von Arduino.
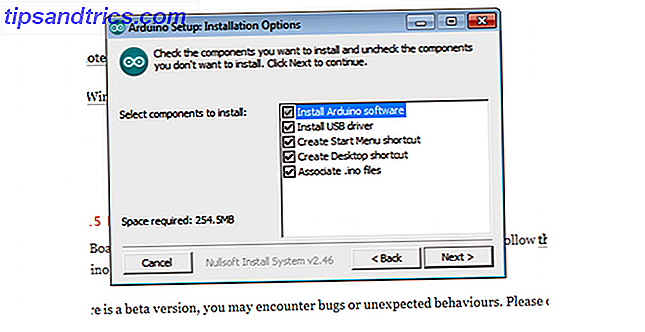
Die Installation enthält Treiber, also sollten Sie theoretisch sofort loslegen. Wenn das aus irgendeinem Grund fehlschlägt, versuchen Sie diese Schritte, um die Treiber manuell zu installieren:
- Schließen Sie Ihr Board an und warten Sie, bis Windows den Treiberinstallationsprozess startet. Nach ein paar Augenblicken wird der Prozess trotz aller Bemühungen scheitern.
- Klicken Sie auf Start > Systemsteuerung .
- Navigieren Sie zu System und Sicherheit > System . Sobald das System-Fenster geöffnet ist, öffnen Sie den Geräte-Manager .
- Unter Ports (COM & LPT) sollten Sie einen offenen Port namens Arduino UNO (COMxx) sehen .
- Klicken Sie mit der rechten Maustaste auf Arduino UNO (COMxx) > Treibersoftware aktualisieren .
- Wählen Sie auf dem Computer nach Treibersoftware suchen .
- Navigieren Sie zu der Uno-Treiberdatei namens ArduinoUNO.inf, die sich im Treiberverzeichnis des Arduino-Software-Downloads befindet, und wählen Sie sie aus.
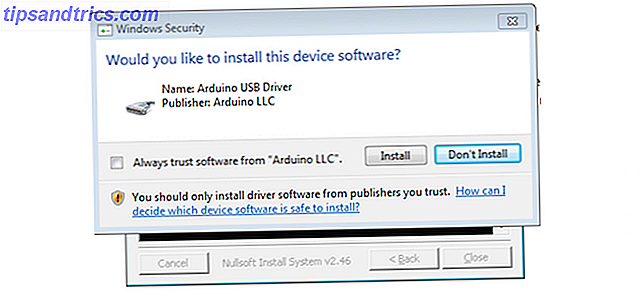
Windows beendet die Treiberinstallation von dort.
Installation des Arduino-Softwarepakets unter Mac OS
Laden Sie die Arduino-Software für Mac von der Arduino-Website herunter. Extrahieren Sie den Inhalt der ZIP- Datei und führen Sie die App aus. Sie können es in Ihren Anwendungsordner kopieren, aber es funktioniert problemlos von Ihrem Desktop oder von Ihren Download- Ordnern. Sie müssen keine zusätzlichen Treiber für den Arduino UNO installieren.
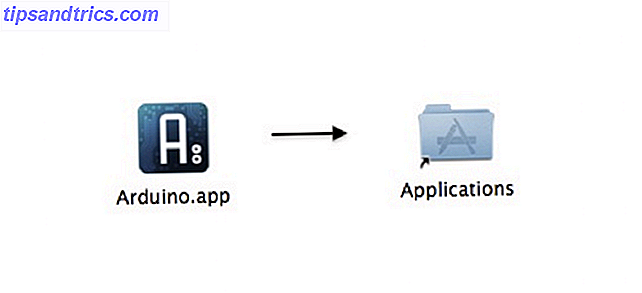
Installation der Arduino-Software auf dem Paket Ubuntu / Linux
Installieren Sie gcc-avr und avr-libc :
sudo apt-get install gcc-avr avr-libc Wenn Sie openjdk-6-jre noch nicht installiert haben, installieren und konfigurieren Sie auch das:
sudo apt-get install openjdk-6-jre sudo update-alternatives --config java Wählen Sie die richtige JRE, wenn Sie mehr als eine installiert haben.
Gehen Sie zur Arduino-Website und laden Sie die Arduino-Software für Linux herunter. Sie können es entpacken und mit dem folgenden Befehl ausführen:
tar xzvf arduino-xxx-linux64.tgz
cd arduino-1.0.1
./arduino
Unabhängig davon, welches Betriebssystem Sie verwenden, gehen die obigen Anweisungen davon aus, dass Sie über ein original Arduino Uno Board verfügen. Wenn Sie einen Klon gekauft haben, benötigen Sie wahrscheinlich Treiber von Drittanbietern, bevor das Board über USB erkannt wird.
Ausführen der Arduino-Software
Jetzt, da die Software installiert ist und Ihr Arduino eingerichtet ist, überprüfen wir, ob alles funktioniert. Am einfachsten ist dies mit der Beispielanwendung "Blink".
Öffnen Sie die Arduino-Software, indem Sie auf die Arduino-Anwendung ( ./arduino unter Linux ) doppelklicken . Stellen Sie sicher, dass die Karte mit Ihrem Computer verbunden ist, und öffnen Sie dann die LED- Beispielskizze: Datei > Beispiele > 1.Basics > Blinken . Sie sollten den Code für die Anwendung geöffnet sehen:
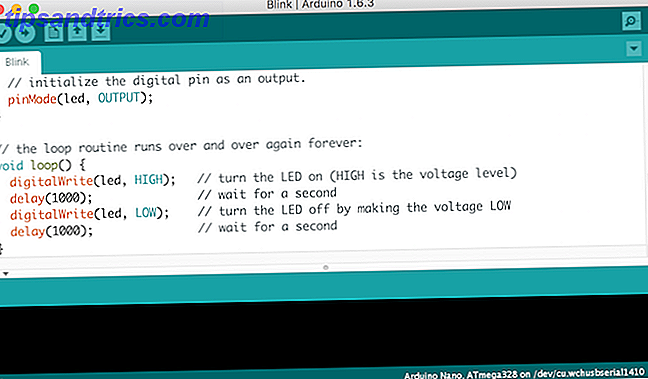
Um diesen Code auf Ihren Arduino zu laden, wählen Sie den Eintrag im Menü Tools > Board, der Ihrem Modell entspricht - in diesem Fall Arduino Uno .
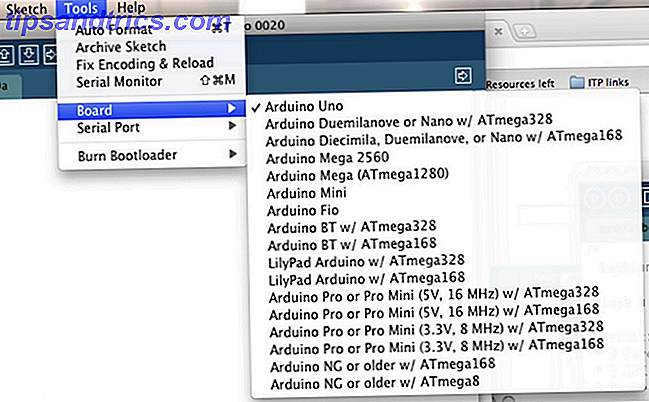
Wählen Sie das serielle Gerät Ihrer Karte aus dem Menü Extras > Serieller Anschluss . Unter Windows ist dies wahrscheinlich COM3 oder höher. Auf Mac oder Linux sollte das etwas mit /dev/tty.usbmodem drin sein.
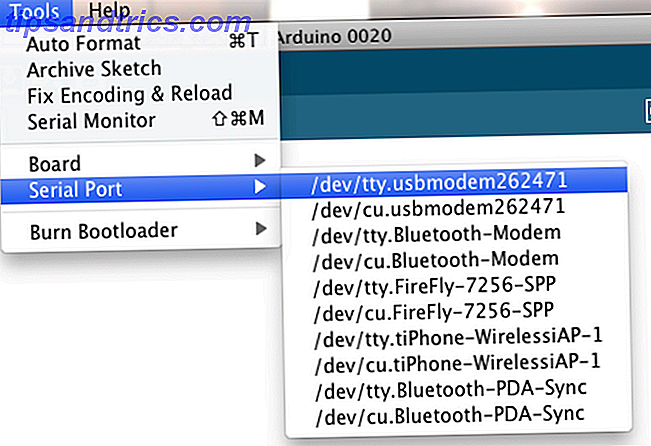
Klicken Sie zum Schluss auf die Schaltfläche Hochladen oben links in Ihrer Umgebung. Warten Sie ein paar Sekunden und Sie sehen, dass die RX- und TX- LEDs am Arduino blinken. Wenn der Upload erfolgreich war, erscheint die Meldung "Done upload" in der Statusleiste.
Ein paar Sekunden, nachdem der Upload abgeschlossen ist, sollten Sie sehen, dass die LED des Pins 13 auf der Platine zu blinken beginnt. Herzliche Glückwünsche! Sie haben Ihren Arduino in Betrieb genommen.
Starter-Projekte
Nun, da Sie die Grundlagen kennen, schauen wir uns einige Anfängerprojekte an.
Blinke eine LED
Sie haben zuvor den Arduino-Beispielcode zum Blinken der On-Board-LED verwendet. Dieses Projekt wird eine externe LED mit einem Steckbrett blinken. Hier ist die Schaltung:
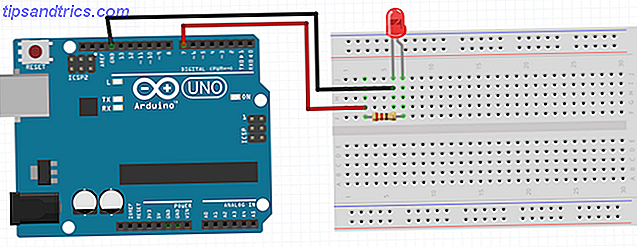
Verbinden Sie den langen Schenkel der LED (positiver Schenkel, Anode genannt ) mit einem 220 Ohm Widerstand und dann mit dem digitalen Pin 7 . Verbinden Sie das kurze Bein (negatives Bein, genannt die Kathode ) direkt mit der Erde (irgendeinen der Arduino-Ports mit GND darauf, Ihrer Wahl). Dies ist eine einfache Schaltung. Der Arduino kann diesen Pin digital steuern. Wenn Sie den Pin einschalten, leuchtet die LED auf. Wenn Sie ihn ausschalten, wird die LED ausgeschaltet. Der Widerstand ist notwendig, um die LED vor zu viel Strom zu schützen - sie wird ohne einen ausbrennen.
Hier ist der Code, den Sie brauchen:
void setup() { // put your setup code here, to run once: pinMode(7, OUTPUT); // configure the pin as an output } void loop() { // put your main code here, to run repeatedly: digitalWrite(7, HIGH); // turn LED on delay(1000); // wait 1 second digitalWrite(7, LOW); // turn LED off delay(1000); // wait one second } Dieser Code macht mehrere Dinge:
void setup (): Dies wird vom Arduino bei jedem Start einmal ausgeführt. Hier können Sie Variablen und alles, was Ihr Arduino benötigt, konfigurieren.
pinMode (7, OUTPUT): Dies sagt dem Arduino, dass er diesen Pin als Ausgang verwenden soll, ohne diese Leitung würde der Arduino nicht wissen, was mit jedem Pin zu tun ist. Dies muss nur einmal pro Pin konfiguriert werden, und Sie müssen nur die Pins konfigurieren, die Sie verwenden möchten.
void loop (): Irgendein Code innerhalb dieser Schleife wird wiederholt wiederholt ausgeführt, bis das Arduino ausgeschaltet ist. Dies kann größere Projekte komplexer machen, aber es funktioniert erstaunlich gut für einfache Projekte.
digitalWrite (7, HIGH): Hier wird der Pin HIGH oder LOW - ON oder OFF gesetzt . Genau wie ein Lichtschalter, wenn der Pin HIGH ist, ist die LED an. Wenn der Pin LOW ist, ist die LED aus. In den Klammern müssen Sie einige zusätzliche Informationen angeben, damit dies ordnungsgemäß funktioniert. Zusätzliche Informationen werden als Parameter oder Argumente bezeichnet.
Die erste (7) ist die Pin-Nummer. Wenn Sie Ihre LED beispielsweise an einen anderen Pin angeschlossen haben, würden Sie dies von sieben auf eine andere Nummer ändern. Der zweite Parameter muss HIGH oder LOW sein, was angibt, ob die LED ein- oder ausgeschaltet werden soll.
delay (1000): Der Arduino wird angewiesen, eine bestimmte Zeit in Millisekunden zu warten. 1000 Millisekunden entsprechen einer Sekunde, so dass der Arduino eine Sekunde warten muss.
Sobald die LED für eine Sekunde angeschaltet ist, führt der Arduino den gleichen Code aus, nur dann wird die LED ausgeschaltet und eine weitere Sekunde gewartet. Wenn dieser Vorgang beendet ist, startet die Schleife erneut und die LED wird erneut eingeschaltet.
Herausforderung: Versuchen Sie, die Zeitverzögerung zwischen dem Ein- und Ausschalten der LED einzustellen. Was beobachtest du? Was passiert, wenn Sie die Verzögerung auf eine sehr kleine Zahl wie eins oder zwei setzen? Können Sie den Code und die Schaltung ändern, um zwei LEDs zu blinken?
Hinzufügen einer Schaltfläche
Jetzt, da Sie eine LED haben, fügen wir Ihrer Schaltung eine Schaltfläche hinzu:
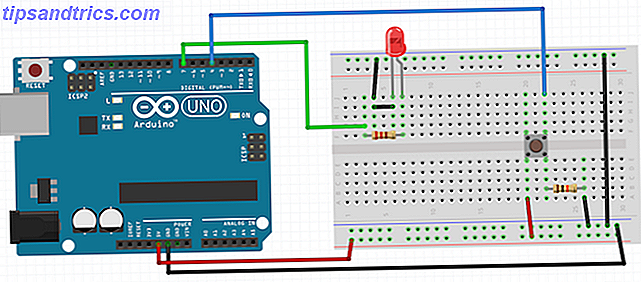
Verbinde den Knopf so, dass er den Kanal in der Mitte des Steckbrettes überbrückt. Verbinden Sie das obere rechte Bein mit Pin 4 . Verbinden Sie das untere rechte Bein mit einem 10k Ohm Widerstand und dann mit Masse . Schließen Sie das untere linke Bein an 5V an .
Sie wundern sich vielleicht, warum ein einfacher Knopf einen Widerstand benötigt. Dies dient zwei Zwecken. Es ist ein Pull-Down- Widerstand - es bindet den Stift an Masse. Dies stellt sicher, dass keine unechten Werte erkannt werden, und verhindert, dass der Arduino denkt, dass Sie den Knopf gedrückt haben, wenn Sie dies nicht getan haben. Der zweite Zweck dieses Widerstands ist als Strombegrenzer. Ohne sie würde 5V direkt in den Boden gehen, der magische Rauch würde freigesetzt und dein Arduino würde sterben. Dies ist als Kurzschluss bekannt, so dass die Verwendung eines Widerstands dies verhindert.
Wenn die Taste nicht gedrückt wird, erkennt der Arduino Masse ( Pin 4 > Widerstand > Masse ). Wenn Sie die Taste drücken, ist 5V an Masse angeschlossen. Arduino Pin 4 kann diese Änderung erkennen, da sich Pin 4 jetzt von Masse auf 5 V geändert hat;
Hier ist der Code:
boolean buttonOn = false; // store the button state void setup() { // put your setup code here, to run once: pinMode(7, OUTPUT); // configure the LED as an output pinMode(4, INPUT); // configure the button as an input } void loop() { // put your main code here, to run repeatedly: if(digitalRead(4)) { delay(25); if(digitalRead(4)) { // if button was pressed (and was not a spurious signal) if(buttonOn) // toggle button state buttonOn = false; else buttonOn = true; delay(500); // wait 0.5s -- don't run the code multiple times } } if(buttonOn) digitalWrite(7, LOW); // turn LED off else digitalWrite(7, HIGH); // turn LED on } Dieser Code baut auf dem auf, was Sie im vorherigen Abschnitt gelernt haben. Die Hardware-Taste, die Sie verwendet haben, ist eine momentane Aktion. Dies bedeutet, dass es nur funktioniert, während Sie es niederhalten. Die Alternative ist eine Verriegelungsaktion . Dies ist genau wie Ihre Licht oder Steckdose schaltet, drücken Sie einmal zum Einschalten, drücken Sie erneut zum Ausschalten. Glücklicherweise kann ein Verriegelungsverhalten im Code implementiert werden. Hier ist, was der zusätzliche Code tut:
boolean buttonOn = false: Diese Variable speichert den Status der Schaltfläche - ON oder OFF, HIGH oder LOW. Es hat den Standardwert false.
pinMode (4, INPUT): Ähnlich wie der für die LED verwendete Code, teilt diese Zeile dem Arduino mit, dass Sie einen Eingang (Ihre Taste) an Pin 4 angeschlossen haben.
if (digitalRead (4)): Analog zu digitalWrite () wird digitalRead () verwendet, um den Zustand eines Pins zu lesen. Sie müssen es mit einer Pin-Nummer (4, für Ihren Knopf) versehen.
Sobald Sie die Taste gedrückt haben, wartet der Arduino 25ms und überprüft die Taste erneut. Dies wird als Software-Entprellung bezeichnet . Dies stellt sicher, dass, was der Arduino denkt, war ein Knopf drücken, war wirklich ein Knopf drücken, und kein Lärm. Sie müssen dies nicht tun, und in den meisten Fällen wird es ohne sie gut funktionieren. Es ist mehr eine Best Practice.
Wenn der Arduino sicher ist, dass Sie wirklich den Knopf gedrückt haben, ändert er dann den Wert der buttonOn Variable. Dies schaltet den Zustand um:
ButtonOn ist wahr: Auf false gesetzt.
ButtonOn ist falsch: Auf wahr gesetzt.
Schließlich wird die LED gemäß dem in buttonOn gespeicherten Zustand ausgeschaltet .
Lichtsensor
Lassen Sie uns zu einem fortgeschrittenen Projekt übergehen. Dieses Projekt wird einen lichtabhängigen Widerstand (LDR) verwenden, um die verfügbare Lichtmenge zu messen. Der Arduino wird dann Ihrem Computer nützliche Nachrichten über die aktuelle Lichtstärke mitteilen.
Hier ist die Schaltung:
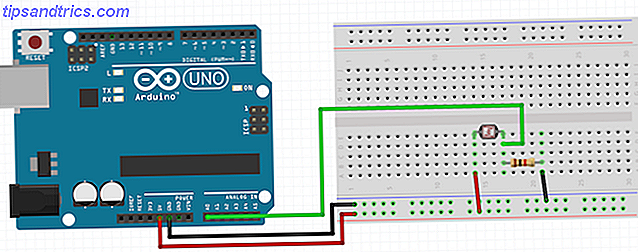
Da LDRs eine Art von Widerstand sind, spielt es keine Rolle, in welcher Richtung sie angeordnet sind - sie haben keine Polarität. Schließen Sie 5V an eine Seite des LDR an. Verbinden Sie die andere Seite über einen 1k Ohm Widerstand mit Erde . Verbinden Sie diese Seite auch mit Analogeingang 0 .
Dieser Widerstand wirkt wie bei den vorherigen Projekten als Pulldown-Widerstand. Ein analoger Pin wird benötigt, da LDRs analoge Geräte sind und diese Pins spezielle Schaltungen zum genauen Lesen von analoger Hardware enthalten.
Hier ist der Code:
int light = 0; // store the current light value void setup() { // put your setup code here, to run once: Serial.begin(9600); //configure serial to talk to computer } void loop() { // put your main code here, to run repeatedly: light = analogRead(A0); // read and save value from LDR //tell computer the light level if(light 100 && light< 400) { Serial.println("It is average light!"); } else { Serial.println("It is pretty dark!"); } delay(500); // don't spam the computer! } Dieser Code macht ein paar neue Dinge:
Serial.begin (9600): Dies teilt dem Arduino mit, dass Sie über eine serielle Schnittstelle mit einer Rate von 9600 kommunizieren möchten. Der Arduino wird alles Notwendige dafür vorbereiten. Die Rate ist nicht so wichtig, aber sowohl Ihr Arduino als auch Ihr Computer müssen dasselbe verwenden.
analogRead (A0): Dies wird verwendet, um den vom LDR kommenden Wert zu lesen. Ein niedrigerer Wert bedeutet, dass mehr Licht verfügbar ist.
Serial.println (): Dies wird verwendet, um Text auf die serielle Schnittstelle zu schreiben.
Die einfache if- Anweisung sendet abhängig vom verfügbaren Licht unterschiedliche Zeichenfolgen (Text) an Ihren Computer.
Laden Sie diesen Code hoch und lassen Sie das USB-Kabel angeschlossen (so kommuniziert der Arduino und woher der Strom kommt). Öffnen Sie den seriellen Monitor ( oben rechts > Serieller Monitor ). Ihre Nachrichten sollten alle 0, 5 Sekunden eintreffen.
Was beobachtest du? Was passiert, wenn Sie den LDR abdecken oder ihn hell beleuchten? Können Sie den Code ändern, um den Wert des LDR über die serielle Schnittstelle zu drucken?
Machen Sie etwas Lärm
Dieses Projekt verwendet den Piezo-Lautsprecher, um Töne zu erzeugen. Hier ist die Schaltung:
Merken Sie etwas Vertrautes? Diese Schaltung entspricht fast genau dem LED-Projekt. Piezos sind sehr einfache Komponenten - sie geben einen Ton ab, wenn sie ein elektrisches Signal erhalten. Verbinden Sie das positive Bein mit dem digitalen Pin 9 über einen 220 Ohm Widerstand. Schließen Sie das negative Bein an Masse an .
Hier ist der Code, es ist sehr einfach für dieses Projekt:
void setup() { // put your setup code here, to run once: pinMode(9, OUTPUT); // configure piezo as output } void loop() { // put your main code here, to run repeatedly: tone(9, 1000); // make piezo buzz delay(1000); // wait 1s noTone(9); // stop sound delay(1000); // wait 1s } Es gibt nur ein paar neue Code-Features hier:
Ton (9, 1000): Damit erzeugt der Piezo einen Ton. Es braucht zwei Argumente. Der erste ist der Pin zu verwenden, und der zweite ist die Frequenz des Tons.
noTone (9): Dadurch wird kein Ton mehr auf dem bereitgestellten Pin erzeugt.
Versuchen Sie, diesen Code zu ändern, um eine andere Frequenz zu erzeugen. Ändern Sie die Verzögerung auf 1 ms - was bemerken Sie?
Wohin geht es von hier?
Wie Sie sehen können, ist der Arduino eine einfache Möglichkeit, in Elektronik und Software zu gelangen. Hoffentlich haben Sie gesehen, dass es einfach ist, einfache elektronische Projekte damit zu bauen. Sie können weit komplexere Projekte erstellen, sobald Sie die grundlegenden verstehen:
- Erstellen Sie Weihnachtslicht Ornamente Ein Arduino-Projekt: Wie man auffällige Weihnachtslichter Ornamente Ein Arduino-Projekt: Wie man auffällige Weihnachtslichter Ornamente macht Dies ist der nächste Teil in unserer Lern-Arduino-Serie, und dieses Mal werden wir lernen über und mit Arrays zu einen kleinen Christbaumschmuck mit verschiedenen Blinksequenzen machen. Dies wäre ein ... Read More
- Arduino Shields, um Ihr Projekt zu übertreffen Die Top 4 Arduino Shields um Ihre Projekte zu übertreffen Die Top 4 Arduino Shields um Ihre Projekte zu übertreffen Sie haben ein Arduino Starterkit gekauft, Sie haben alle grundlegenden Anleitungen befolgt, aber jetzt haben Sie ein Stolpern blockieren - Sie brauchen mehr Bits und Bobs, um Ihren Elektroniktraum zu verwirklichen. Zum Glück, wenn Sie ... Lesen Sie mehr
- Erstellen Sie Ihr eigenes Pong-Spiel mit einem Arduino Erstellen des klassischen Pong-Spiels mit Arduino Erstellen des klassischen Pong-Spiels Verwenden von Arduino Pong war das erste Videospiel, das den Massenmarkt erreichte. Zum ersten Mal in der Geschichte wurde das Konzept eines "Videospiels" dank des Atari 2600 -... Read More
- Verbinden Sie Ihr Arduino mit dem Internet Geben Sie Ihrem Arduino-Projekt seinen eigenen Mini-Webserver, mit einem Ethernet-Schild Geben Sie Ihrem Arduino-Projekt seinen eigenen Mini-Webserver mit einem Ethernet-Schild Vor einiger Zeit habe ich Ihnen gezeigt, wie Sie ein Internet-Kontrollsystem einrichten Arduino - aber es musste über USB mit einem Computer verbunden bleiben, um die Internetverbindung aufrecht zu erhalten .... Read More
- Erstellen Sie ein Hausautomationssystem mit Ihren Arduino Control Appliances von Arduino: Der Start von Home Automation Control Appliances von einem Arduino: Der Start der Hausautomation Beim letzten Mal habe ich Ihnen einige Möglichkeiten gezeigt, wie Sie Ihre Arduino-Projekte über SiriProxy, OS steuern lassen Die eingebauten Sprachelemente von X und einige Automator-Skripte oder sogar ein dedizierter Hardware-Chip zur Spracherkennung. Ich ... Lesen Sie mehr
Welchen Arduino besitzt du? Gibt es irgendwelche spaßigen Projekte, die du gerne machen würdest? Lass es in den Kommentaren unten wissen!