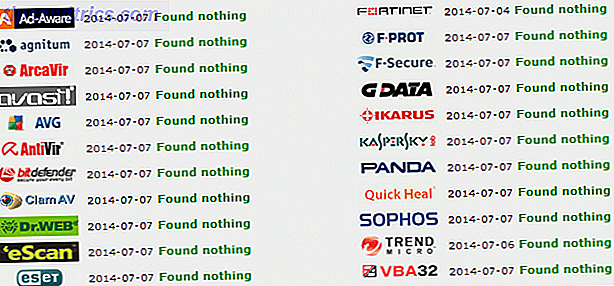Wallet (früher bekannt als Passbook) ist eine handliche, aber unterschätzte App, die auf iOS vorinstalliert ist. Es ist das mit dem Kartenhalter-Symbol, das Sie wahrscheinlich in einem Ordner mit Dingen vergraben haben, die Sie nie benutzen.
Die App ist perfekt für die Aufbewahrung von Event-Pässen, Reisetickets, Kundenkarten und mehr zugänglich und bereit zur sofortigen Anzeige. Apple bezeichnet diese Informationskarten als "Pässe".
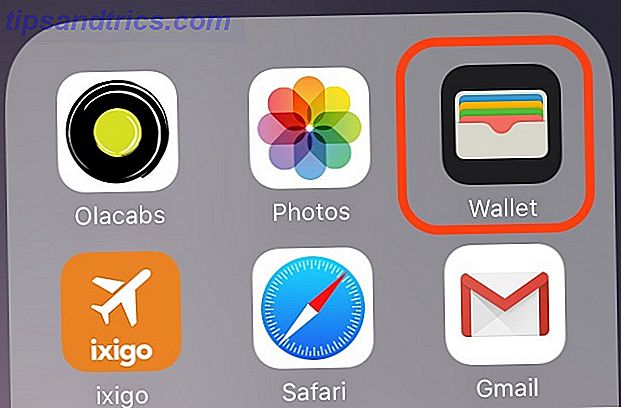
Heute werden wir sehen, wie Sie Pässe zu Wallet hinzufügen und was Sie sonst noch tun können. Wir haben den Apple Pay-Aspekt von Wallet abgedeckt, bevor Sie Apple Pay nutzen, um Dinge mit Ihrem iPhone zu kaufen. Wie Sie Apple Pay nutzen, um Dinge mit Ihrem iPhone zu kaufen Ihr iPhone könnte eines Tages das einzige Gerät sein, das Sie kaufen müssen. Aber zuerst müssen Sie Apple Pay verwenden. Lesen Sie mehr, also lassen wir das in diesem Artikel aus.
Fügen Sie einen Pass zur Brieftasche hinzu
Das Hinzufügen eines Passes zu Wallet ist einfach, aber es ist nicht immer offensichtlich, wie dies geschieht. Das liegt daran, dass der Workflow manchmal nicht vorhersehbar ist. Sie werden sehen, was wir damit meinen, während wir die drei grundlegenden Möglichkeiten zum Hinzufügen eines Passes zu Wallet untersuchen.
1. Durch Scannen eines Codes
Aus dem Begrüßungsbildschirm von Wallet wird deutlich, dass das Scannen eines Barcodes eine Möglichkeit ist, einen Pass hinzuzufügen. Tippen Sie auf den Scan Code Link, um zu beginnen. Der Haken hier ist, dass Wallet Codes nur von bestimmten Marken / Geschäften identifiziert, aber lassen Sie sich davon nicht stören. Installieren Sie Pass2U Wallet (Free), und Sie können sogar nicht unterstützte Barcodes in Wallet einbringen, indem Sie sie zuerst in Pass2U Wallet scannen.
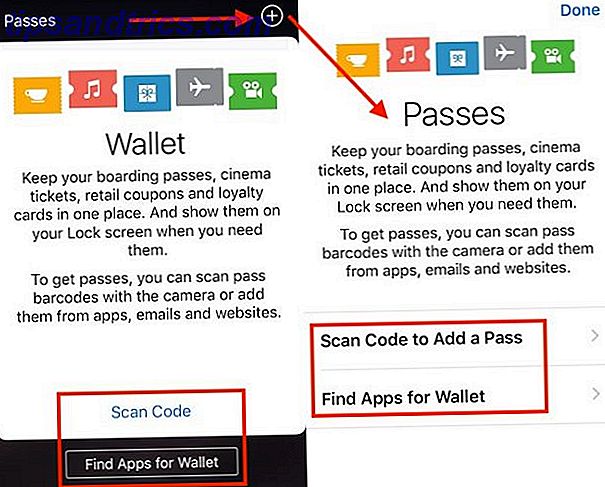
2. Von einer unterstützten App
Die zweite Option im Begrüßungsbildschirm von Wallet ( Apps für Wallet suchen ) führt Sie zu einer Liste der Top-Apps, die Wallet unterstützt. Installieren Sie eine dieser oder andere von Wallet unterstützte Apps, und suchen Sie nach der Option "Zu Wallet hinzufügen". Dies ist der knifflige Teil und Sie müssen möglicherweise ein wenig für diese Option jagen, weil es an einem anderen Ort in jeder App lebt.
Wie Sie auf dem folgenden Screenshot sehen können, haben unterschiedliche Apps unterschiedliche Namen für die Schaltfläche "Zu Brieftasche hinzufügen". Tippen Sie auf diese Schaltfläche, sobald Sie sie gefunden haben, und die entsprechenden Passinformationen werden in Wallet angezeigt, sobald Sie die Anfrage zum Hinzufügen bestätigen.
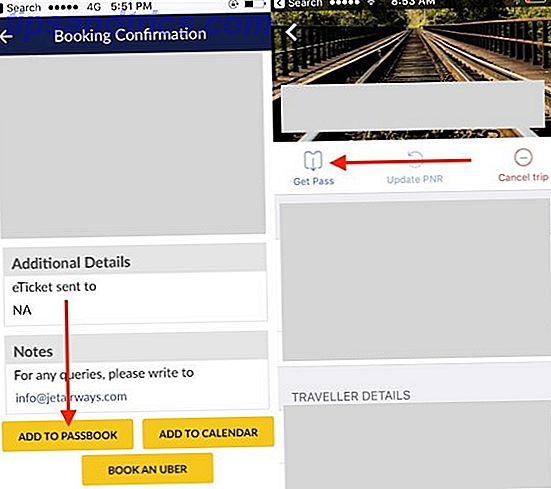
3. Aus einer Passdatei
Öffnen Sie in der E-Mail-App auf Ihrem Telefon eine Buchungsbestätigungs-E-Mail für einen Flug oder eine Veranstaltung und prüfen Sie, ob ein Anhang mit der Erweiterung .PKPASS vorhanden ist. Wenn dies der Fall ist, tippen Sie auf diese Datei, um sie herunterzuladen. Sie sehen dann automatisch eine Vorschau des Passes mit einer Schaltfläche " Hinzufügen" oben rechts, mit der Sie den Pass zu Wallet hinzufügen können.
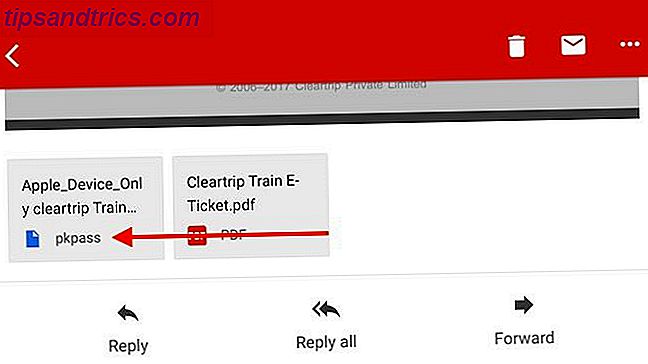
Sie können .PKPASS-Dateien auch auf Android anzeigen. Sie benötigen eine Sparbuch-App wie die unten im Abschnitt Wallet für Android erwähnten.
Neuordnen von Pässen
Passes werden in der Reihenfolge, in der Sie sie hinzufügen, in Wallet aufgestapelt, wobei die neuesten an der Spitze des Stapels liegen. Es ist hilfreich, sie in der Reihenfolge neu anzuordnen, in der sie benötigt werden, und iOS ermöglicht dies. Tippe, halte und lasse einen Pass an den richtigen Ort fallen und er erscheint dort! Wenn Sie Probleme beim Aktivieren der Drag-and-Drop-Funktion haben 4 Nützliche Drag-and-Drop-Anwendungen für Mac-Datenübertragung 4 Nützliche Drag-and-Drop-Mac-Datenübertragungs-Apps Vergessen Sie Menüs, Schaltflächen und verwirrende Tastaturkürzel. Ziehen Sie die Drag & Drop-Funktion für einen schnelleren Workflow. Lesen Sie mehr, versuchen Sie, den Finger ein paar Sekunden lang auf den Pass zu halten, bevor Sie ihn herausziehen.
Wenn Sie beispielsweise Flugtickets für Ihre Familie gebucht haben, haben Sie die Möglichkeit, für alle diese Tickets auf Ihrem Telefon Wallet hinzuzufügen. Diese Durchgänge werden als separates Bündel gestapelt und Sie können sie nacheinander anzeigen, indem Sie sie nach links und rechts durchstreichen.
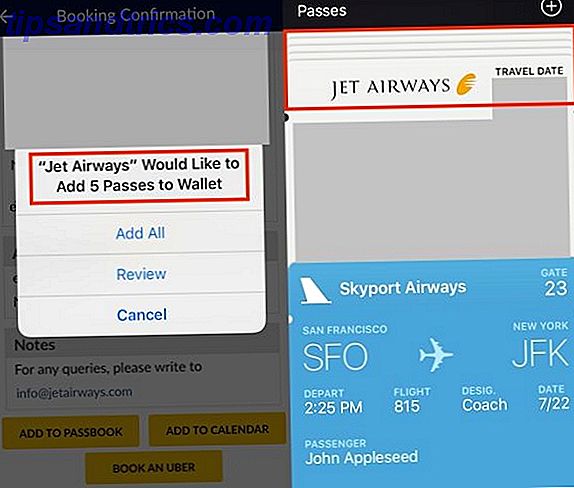
Anzeigen, Freigeben und Löschen eines Passes
Tippen Sie auf einen Pass, um seine Details anzuzeigen, und noch einmal, wenn Sie zum Pass-Stack zurückkehren möchten. In der "vollen" Ansicht eines Passes sehen Sie die wichtigsten Details, die dazugehören. Zum Beispiel für Flugtickets, sehen Sie die Flugnummer, Datum und Uhrzeit der Abfahrt und Ankunft, Name des Passagiers und so weiter.
Wenn Sie einen Pass ansehen, achten Sie auf das Informationssymbol " i " rechts unten. Tippen Sie darauf, um zusätzliche Informationen anzuzeigen, z. B. Sitzplatznummern für reisebezogene Pässe.
Bei einigen Durchgängen sehen Sie möglicherweise sogar den Schalter Automatische Updates im Informationsbereich. Wenn dieser Schalter auf ON gestellt ist - und es ist standardmäßig - müssen Sie sich keine Gedanken über fehlende Updates zu Flugzeiten und dergleichen machen.
Um jedoch auf der sicheren Seite zu sein, möchten Sie vielleicht die Pässe manuell aktualisieren, wenn Sie sie ansehen, insbesondere die zeitkritischen. Es ist so einfach, den Finger oben auf den Pass (in der Info-Sektion) zu legen und ihn nach unten zu ziehen.
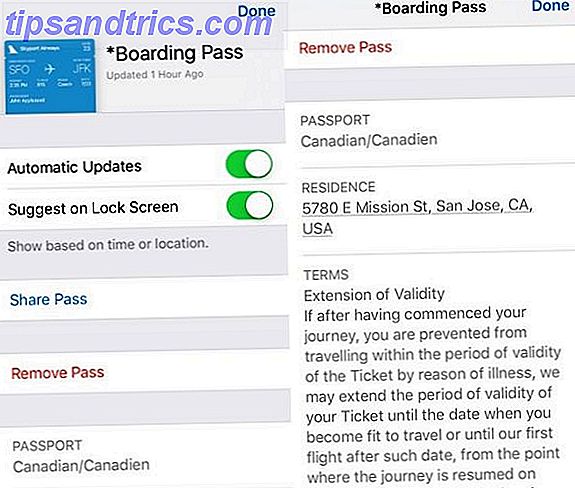
Im Informationsbereich können Sie den Pass auch mit einem Freund oder einem Familienmitglied teilen. Tippen Sie auf Freigeben und Sie sehen das standardmäßige Freigabemenü, das Sie in den meisten Ihrer iOS-Apps sehen.
Tippen Sie auf die Schaltfläche Pass entfernen, um einen Pass von Wallet jederzeit zu löschen. Löschen von abgelaufenen Pässen ist nicht automatisch, was wahrscheinlich eine gute Sache ist. Sie müssen jeden Pass selbst entfernen, nachdem er abgelaufen ist. Es ist schade, dass Sie Pässe nicht in großen Mengen entfernen können.
Das iPhone muss eine Möglichkeit sein, die Durchgänge aus der Wallet App aus der Vergangenheit mit einem einzigen Tippen zu entfernen.
- Scheiße Jayesh sagt (@jayeshb_bot) 15. März 2017
Zeigen Sie Passes auf dem Sperrbildschirm an
Bei einigen Durchgängen finden Sie neben den Optionen zum Teilen und Entfernen im Infopanel einen Schalter zum Aktivieren des Sperrbildschirms . Wenn Sie diese Option aktivieren, erinnert Sie Wallet an den richtigen Zeitpunkt, an dem ein Film, ein Ereignis, eine Reise oder Ähnliches angezeigt wird, indem der entsprechende Pass auf dem Sperrbildschirm angezeigt wird. Sinnvoll? Absolut! Gruselig? Wieder ja.
Wenn Sie lieber selbst nachschlagen möchten, können Sie Wallet davon abhalten, auf dem Sperrbildschirm basierend auf dem Standort eines davon vorzuschlagen. Dazu müssen Sie den Zugriff der App auf Standortdienste blockieren Es ist Zeit zu stoppen Deaktivieren von GPS auf Ihrem iPhone Es ist Zeit zu stoppen Deaktivieren von GPS auf Ihrem iPhone Ob es darum geht, die Akkulaufzeit zu erhalten oder den NSA bei jeder Bewegung zu stoppen, ist wahrscheinlich Ihre Gründe, die Fähigkeit Ihres iPhones, Sie zu lokalisieren, zu lähmen, sind nicht gerechtfertigt. Weiterlesen . Wählen Sie die Option Nie unter Einstellungen> Datenschutz> Standortdienste> Brieftasche und Sie sind fertig.
Im Allgemeinen ist es ein Sicherheitsrisiko, dass Sie Ihre Pässe auf dem Sperrbildschirm zugänglich lassen. Es gibt keine Authentifizierungsbarriere zum Schutz der darin enthaltenen Informationen. Natürlich liegt es an Ihnen, zu entscheiden, ob bestimmte Arten von Pässen harmlos genug sind, um auf dem Sperrbildschirm angezeigt zu werden. Kontrolle über iOS-Benachrichtigungen auf Ihrem iPhone oder iPad übernehmen Kontrolle über iOS-Benachrichtigungen auf Ihrem iPhone oder iPad Ihr iPhone kann Sie nur benachrichtigen über alles, aber nicht aktiviert, kann diese Funktion schnell außer Kontrolle geraten. Hier erfahren Sie, wie Sie Benachrichtigungen wieder nützlich machen können. Weiterlesen .
In jedem Fall sollten Sie für Apps mit vertraulichen Daten verhindern, dass auf dem Sperrbildschirm alle Arten von Warnungen angezeigt werden. Öffnen Sie dazu die individuellen Einstellungen der App unter Einstellungen, und stellen Sie unter Benachrichtigungen den Schalter Auf Sperrbildschirm anzeigen auf Aus ein.
Öffnen Sie Wallet Super Quick
Wenn Sie schnell auf Wallet zugreifen möchten, können Sie es mit einem Doppelklick auf den Home-Button erhalten. Sie müssen zunächst sicherstellen, dass der Doppelklick auf die Home-Taste unter Einstellungen> Wallet & Apple Pay auf ON gesetzt ist. Dies sollte standardmäßig der Fall sein.
Auf einigen Telefonen wird diese Einstellung unter Einstellungen> Touch ID & Passcode> Zugriff bei gesperrtem Zugriff zulassen als Brieftasche angezeigt .
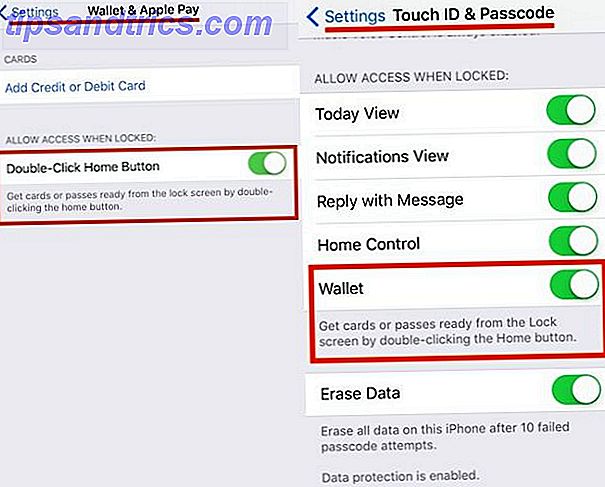
Leider konnte ich die Doppelklick-Funktion nicht auf meinem Telefon verwenden (iPhone SE, iOS 10). Es stellt sich heraus, dass auch andere iPhone-Nutzer auf dieses Problem gestoßen sind.
Natürlich können Sie auch zu Wallet gelangen, indem Sie bei einem auf dem Sperrbildschirm angezeigten Pass von links nach rechts wischen.
Beachten Sie, dass der Doppelklick-Trick auf der Startseite nicht erforderlich ist, wenn Sie mit Wallet etwas mit einer Apple Pay-Karte bezahlen. Halten Sie Ihr Telefon in der Nähe des Point of Sale (PoS) -Terminal 9 Awesome Möglichkeiten, NFC zu verwenden, die Ihre Freunde beeindrucken werden 9 Awesome Möglichkeiten, NFC zu verwenden, die Ihre Freunde beeindrucken Wenn Sie denken, NFC war nichts mehr als ein Gimmick, denken Sie noch einmal. Es kann eine Menge coole Sachen, die Sie wahrscheinlich nicht wussten, war sogar möglich. Mehr lesen und Wallet / Apple Pay wird automatisch angezeigt und ist bereit für die Touch ID-Authentifizierung.
Brieftasche für Android
Wenn Sie auch ein Android-Gerät besitzen und möchten, dass Google Play Store eine oder mehrere Google Wallet-ähnliche Apps enthält, sind Sie froh, dass dies der Fall ist. Unsere drei wichtigsten Tipps sind Wallet, WalletPasses und PassAndroid Passbook Viewer. Unter den Android-basierten Sparbuch-Apps scheint Wallet seinem iOS-Namensvetter am nächsten zu kommen. Es ist in keiner Weise mit Apple verbunden.
Ich wünschte wirklich, Android hätte eine halb so gute Funktion wie Apples Passbook / Wallet. Ich habe meinen iPod Touch für Bordkarten verwendet. Vernunft!
- «rit bleibt» ???? (@rit) 2. November 2015
Was ist in deiner Brieftasche?
Wenn Apple Pay an Ihrem Wohnort nicht verfügbar ist, unterscheidet sich Ihre Wallet-Erfahrung möglicherweise von der einer Person, die in einer Apple Pay-aktivierten Region lebt. Einige Wallet-Funktionen / Einstellungen befinden sich beispielsweise möglicherweise an einem anderen Ort oder fehlen in einigen Fällen vollständig.
Ich habe nicht einmal einen Wallet & Apple Pay- Bereich in meinen iPhone-Einstellungen, aber ich denke immer noch, dass Wallet für jeden iPhone-Nutzer nützlich sein kann!
Haben Sie Wallet ausprobiert oder handelt es sich um eine der ungenutzten Standard-iOS-Apps, die auf dem Bildschirm Ihres iPhones platziert sind? Lass uns wissen was du denkst.