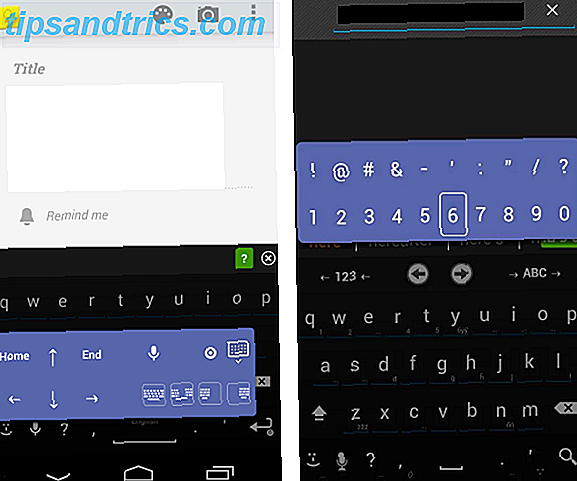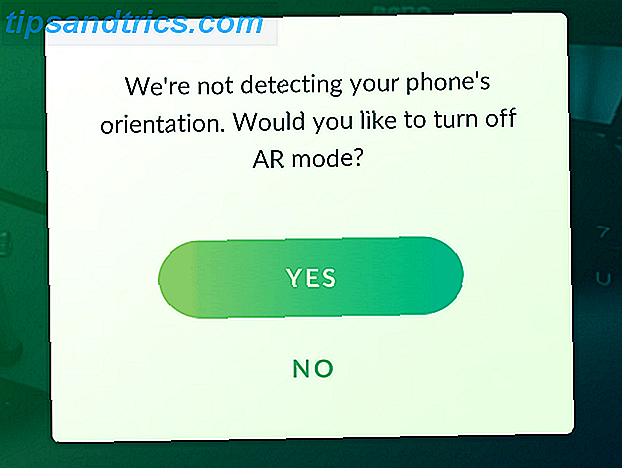Bist du unzufrieden mit der Menge an Daten, die Windows 10 verschlingt? Du bist nicht allein. Einer der größten Nachteile, die Menschen mit dem Betriebssystem haben, ist die Menge an Bandbreite, die es verbraucht 4 Wege Windows 10 verschwendet Ihre Internet-Bandbreite 4 Möglichkeiten Windows 10 verschwendet Ihre Internet-Bandbreite Ist Windows 10 verschwenden Ihre Internet-Bandbreite? Hier erfahren Sie, wie Sie überprüfen und was Sie dagegen tun können. Weiterlesen .
Heutzutage scheint jede App Ihre Internetverbindung nutzen zu wollen. Es gibt "anonyme" Diagnose, fast tägliche Updates, Live-Kacheln, Streaming-Dienste ... die Liste ist fast endlos.
Wenn Sie das Glück haben, eine unbegrenzte Hochgeschwindigkeits-Breitbandleitung zu haben, ist Ihnen das vielleicht egal. Für alle anderen ist es klug, sich etwas Zeit zu nehmen, um zu verstehen, wie Sie die Abhängigkeit Ihres Systems vom Internet reduzieren können.
Nicht sicher, wo ich anfangen soll? Mach dir keine Sorgen. Wir geben dir Deckung. So können Sie die Daten- und Bandbreitenauslastung von Windows 10 steuern.
Beschränken Sie die Windows Update-Bandbreite
Natürlich würde ich niemals vorschlagen, dass Sie Windows Update 7 deaktivieren Windows-Update in Windows 10 vorübergehend deaktivieren Windows-Update in Windows 10 Windows Update Windows Update hält Ihr System gepatcht und sicher. In Windows 10 sind Sie dem Zeitplan von Microsoft ausgeliefert, es sei denn, Sie kennen versteckte Einstellungen und Optimierungen. Behalten Sie Windows Update also im Griff. Lesen Sie mehr vollständig. Egal ob Sie es verabscheuen oder nicht, die Funktion schützt Sie vor Sicherheitslücken und stellt sicher, dass Sie immer auf die neuesten Funktionen zugreifen können.
Aber selbst mit den kürzlich eingeführten "verzögerten Updates" kann es immer noch ärgerlich sein. Warum? Weil es nie eine Möglichkeit gab, die Menge an Bandbreite einzuschränken, die es verwendet. Sie mussten Apps von Drittanbietern verwenden.
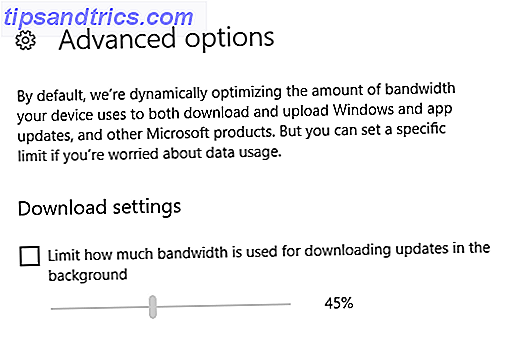
Endlich hat Microsoft das Problem angesprochen. In Windows 10 Insider Preview Build 16237, einer frühen Version des bald zu veröffentlichenden Fallupdates, können Benutzer die Bandbreite begrenzen, die Windows Update verwenden darf.
Sie finden die Funktion unter Einstellungen> Update und Sicherheit> Windows Update> Update-Einstellungen> Erweiterte Optionen> Zustellungsoptimierung> Erweiterte Einstellungen .
Peer-zu-Peer-Aktualisierungen
Eine weitere wenig bekannte Funktion von Windows Update ist die Peer-to-Peer-Funktion. Als Windows 10 Mitte des Jahres 2015 in Betrieb ging, bekam es viel schlechte Presse, aber seither ist es größtenteils vergessen.
Wenn diese Option aktiviert ist, werden Windows Update-Dateien ähnlich wie Torrents ausgeführt. Sie können von Microsoft-Servern, aber auch von anderen Benutzern herunterladen.
Hypothetisch macht es Updates schneller herunterladen. Microsofts Server sind am "Update-Tag" auf ihr Maximum gestreckt und sind oft langsam. Durch Herunterladen von anderen Quellen können Sie die Dateien schneller abrufen.
Klingt gut, oder?
Nun, da ist eine Kehrseite. Peer-to-Peer-Updates können Sie von anderen herunterladen, aber auch von anderen herunterladen. Es bedeutet, dass die Leute Ihre wertvolle Bandbreite nutzen, um ihre eigenen Maschinen zu aktualisieren. Wenn Sie eine ISP-Datenobergrenze haben, wird es schnell problematisch.
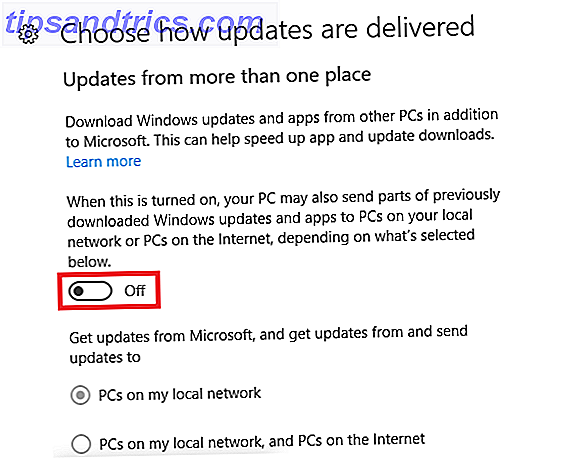
Deaktivieren Sie Peer-to-Peer-Updates, indem Sie zu Einstellungen> Update & Sicherheit> Windows Update> Update-Einstellungen> Erweiterte Optionen> Wählen Sie, wie Updates geliefert werden, und stellen Sie den Schalter auf Aus .
Verwenden von gemessenen Verbindungen
Es gibt verschiedene Situationen, in denen Sie die Datennutzung Ihres Rechners einschränken möchten. Vielleicht verwenden Sie Ihr Telefon als Hotspot oder vielleicht sind Sie in einem Hotel oder Café und haben eine bestimmte Menge an Daten gekauft.
Theoretisch ist das Einstellen der Verbindung zu Metered die Lösung. Es verhindert, dass Live-Kacheln aktualisiert werden, und verhindert, dass Windows Update große Dateien herunterlädt.
Sie können Windows mitteilen, dass eine Verbindung gemessen wird, indem Sie zu Einstellungen> Netzwerk und Internet> WLAN gehen . Klicken Sie auf den Namen Ihrer Verbindung und verschieben Sie den Schalter unter Als gemessene Verbindung auf Ein .
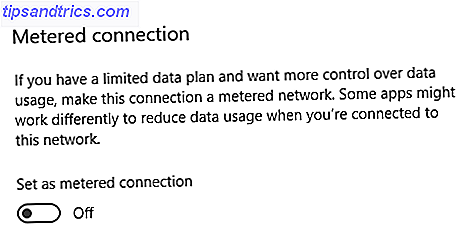
Die Einstellung der gemessenen Verbindung ist jedoch nicht perfekt. Viele Apps respektieren das nicht. Es gibt sogar Vorschläge, dass einige wichtige Windows-Updates dies möglicherweise nicht respektieren. Wenn Microsoft seinen eigenen Regeln nicht folgen kann, welche Hoffnung haben wir dann für Apps von Drittanbietern?
Zu den wichtigsten zählen Cloud-Dienste wie OneDrive, Google Drive und Dropbox sowie Spiele-Apps wie Steam und EA Origin. Keiner von ihnen hält sich an die gemessene Einstellung; Alle benutzen Daten im Hintergrund. Wenn Sie einen Torrent-Client verwenden, schließen Sie auch diesen.
Denken Sie daran: Stellen Sie sicher, dass alle Apps wirklich geschlossen und nicht nur in der Taskleiste minimiert sind.
Löschen Sie datenhungrige Apps
Die Art einiger Apps bedeutet, dass sie eine Menge Daten verwenden werden. Die oben genannten Steam, Cloud-Speicher-Anbieter Dropbox vs. Google Drive vs OneDrive: Welcher Cloud-Speicher ist am besten für Sie? Dropbox vs. Google Drive vs. OneDrive: Welcher Cloud-Speicher ist das Beste für Sie? Haben Sie Ihre Meinung zum Cloud-Speicher geändert? Zu den beliebten Optionen von Dropbox, Google Drive und OneDrive gesellen sich weitere. Wir helfen Ihnen zu beantworten, welchen Cloud-Speicher-Dienst Sie verwenden sollten. Lesen Sie mehr, und Torrent-Clients sind Paradebeispiele.
Aber was ist mit Apps, die nichts mit Ihrer Verbindung zu tun haben? In vielen Fällen könnte eine harmlos aussehende App mit hohem Datenverbrauch auf etwas Unheilvolleres im Hintergrund hinweisen.
Also, wie findest du sie?
Es ist einfach. Gehen Sie zu Einstellungen> Netzwerk und Internet> Datennutzung> Nutzungsdetails anzeigen . Windows zeigt Ihnen eine detaillierte Aufschlüsselung der Daten, die jede App in den letzten 30 Tagen verwendet hat.
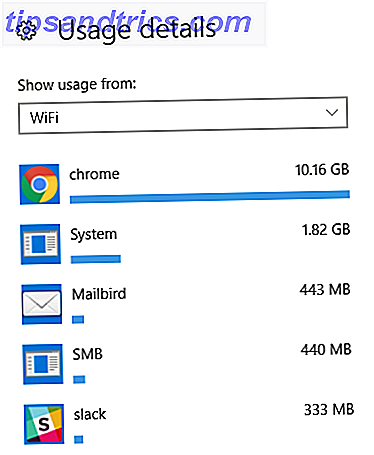
In meinem Fall (oben) sehen Sie, dass Chrome weit vorne liegt, wobei mein E-Mail-Client und Slack die ersten drei abschließen. Nichts Ungewöhnliches hier.
Daten beim Browsen speichern
Welche Möglichkeiten haben Sie, wenn Ihr Browser alle Ihre Daten verwendet? Wenn Sie viele Videos streamen oder viel Musik hören, könnte Ihre Verwendung viel höher sein als meine.
Die Antwort: Das hängt davon ab, welchen Browser Sie verwenden.
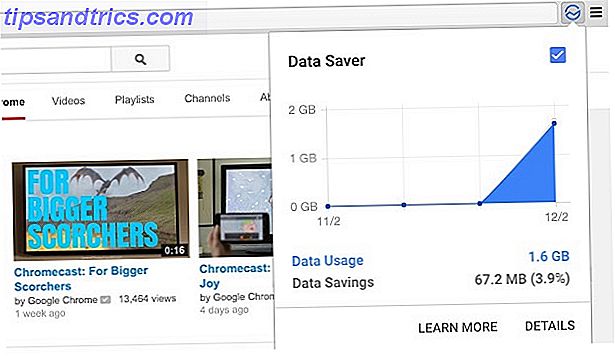
Zum Beispiel können Chrome-Nutzer die offizielle Data Saver- Erweiterung der App nutzen. Sie können es kostenlos im Google Web Store herunterladen. Mithilfe der eigenen Server von Google können Sie die von Ihnen besuchten Seiten komprimieren.
Opera bietet eine ähnliche native Funktion namens Turbo-Modus, während Firefox-Benutzer das Add-on für den Datenspar-Proxy ausprobieren sollten.
Deaktivieren Sie die Windows-Telemetrie
Windows liebt es, "nach Hause zu telefonieren". Leider ist es ohne die Verwendung von Apps von Drittanbietern unmöglich, das Betriebssystem daran zu hindern, Ihre Daten zu verwenden.
Sie können einige einfache Änderungen vornehmen, indem Sie zu Einstellungen> Datenschutz> Feedback und Diagnose gehen . Stellen Sie sicher, dass die Diagnose- und Nutzungsdaten auf " Standard" festgelegt sind und dass Microsoft mehr maßgeschneiderte Erfahrungen mit relevanten Tipps zur Verfügung stellt.
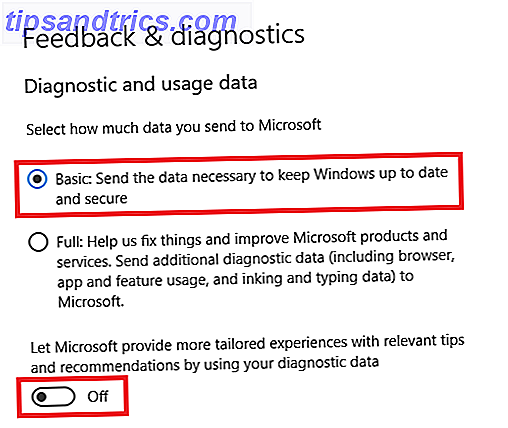
Eine gründlichere Lösung finden Sie in einer der sieben besten Apps zum Verwalten von Datenschutzeinstellungen. 7 Tools zum Verwalten von Datenschutzeinstellungen in Windows 7 Tools zum Verwalten von Datenschutzeinstellungen in Windows Jede Windows-Version hat ihre Mängel und die Privatsphäre der Benutzer ist eine, die sie alle verfolgt. Wir stellen Ihnen sieben Tools vor, mit denen Sie die nativen Windows-Datenschutzeinstellungen verwalten können. Lesen Sie mehr unter Windows 10.
Live-Fliesen
Okay, Live Tiles werden niemals so viele Daten verbrauchen. Aber jedes bisschen hilft, oder?
Um Live Tiles zu deaktivieren, öffne dein Startmenü, klicke mit der rechten Maustaste auf die entsprechende Kachel und gehe zu Mehr> Live Tile ausschalten .
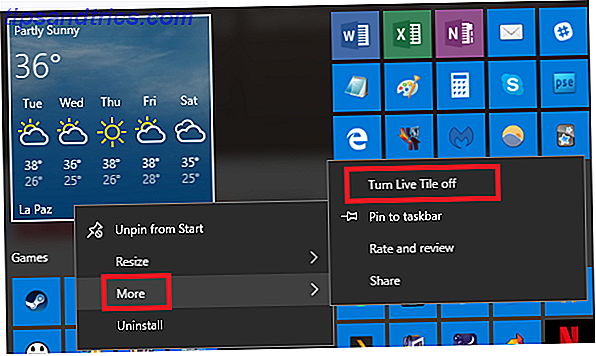
Wie steuern Sie die Daten und die Bandbreite von Windows 10?
Wenn Sie diese sieben Tipps befolgen, sind Sie auf dem besten Weg, die von Windows 10 verwendete Datenmenge zu reduzieren.
Natürlich gibt es noch mehr Schritte, die Sie ergreifen können, wenn Sie zurückschneiden möchten. So, jetzt bist du dran. Welche anderen Datenspeicherungsideen können Sie dieser Liste hinzufügen? Was habe ich übersehen?
Wie immer können Sie alle Ihre Ideen und Vorschläge in den Kommentaren unten lassen. Und denken Sie daran, diesen Artikel mit anderen Windows-Geeks in sozialen Netzwerken zu teilen.
Bildquelle: skimin0k über Shutterstock.com