
Für viele Mac-Benutzer ist das legendäre Dock manchmal auf einem kleineren Laptop oder auf einem 21-Zoll-iMac etwas zu weit entfernt. Obwohl es eine Hauptfunktion auf dem Mac ist, fehlen ihm oft zusätzliche Funktionen, die Benutzer benötigen, um Aufgaben zu erledigen.
Während das Dock nicht vollständig beseitigt werden kann, gibt es viele leistungsfähige Alternativen, die Ihre Abhängigkeit von der Verwendung des Docks als App-Launcher reduzieren können. Stattdessen gibt es Tools zum Starten von Anwendungen, zum Öffnen von Dateien und zum Automatisieren von Aufgaben, die weniger Platz auf dem Desktop benötigen und weniger Maus- und Trackpad-Klicks erfordern.
Dock-Einstellungen
Für den Fall, dass Sie nicht wissen, gibt es Optionen zum Ändern der Dock-Darstellung in den Systemeinstellungen> Dock . Dadurch können Sie die Größe des Docks ändern und es auf der linken oder rechten Seite des Bildschirms neu positionieren.
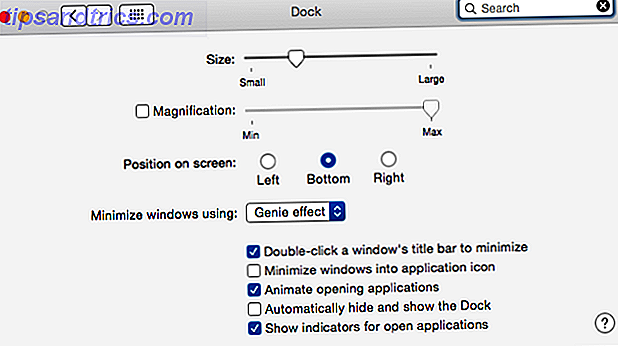
Sie können auch das Verstecken von Docks aktivieren. Wenn diese Option aktiviert ist, wird das Dock automatisch ausgeblendet, bis Sie den Cursor an den Rand des Bildschirms ziehen, auf dem sich das Dock befindet. Es gibt fast eine zweite Verzögerung bevor es erscheint, aber Sie können das und mehr mit einem einfachen Terminalbefehl ändern. 10 Verborgene Terminalbefehle zum Anpassen des Mac Docks 10 Versteckte Terminalbefehle zum Anpassen des Mac Docks Von einfachen Optimierungen wie das Hinzufügen versteckter Stapel für aktuelle Objekte, um nur die aktuell geöffneten Anwendungen anzuzeigen - es gibt eine Menge Möglichkeiten, das Dock Ihres Mac anzupassen. Weiterlesen .
Ich habe beschlossen, das Dock sowohl auf meinem iMac als auch auf dem 11 "MacBook Air versteckt zu halten, da ich so viele andere Möglichkeiten habe, Anwendungen zu starten.

Geben Sie zum Starten ein
Die am häufigsten verwendete Methode zum Reduzieren des Dockbedarfs ist die Verwendung des Standard-Mac-App-Switches, von Spotlight oder einer der beiden Anwendungs- und Dateistartprogramme von Drittanbietern. Alfred Power Your Mac Workflow Mit Alfreds neuer Remote-App Power Your Mac Workflow mit Alfreds neuer Remote-App Wenn es darum geht, mehr auf Ihrem Mac zu erledigen, stellt Alfred Remote viele häufig vorkommende Aufgaben ganz wörtlich über Ihr iPhone oder iPad zur Verfügung. Read More oder Launchbar gehen weit über Apples Spotlight hinaus LaunchBar 6 für Mac geht weit über Apples Spotlight hinaus Mit LaunchBar 6 für Mac Spotlight und Alfred nicht schneiden? LaunchBar stellt Anwendungen, Websuchen und eine ganze Reihe von Funktionen während der Eingabe zur Verfügung. Weiterlesen .
Um den Mac Apps Switcher aufzurufen, drücken Sie die Befehlstaste + Tabulatortaste . Um den Umschalter offen zu halten, müssen Sie die Befehlstaste gedrückt halten. Sie können die Tabulatortaste gedrückt halten, um durchzugehen und eine der geöffneten Anwendungen im Switcher auszuwählen.

Wenn Sie einige knifflige Fingerbewegungen ausführen können, können Sie auf Befehl + Umschalt + Tab klicken, um die Auswahl rückwärts durch die geöffneten Anwendungen zu bewegen, und mit Befehl + q oder Befehl + h eine ausgewählte Anwendung beenden oder ausblenden.
Spotlight ist ein sehr fähiger nativer Launcher. Durch Drücken des zugewiesenen Hotkeys ( Leertaste + Befehl ) öffnet sich ein Fenster auf Ihrem Desktop und von dort aus können Sie nach fast allem, was auf Ihrem Mac gespeichert ist, suchen. Effizientere Suche unter Mac OS X Mit unseren Top Spotlight Tipps effizienter suchen unter Mac OS X Mit unseren Top-Spotlight-Tipps Spotlight ist seit Jahren ein großartiges Mac-Feature, mit dem Cupertino regelmäßig Redmond in der Kunst der Desktop-Suche schult. Hier sind ein paar Tipps, die Ihnen helfen, mehr auf Ihrem Mac zu finden. Weiterlesen . Dazu gehören aktuelle Lesezeichen, Dateien, Kontakte, Mail-Nachrichten und natürlich Anwendungen. In den Systemeinstellungen> Spotlight können Sie bestimmte Suchkategorien deaktivieren, um unter anderen Spotlight-Optimierungen genauere Ergebnisse zu erzielen.

Ich persönlich finde Spotlight nicht als nützlich für die Suche im Internet, aber es hat sich im Laufe der Jahre sicherlich verbessert und ist sehr schnell darin, Suchanfragen ausfindig zu machen und anzubieten. Es lernt auch, was Sie am meisten benutzen, was bedeutet, dass häufig gestartete Anwendungen nur wenige Tastenanschläge entfernt sind.
Wenn Sie mehr Kontrolle über das Starten von Anwendungen und die Suche haben möchten, aber dennoch keine Maus oder ein Trackpad verwenden möchten, arbeiten Alfred und Launchbar ähnlich wie Spotlight mit vielen weiteren Funktionen und Workflows. 6 Erstaunliche Alfred-Workflows, die Sie produktiver machen 6 Erstaunlich Alfred Workflows, um Sie produktiver zu machen Jetzt, wo Benutzer und Entwickler in der Lage sind, Alfreds Fähigkeiten durch Hinzufügen eigener Workflows zu erweitern, scheint es ein bisschen "begrenzend" zu sein, es als "Application Launcher" zu bezeichnen. Weiterlesen .

Beide Anwendungen haben eine signifikante Lernkurve, aber wenn Sie das Dock verlassen und ein Mac Power User werden wollen, sollten Sie definitiv eine oder beide dieser Anwendungen ausprobieren.
Tab Docks
Wenn Sie wie ich sind und nicht daran interessiert sind, sich Tastaturkürzel und Tastaturkürzel zu merken und stattdessen auf Ihr Trackpad oder Ihre Maus angewiesen sind, gibt es ein paar gute Dock-Ersatz für den Mac, einschließlich SuperTab ($ 20) und TabLauncher ($ 3, 99) .
Letztes Jahr haben wir den dock-losen Application Launcher getestet SuperTab SuperTab startet Apps, fügt Text hinzu, macht Screenshots und vieles mehr SuperTab startet Apps, fügt Text ein, macht Screenshots und vieles mehr Wenn Sie schnellen Zugriff auf fast alles auf Ihrem Mac haben wollen, ohne den Finder zu öffnen Windows oder erinnert sich Dutzende von Tastenkombinationen, dann brauchen Sie SpriTec SuperTab für Mac. Lesen Sie Mehr, das mit einem Hotkey oder durch Bewegen des Cursors auf eine der vier markierten heißen Ecken auf Ihrem Mac aktiviert werden kann. In SuperTab können mehrere Registerkarten zum Starten von Anwendungen, Lesezeichen und sogar zum Aktivieren verschiedener Arten von Screenshots eingerichtet werden. SuperTab bleibt im Hintergrund verborgen, bis Sie es brauchen.

TabLauncher ist ein weiterer weniger aufdringlicher Anwendung und Datei-Launcher, der auf einer von vier Seiten Ihres Desktops geparkt werden kann. Es ermöglicht auch mehrere Registerkarten, die weniger Platz benötigen als das herkömmliche Dock oder SuperTab. Sie können Registerkarten für verschiedene Dateitypen erstellen (z. B. Ausführen von Anwendungen, Herunterladen von Ordnerelementen, Gruppen von bestimmten Dateien und Anwendungen).

TabLauncher enthält Optionen zum Ändern der Farben und Deckkraft von Registerkarten und Symbolen, Aktivieren von AppleScript-Skripten, Ändern der Schriftart und Größe von Registerkartenbeschriftungen, Erstellen benutzerdefinierter Symbole und eine spezielle Registerkarte für einen Mini-Musik-Player für iTunes.

Es gibt eine Menge in TabLauncher, die es zu einem perfekten Dock-Ersatz macht. Und wie das Dock bietet diese Lösung von Drittanbietern eine automatische Ausblendfunktion, so dass sie nicht im Weg ist, bis Sie sie benötigen.
Sie können eine Testversion von TabLauncher herunterladen, um es zu testen. Es ist auch ein bescheidener Preis für 3, 99 $ im Mac App Store.
Automatisierungslösungen
Je nachdem, wie viel Arbeit Sie auf Ihrem Mac erledigen, gibt es drei Automatisierungsanwendungen, die eine docklose Lösung für die Ausführung hunderter Aufgaben auf Ihrem Mac bieten. Die leistungsstarke Automatisierungsanwendung, Tastatur Maestro Power-Up Mac-Produktivität Benannte Zwischenablagen in der Tastatur verwenden Maestro Power-Up Mac-Produktivität Benannte Zwischenablagen in Tastatur Maestro verwenden Keine Zwischenablage-Manager kann viel benannte Zwischenablagen können in Mac-Automatisierungsprogramm Keyboard Maestro. Lesen Sie mehr, das Finger-Gesten-Programm, BetterTouchTool Noch leistungsstärkere BetterTouchTool-Aktionen, die Sie über noch leistungsstärkere BetterTouchTool-Aktionen wissen sollten Wenn Sie mehr Kontrolle über Ihren Mac mit Ihrer Magic Mouse oder Ihrem Trackpad haben möchten, bringt BetterTouchTool Hunderte von Aktionen auf Ihren Finger Tipps. Lesen Sie mehr, und das Sprachdiktierprogramm, Dragon Dictate Wie man Diktat auf dem Mac diktiert: Apples Diktat vs DragonDictate Wie man Diktat auf dem Mac diktiert: Apples Diktat vs DragonDictate Lange Zeit, wenn man eine Redewendung verwenden wollte oder brauchte -Text-Diktatprogramm auf Ihrem Mac, Ihre einzigen Entscheidungen waren MacSpeech Dictate (jetzt nicht mehr gültig) und Nuance's DragonDictate. Aber mit der Veröffentlichung von Mountain ... Lesen Sie mehr - jeder auf seine Weise kann Ihre Abhängigkeit von der Mac-Dock erheblich reduzieren. Wir haben mehrere Artikel zu diesen Anwendungen geprüft und veröffentlicht.
Keyboard Maestro eignet sich hervorragend zum Starten von Anwendungen, Dateien und Lesezeichen mit einem oder mehreren zugewiesenen Triggern, einschließlich einer Tastenkombination, einer Zeichenfolge, einem bestimmten Tag und bestimmten Tagen oder einem zugewiesenen Start oder Beenden einer Anwendung. KM verfügt auch über einen eigenen Hotkey-ausgelösten Anwendungsstarter, der geöffnet bleibt, ohne dass Sie die Tabulatortaste gedrückt halten müssen.

BetterTouchTool kann Hunderte von Computeraufgaben ausführen. Es funktioniert wie die Standard-Fingergeste-Funktion von Mac OS X zum Scrollen von Fenstern und zum Öffnen von Launchpad und Exposé. Aber BTT ist weit fortgeschrittener und erlaubt Benutzern, eine von Hunderten von Fingergesten auf Aufgaben anzuwenden, wie das Öffnen oder Beenden einer bestimmten Anwendung, das Aktivieren eines Screenshots oder das Auslösen von Menüpunkten. Die Aktionen sind grenzenlos.

Wenn Sie nicht möchten, Tastaturkürzel oder die Maus zu verwenden, können Sie Anwendungen, Lesezeichen und Dateien mithilfe der Sprachbefehlsfunktionen von Yosemite starten. So schreiben Sie auf Ihrem Mac: Diktat von Apple vs. DragonDictate So schreiben Sie auf Ihrem Mac: Apples Diktat vs DragonDictate Lange Zeit, wenn Sie ein Sprach-zu-Text-Diktierprogramm auf Ihrem Mac verwenden wollten oder mussten, standen Ihnen nur MacSpeech Dictate (jetzt nicht mehr verfügbar) und DragonDictate von Nuance zur Verfügung. Aber mit der Veröffentlichung von Mountain ... Read More, oder besser noch, benutze Dragon Dictate. Ich benutze DD den ganzen Tag, und es hat nicht nur meine Produktivität erhöht, sondern hat auch die Menge an Klick- und Tipparbeit stark reduziert.
Hier ist eine kurze Demonstration dessen, was es tun kann. (Hinweis: Es gibt eine leichte Verzögerung zwischen den Befehlen, die durch Speicherprobleme bei der Aufnahme verursacht werden.)
In vielerlei Hinsicht funktionieren DD-Sprachbefehle besser als die Text-Widmungsfunktion, für die sie hauptsächlich entwickelt wurde. DD enthält einen integrierten Befehl, der jede Anwendung auf Ihrem Mac startet, wenn Sie sagen: "Aktivieren (oder Starten) [Name der Anwendung]". Es ist wie beim Starten einer App mit Siri auf einem iOS-Gerät Die neuen iOS 7 Siri Befehle machen mehr mit Siri mit den neuen iOS 7 Siri Befehlen Wenn Sie sich mit Ihrem iPhone herumfummeln, um einen einfachen Anruf zu tätigen, starten Sie eine App, setzen Sie eine Erinnerung oder einen Weckalarm, dann sind Sie wahrscheinlich nicht Siri genug benutzen. Weiterlesen .

Sie können jedoch Hunderte weiterer benutzerdefinierter Befehle zum Aktivieren von Menüleistenelementen, Einfügen von Textausschnitten, Ausführen von AppleScript-Skripten, Zugriff auf Websites und Aktivieren von Tastenkombinationen erstellen. DD Sprachbefehle ermöglichen mir Multi-Aufgaben ohne viel Ablenkung. Ich kann sogar Befehle senden, um das Dock anzuzeigen oder zu verbergen.
Fazit
Es ist unwahrscheinlich, dass Apple in naher Zukunft diese unerschütterliche OS X-Funktion ersetzen wird, aber Sie können eine oder mehrere der oben genannten Lösungen nutzen und Ihre Produktivität steigern, indem Sie nicht zum Dock navigieren müssen, um Anwendungen zu starten oder andere häufige Aufgaben auszuführen.
Lassen Sie uns wissen, welche anderen Lösungen Sie verwenden, um das Dock auf Ihrem Mac zu ersetzen. Welche anderen Arten von Lösungen möchten Sie in diesem Bereich entwickeln?



