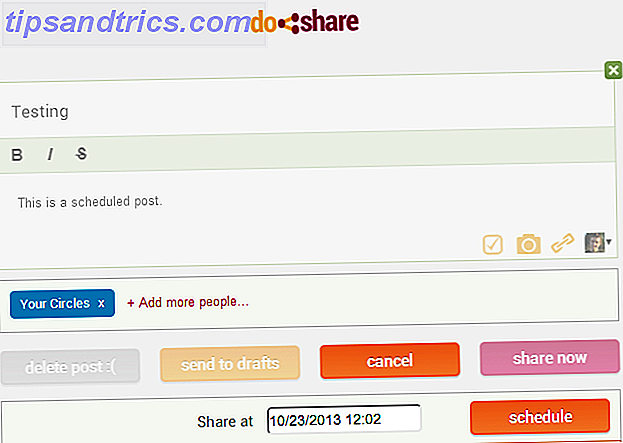Die AutoSave-Funktion in Microsoft Office 365 kann ein Fallschirm für Ihre Vergesslichkeit sein. Ja, die Funktion AutoSpeichern hilft Ihnen, Ihre Office-Dateien wiederherzustellen, aber es gibt eine wichtige Sache, die Sie über diese kleine Umschaltfläche wissen sollten:
Wenn AutoSave aktiviert ist, werden Ihre Änderungen fortlaufend im Original gespeichert. Wenn Sie also Änderungen vornehmen, wird das Original überschrieben und Sie können es nicht wiederherstellen.
Deaktivieren der automatischen Speicherung in Microsoft Office 365
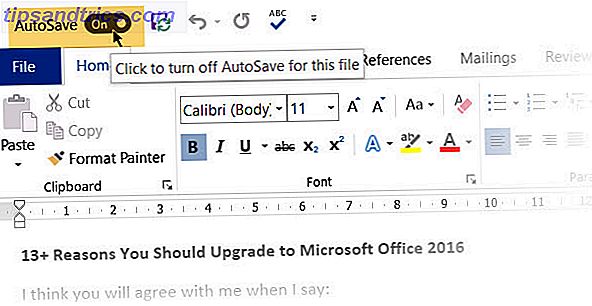
Microsoft erläutert die AutoSave-Funktion als Ausfallsicherung, die Ihre Datei automatisch alle paar Sekunden speichert, damit jeder, der mit Ihnen in der Cloud arbeitet, die Änderungen sofort sehen kann. Aber Microsoft hat auch den Befehl Datei> Speichern unter entfernt, wenn Sie eine Datei über OneDrive, OneDrive for Business oder SharePoint Online öffnen.
Also, was können Sie tun, um weiter zu arbeiten und die Originaldatei intakt zu halten?
- Deaktivieren Sie AutoSave, indem Sie den Schalter in die Aus- Position schalten.
- Sie können AutoSave mit einer Registrierungsoptimierung deaktivieren, wenn Sie ein Office 365 ProPlus-Abonnent sind.
- Deaktivieren Sie die Einstellung AutoWiederherstellen ( Datei> Optionen> Speichern> AutoWiederherstellungsinformationen alle X Minuten speichern ).

Es wäre die beste Lösung gewesen, die automatische Speicherung für bestimmte Dateien dauerhaft zu deaktivieren. Diese Funktion ist jedoch nicht systemweit und standardmäßig für jede Datei aktiviert, die Sie aus der Cloud öffnen. Sie müssen also daran denken, es für jede geöffnete Datei auszuschalten.
Microsoft empfiehlt, dass Sie Datei> Kopie speichern verwenden, um gemeinsam an einer Kopie des Originaldokuments zu arbeiten. Anstatt den alten Befehl Speichern unter zu verwenden, um eine Datei mit einem anderen Dateinamen zu erstellen, können Sie einfach eine Kopie des Originaldokuments speichern und daran arbeiten.

Die Always-On AutoSave-Funktion ist kein Problem für diejenigen, die nicht mit OneDrive arbeiten. Aber wenn Sie das tun, denken Sie an die Fallstricke, wenn Sie nicht möchten, dass Ihre ursprüngliche Arbeit überschrieben wird. Und hoffe, Microsoft fügt bald eine Option hinzu, um AutoSave für bestimmte Dokumente zu deaktivieren.

![Frühling Reinigen Sie Ihre Twitter mit einem Spiel von "blockieren, stumm, nicht folgen" [seltsame & wunderbare Web]](https://www.tipsandtrics.com/img/social-media/778/spring-clean-your-twitter-with-game-block.jpg)