
Eine der beliebtesten Arten von YouTube-Video 7 Beliebteste Arten von YouTube-Video, die Sie heute machen können 7 Beliebteste Arten von YouTube-Video, das Sie heute machen können Wenn Sie einen YouTube-Kanal beginnen sollten, welche der Arten von Videos sollten Sie zuerst produzieren? Wir schauen uns sieben der beliebtesten an. Read More ist der Screencast - das Desktop-Tutorial, das Ihnen zeigt, wie Sie fast alles machen können, von der besseren Nutzung der Windows 10-Shell bis hin zu etwas Einfachem wie dem Wechseln Ihres Desktop-Designs.
Wenn du jemals darüber nachgedacht hast, ein solches Video zu machen, wirst du froh sein zu hören, dass es bemerkenswert einfach ist, es zu produzieren, so dass YouTube sogar ein Tool anbietet, das dir dabei helfen wird. Aber bevor du losgehst und die Schallplattenaufnahme machst, musst du ein paar Momente verbringen, um das zu bekommen, was du zusammen brauchst. Das "make" ist einfach - die Vorbereitung könnte etwas länger dauern ...
Wählen Sie ein Screen Recorder Tool
Bevor Sie beginnen, müssen Sie einen geeigneten Bildschirmschreiber finden. Welche Sie auswählen, hängt zweifellos vom Betriebssystem ab, mit dem Sie Ihr Screencast-Tutorial erstellen. Zum Beispiel hat Mac OS X eine gute Auswahl Die 5 besten Bildschirmrekorder für die Erfassung von Mac OS X Die 5 besten Bildschirmrekorder für die Erfassung von Mac OS X Von Apple QuickTime zu den weit verbreiteten ScreenFlow, Bildschirmrecorder sind nützlich für Lehr-und Schulungszwecke, Kommunikation Computerprobleme und Präsentationen machen. Lesen Sie mehr von kostenlosen und Premium-Tools, während iOS-Geräte ihre eigenen Optionen haben 3 Möglichkeiten zum Aufzeichnen Ihres iPhone oder iPad Bildschirm Aktivität 3 Möglichkeiten zum Aufzeichnen Ihres iPhone oder iPad Bildschirm Aktivität Haben Sie schon immer das iPad-Spiel auf dem großen Bildschirm zeigen wollte, eine Demo für deinen Video-Blog aufzeichnen oder ein Tutorial aufzeichnen, wie du eine App effektiver nutzen kannst? Ausgabe -... Lesen Sie mehr.
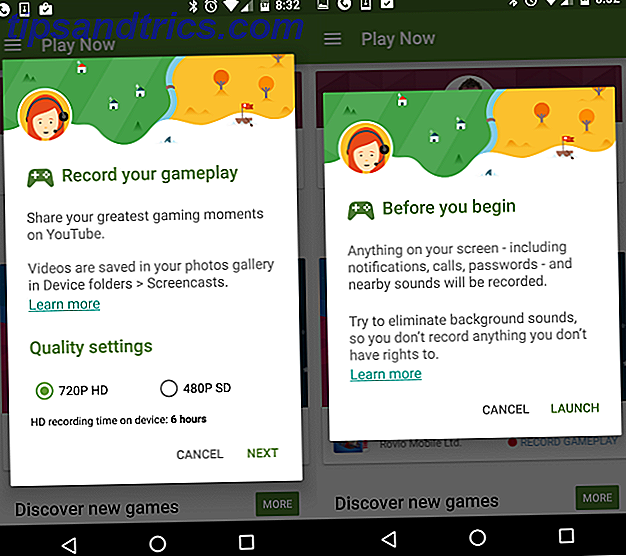
Anderswo, Android hat jetzt eine native Option dank Google Play Spiele Nimm deinen Bildschirm auf Android auf Mit Google Play Spiele Nimm deinen Bildschirm auf Android auf Mit Google Play Spielen Möchtest du die Spiele aufnehmen, die du auf deinem Android Smartphone oder Tablet spielst? Zum Glück für Sie gibt es jetzt eine integrierte Möglichkeit, dies zu tun. Lesen Sie mehr und Windows-Benutzer können sich auch auf die native Option des integrierten Bildschirm-Recorders der Xbox Gaming-App verlassen, der für Spiele und Apps gleichermaßen verwendet werden kann, wie bereits erläutert 6 Windows 10-Funktionen, die Sie möglicherweise verpasst haben Verpasste Windows 10 ist randvoll mit neuen Sachen. Wir helfen Ihnen, einige der weniger offensichtlichen Merkmale und Optionen zu entdecken, die leicht übersehen werden. Weiterlesen . Camtasia von Techsmith (Hersteller der Snagit-Screengrabbing-Software) ist ebenfalls eine gute Wahl. Linux-Benutzer können ScreenStudio Linux verwenden Screen Recording wird jetzt schneller und einfacher mit ScreenStudio Linux Screen-Recording wird mit ScreenStudio schneller und einfacher Schließlich gibt es einen neuen Linux-Screencaster, der gute Leistung bietet, viele Einstellungen zur Auswahl hat eine gute Schnittstelle, um alles zu konfigurieren. Werfen Sie einen Blick auf ScreenStudio und überzeugen Sie sich selbst. Weiterlesen .

Oh, und wenn Sie eine plattformübergreifende Option möchten, die auch vielseitig ist, kann unser alter Freund VLC so konfiguriert werden, dass Sie Ihren Desktop 6 Mehr VLC Media Player Funktionen, die Sie ausprobieren müssen 6 Weitere VLC Media Player Funktionen Sie müssen versuchen VLC ist ein Media Player mächtiger als du vielleicht realisierst. Nutzen Sie es zu seinem vollen Potenzial? Hier sind einige Hinweise. Weiterlesen . Alternativ können Sie, da es sich um ein YouTube-Screencast-Tutorial handelt, das YouTube-Tool verwenden, das wir in Kürze betrachten werden.
Planen Sie Ihren Screencast
Nachdem das Thema ausgewählt und das Bildschirmschreiber-Tool installiert wurde, ist es an der Zeit, einige Zeit mit der Planung Ihres Screencasts zu verbringen. Um die besten Ergebnisse zu erzielen, müssen Sie sich dessen bewusst sein, was Sie tun, die gesamten Schritte verstehen und in der Lage sein, den Vorgang reibungslos abzuschließen.
Bei vielen YouTube-Screencasts geht der Moderator verloren oder verwirrt oder wechselt zwischen zwei Bildschirmen, weil sie unsicher sind ... Sie können es besser machen und wenn Sie möchten, dass Ihr Video erfolgreich ist, nehmen Sie sich etwas Zeit für die Planung.
Planen Sie als solche Dinge mit einigen Details. Stellen Sie sicher, dass Sie eine Vorstellung davon haben, wie Sie das Video vorstellen und üben Sie die Schritte, die Sie vor der Aufnahme mehrmals durchführen werden. Wenn etwas schief geht, neu aufnehmen oder Zeit für die spätere Bearbeitung einplanen.
In diesem Stadium brauchen Sie nicht unbedingt ein Skript, aber Sie sollten sicherlich ein Skript haben, bevor Sie einen Dialog aufnehmen.
Zeichnen Sie Ihren Screencast mit YouTube auf
Um YouTube als Screencast-Tool zu verwenden, melden Sie sich an, klicken Sie auf Ihr Profilsymbol in der oberen rechten Ecke und wählen Sie Creator Studio . Von hier aus erweitern Sie Live-Streaming, klicken Sie auf Ereignisse und wählen Sie Live-Ereignis erstellen . Hinweis: Wenn Sie diese Funktion zum ersten Mal verwenden, müssen Sie Ihr Konto bestätigen.

Bevor Sie etwas anderes tun, finden Sie im Fenster " Neues Ereignis erstellen" die Dropdown-Liste " Öffentlich" und ändern Sie diese in " Nicht gelistet" oder " Privat" . Sie sollten dem Screencast auch einen Titel geben. Wenn Sie beginnen möchten, klicken Sie auf die Schaltfläche Jetzt live gehen .
Die Hangouts on Air-Seite wird geöffnet (wenn Sie Hangouts zum ersten Mal verwenden, muss ein Plug-in installiert werden). Deaktivieren Sie die Webcam, wenn Sie dies bevorzugen (wenn Sie diese Option aktiviert lassen, wird das Videomaterial der Webcam angezeigt - vermutlich Ihr Kopf - im aufgezeichneten Video). Wenn Sie später ein Voiceover aufnehmen, sollten Sie auch das Mikrofon deaktivieren.

Suchen Sie im linken Menü Bildschirmfreigabe und wählen Sie in der daraufhin angezeigten Box das Fenster der geöffneten App, die Sie in Ihrem Screencast vorführen möchten, gefolgt von Start Bildschirmfreigabe .

Klicken Sie auf " Start Broadcast", um zu beginnen. Bewegen Sie die Maus über den Desktop und zeigen Sie wie geplant. Wenn du fertig bist, klicke einfach auf "Broadcast stoppen" und wechsle zurück zu YouTube. Sie haben dann die Möglichkeit, das Video direkt auf YouTube zu teilen (Sie können die Datenschutzeinstellungen von Nicht gelistet / Privat zurück zu Öffentlich ändern) oder es als MP4 herunterladen, um es auf Ihrem PC zu bearbeiten.
Zeit, eine Voiceover aufzunehmen
Um die besten Ergebnisse zu erzielen, sollten Sie in Erwägung ziehen, später ein Voiceover hinzuzufügen, auch wenn Sie einen Kommentar mit der Aktion auf dem Desktop aufgezeichnet haben. Es gibt einen einfachen Grund dafür: Es wird besser klingen.
Bevor du das tust, vergewissere dich, dass du das Skript ein paar Mal laut durchliest, um sicherzustellen, dass du damit zufrieden bist und dass nichts dazwischen ist, um dich zu stolpern. Einige Wörter, Alliterationen und Fachausdrücke können sich als schwierig erweisen, daher ist Übung immer nützlich.

Wenn Sie immer noch unsicher sind, ob Sie ein Skript verwenden, beachten Sie bitte Folgendes: Jedes vom MakeUseOf-Team produzierte Video hat ein Skript, und ich kann nicht genug ausdrücken, wie nützlich es ist und wie viel leichter es die Aufnahme eines VoiceOvers macht.
Wenn das Skript aufgezeichnet wurde (entweder in Ihrem Desktop-Recorder oder in einem Tool wie Audacity), ist es an der Zeit, das Video zu bearbeiten und den Voiceover hinzuzufügen.
Bearbeiten des Lernprogramms
Zur Bearbeitung des Screencasts stehen mehrere Werkzeuge zur Verfügung. Wir werden uns das Screencast-Tool von YouTube in Kürze erneut ansehen, aber wenn Sie es nicht verwenden, benötigen Sie eine Desktop-Videobearbeitungs-Suite (oder sogar eine webbasierte Videobearbeitungs-Suite. Die 5 besten Online-Tools für die Erstellung professioneller Videos Die 5 besten Online-Tools für die Erstellung professioneller Videos Es gibt viele Web-basierte Video-Editoren da draußen, leider sind einige nicht sehr gut. Mach dir keine Sorgen, hier ist unsere Liste der fünf besten. Lesen Sie mehr).

Wenn Sie Windows verwenden, können Sie Movie Maker, Lightworks oder VSDC Free Video Editor auswählen. Die besten kostenlosen Video-Editoren für Windows Die besten kostenlosen Video-Editoren für Windows Jeder nimmt heutzutage Videos. Noch sind leistungsstarke kostenlose Video-Editoren selten. Wir präsentieren die absolut besten kostenlosen Video-Editoren für Windows. Lesen Sie mehr oder sogar Adobe Premier. Mac OS X Nutzer werden sich wahrscheinlich für iMovie, Blender oder, gut, Adobe Premier entscheiden Die Top 8 Free Video Editors Für macOS Die Top 8 Free Video Editors Für MacOS Die besten Video-Editoren für MacOS kosten eine Menge Geld, aber was wäre wenn Budget ist $ 0? Weiterlesen . Inzwischen gibt es mehrere Optionen für Linux Video Editing unter Linux Einfach besser mit PiTiVi Video Editing unter Linux Einfach besser mit PiTiVi PiTiVi, ein Video Editor, der in der Vergangenheit in der Kategorie "einfache Home User" war, hat seit seiner Einführung einige Features Anfangszeit. Lesen Sie mehr, einschließlich PiTiVi.
Dein Screencast-Tutorial polieren
Wie Sie Ihr Screencast-Tutorial erneut bearbeiten, hängt von Ihrer Plattform und den Apps ab, auf die Sie bereits Zugriff haben. Wenn Sie das YouTube-Screencast-Tool verwendet haben, beschränkt sich die Bearbeitung auf die dort angebotenen Tools. Auf der anderen Seite, wenn Sie ein beliebtes Desktop-Video-Bearbeitungs-Tool verwenden, dann werden Sie einige Funktionen haben, auf die Sie zurückgreifen können.
Dinge wie Untertitel und Hinzufügen eines Intro und Outro zu deinem Video sind besondere Optionen, die du beachten solltest. Denken Sie daran, dass, wenn Sie einen separaten Kommentar aufgenommen haben, dieser dem Video hinzugefügt werden sollte und das Timing angepasst werden sollte, damit das Voiceover mit der Aktion auf dem Bildschirm übereinstimmt. Sie müssen auch alle "toten" Momente wegschneiden, z. B. Pausen im Voiceover oder Aktionen, bei denen nichts passiert.
Schließlich müssen Sie Ihre Datei exportieren. Dies sollte in einem geeigneten Format für YouTube und Ihre Bandbreite sein. Wenn Sie eine Verbindung mit Messdaten haben, beachten Sie, dass das Hochladen von Inhalten die Bedingungen Ihres Vertrags übersteigen kann.
Hast du ein Video-Tutorial erstellt, um Freunden und Familie zu helfen? Hat es Ihnen gezeigt, wie einfach es sein kann, es auszuprobieren? Sagen Sie uns, was Sie in den Kommentaren denken.
Bildquelle: Video-Camcorder von 12_Tribes über Shutterstock, Freedom Man über Shutterstock.com



