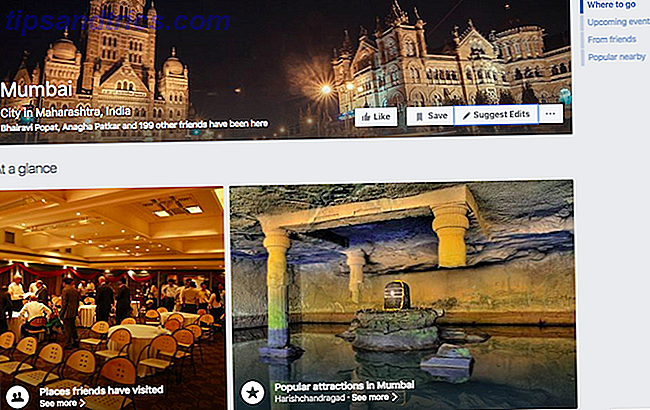Egal, ob Sie einen Mac so lange verwendet haben, wie Sie sich erinnern können, oder ob Sie kürzlich von Windows oder Linux umgeschaltet haben. Von Windows wechseln? Wichtige Tastatur Tipps für Mac Newbies Wechsel von Windows? Wichtige Tastaturtipps für Mac-Neulinge Der Wechsel von einem Windows-PC zu einem Mac kann für neue Benutzer auf viele Arten ein Schock sein. Hier finden Sie eine Kurzanleitung zur Anpassung an ein Mac-Tastaturlayout. Lesen Sie mehr, es gibt eine Funktion des Betriebssystems, die Sie unbedingt kennen müssen: die Möglichkeit, benutzerdefinierte Tastenkombinationen für jede Anwendung zu erstellen.
In Windows beispielsweise werden Tastaturkürzel für Apps von den Apps selbst bestimmt. Wenn Ihnen diese Tastenkürzel nicht gefallen und Sie die Tasten nicht neu zuordnen können, müssen Sie sich auf Workarounds von Drittanbietern wie AutoHotkey 10+ Cool AutoHotkey Scripts und die Erstellung eigener 10+ cooler AutoHotkey-Scripts und Anleitungen verlassen Machen Sie Ihren eigenen AutoHotkey ist eine einfache Möglichkeit, Verknüpfungen zu Ihrem Computer hinzuzufügen. Sie können fertige Skripte herunterladen oder eigene Skripte erstellen. Wir zeigen Ihnen, wie Sie mit automatisierten Hotkey-Aufgaben produktiver werden. Weiterlesen .
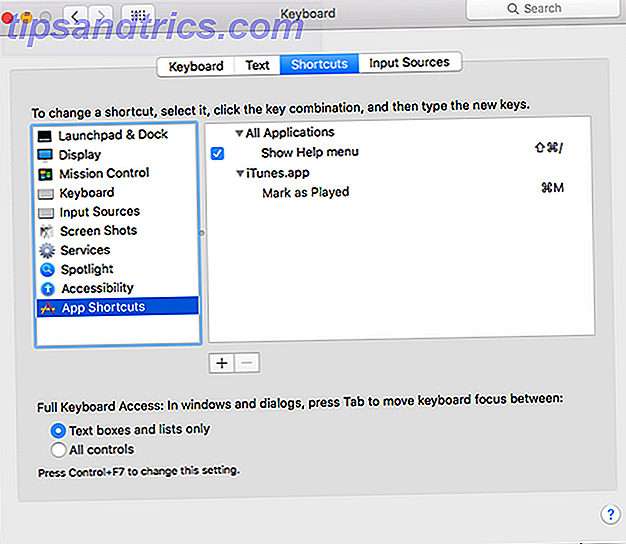
Auf dem Mac können Sie fast jede Tastenkombination mit fast jeder Aktion überschreiben, die in der App direkt auf Betriebssystemebene verfügbar ist. Keine Notwendigkeit, irgendwelche Werkzeuge von Drittanbietern oder irgendetwas zu installieren.
Verwenden Sie Spotlight (Befehl + Leertaste), um nach Systemeinstellungen zu suchen und diese zu starten, navigieren Sie dann zu Tastatur, gehen Sie zur Registerkarte Verknüpfungen und wählen Sie dann im linken Bereich App-Verknüpfungen aus .
Um eine neue Tastenkombination hinzuzufügen, klicken Sie auf die Schaltfläche + .
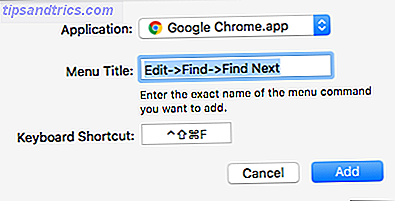
- Wählen Sie unter Anwendung die Anwendung aus, auf die diese Tastenkombination angewendet werden soll.
- Geben Sie unter Menütitel die Aktion ein, die diese Tastenkombination ausführen soll. Die Aktion muss ein Menüelement sein und genau so geschrieben werden, wie es im Menü angezeigt wird.
- Für verschachtelte Aktionen verwenden Sie
Menu->Submenu->Action. In ChromeEdit->Find->Find Next.
- Für verschachtelte Aktionen verwenden Sie
- Geben Sie unter Tastaturkürzel die gewünschte Kombination ein.
- Klicken Sie auf Hinzufügen, und Sie sind fertig.
Probleme haben? Hinterlassen Sie einen Kommentar und wir werden versuchen, Ihnen zu helfen. Ansonsten teilen Sie uns mit, für welche Aktionen Sie Verknüpfungen erstellt haben und warum!

![Entdecken Sie eine Welt der Würfel und Kugeln in der Cubosphäre [Cross-Platform]](https://www.tipsandtrics.com/img/internet/167/explore-world-cubes.png)