
 Wenn Sie das Mac-Automationsraumschiff noch nicht betreten haben, verpassen Sie es. Anwendungen wie Keyboard Maestro Automatisieren Sie alles auf Ihrem Mac mit Tastatur Maestro [Mac] Automatisieren Sie alles auf Ihrem Mac mit Tastatur Maestro [Mac] Ich habe mehrere Artikel über Mac-Automatisierung geschrieben, einschließlich eines MUO Automation Guide, wie man mit Apples Automator und Die integrierten OS X-Funktionen zum Erstellen von intelligenten Ordnern, Wiedergabelisten, Alben und Postfächern. Aber ... Lesen Sie mehr, Hazel Hazel - Ausführen von Aufgaben auf Ihrem Mac So müssen Sie nicht Hazel - Ausführen von Aufgaben auf Ihrem Mac, so dass Sie nicht müssen Ich habe bereits eine ganze MUO-Leitfaden über die Verwendung von Smart-Ordner und Automator-Programm, aber eine klassische Drittanbieter-Anwendung namens Hazel ist einer meiner persönlichen Automatisierungsassistenten, die im Hintergrund, ... Read More, und TextExpander kann Ihren Workflow beschleunigen und speichern Sie viele klicken, kopieren, einfügen und sogar die Notwendigkeit, sich Tastaturkürzel zu merken.
Wenn Sie das Mac-Automationsraumschiff noch nicht betreten haben, verpassen Sie es. Anwendungen wie Keyboard Maestro Automatisieren Sie alles auf Ihrem Mac mit Tastatur Maestro [Mac] Automatisieren Sie alles auf Ihrem Mac mit Tastatur Maestro [Mac] Ich habe mehrere Artikel über Mac-Automatisierung geschrieben, einschließlich eines MUO Automation Guide, wie man mit Apples Automator und Die integrierten OS X-Funktionen zum Erstellen von intelligenten Ordnern, Wiedergabelisten, Alben und Postfächern. Aber ... Lesen Sie mehr, Hazel Hazel - Ausführen von Aufgaben auf Ihrem Mac So müssen Sie nicht Hazel - Ausführen von Aufgaben auf Ihrem Mac, so dass Sie nicht müssen Ich habe bereits eine ganze MUO-Leitfaden über die Verwendung von Smart-Ordner und Automator-Programm, aber eine klassische Drittanbieter-Anwendung namens Hazel ist einer meiner persönlichen Automatisierungsassistenten, die im Hintergrund, ... Read More, und TextExpander kann Ihren Workflow beschleunigen und speichern Sie viele klicken, kopieren, einfügen und sogar die Notwendigkeit, sich Tastaturkürzel zu merken.
Ich habe über die beliebte Cross-Plattform-Anwendung TextExpander geschrieben und routinemäßig mindestens 20 TextExpander-Snippets in jeden MakeUseOf-Artikel, den ich schreibe, integriert. Aber ich benutze das Programm für mehr als einzelne Wort-Erweiterungen - es ist ein großartiges Werkzeug zum Einfügen von formatiertem Text, einschließlich eingebetteter URLs, Ausführen von AppleScript-Skripten, Aktivieren von Nicht-Zeichen-Schlüssel und Hinzufügen von Funktionen zu anderen Anwendungen.
In diesem Artikel werde ich einige erweiterte Mac-Tipps für mehr TextExpander zur Verfügung stellen.
Überprüfen Sie Ihre Statistiken
TextExpander spart viel Zeit beim Tippen. Wenn Sie einen Beweis benötigen, starten Sie das Programm und klicken Sie in der Menüleiste auf Statistik . Geben Sie Ihre durchschnittliche Tippgeschwindigkeit ein und Sie erhalten Statistiken über Ihre Verwendung des Programms. Ich bin etwa im Februar zu TextExpander gewechselt, und das hat mir schon ein paar Stunden Schreibzeit erspart.
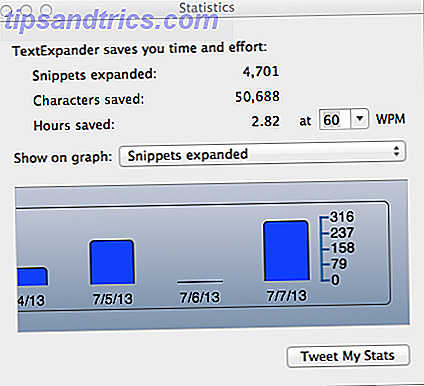
Formatierter Text
Standardmäßig formatiert TextExpander Snippets im Nur-Text-Format. Wenn Sie möchten, dass Ihr formatierter Text beibehalten wird oder eingebettete URLs in Ihren Snippets beibehalten werden, gehen Sie zu Einstellungen> Erweiterung und wechseln Sie dort, wo Standard-Snippet-Format auf Formatierter Text, Bilder gesetzt wird . Im oberen Bereich des Inhaltsfelds können Sie beim Erstellen von Snippets auch auswählen, welches Format die Erweiterung verwenden soll.
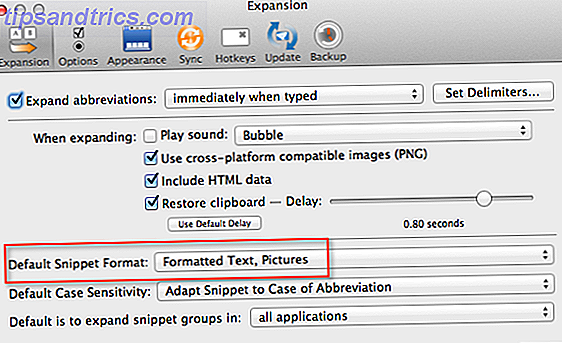
Vokabelliste
Wenn Sie Ihr Vokabular erweitern möchten, indem Sie die Verwendung neuer Wörter und Ausdrücke in Ihrem Schreiben anregen, können Sie Wörter und Sätze, die Ihnen neu sind, kopieren und in einen neuen Ordner in TextExpander einfügen. Wenn du schreibst, kannst du die Liste unter dem TextExpander-Symbol oben auf deinem Bildschirm über die Mac-Menüleiste überprüfen. Sie müssen den Wörtern, die Sie häufig verwenden möchten, nur eine Abkürzung zuweisen.
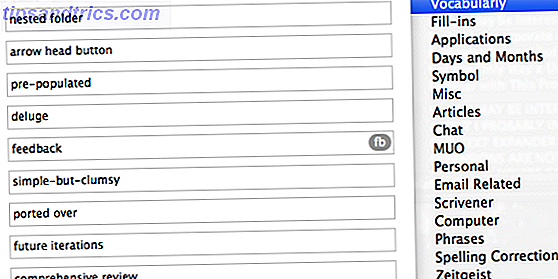
Temporäre Listen
Wenn Sie an einem neuen Schreibprojekt arbeiten, empfiehlt es sich, einen temporären Ordner für Snippet-Erweiterungen zu erstellen, den Sie wahrscheinlich nur für dieses Projekt verwenden. Wenn das Projekt abgeschlossen ist, können Sie die Snippets in diesem Ordner löschen und Ihre Abkürzungen für zukünftige Snippets wiederverwenden.
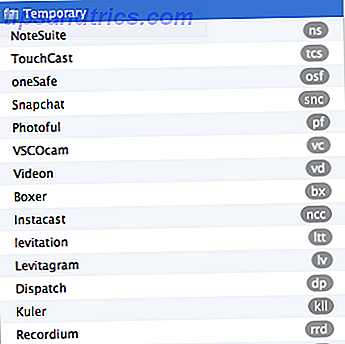
Spezielle Schlüssel
TextExpander kann nicht nur Text expandieren, sondern auch Nicht-Zeichen-Tasten wie Return, Tab und Esc.
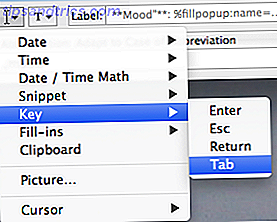
Warum würdest du das benutzen? Angenommen, Sie möchten TextExpander zum Einfügen von Anmeldedaten verwenden. Sie können ein Snippet erstellen, das zuerst Ihren Benutzernamen einfügt, Tabs zum nächsten Eingabefeld weiterleitet und dann Ihr Passwort einfügt. Wenn Sie besonders faul sind, können Sie TextExpander auch die Return-Taste drücken, um die Anmelde-Schaltfläche zu aktivieren. Sie können sehen, wie ich das im folgenden Screenshot gemacht habe.
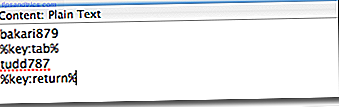
Einzelne Anwendungs-Snippets
Ihre TextExpander-Snippets müssen nicht universell sein. Sie können Auszüge aus Phrasen, Formularen und speziellen Wörtern erstellen, die Sie wahrscheinlich nur in einer oder zwei Anwendungen verwenden. Zum Beispiel habe ich ein paar Schnipsel-Formulare, die ich nur an meinem ersten Tag verwende. Behalte ein digitales Tagebuch mit dem ersten Tag für Mac OS X und iOS Behalte ein digitales Tagebuch mit dem ersten Tag für Mac OS X und iOS Jeder hat eine Geschichte zu erzählen . Es ist nicht immer eine Geschichte, die ein Publikum braucht, manchmal muss eine Geschichte nur erzählt werden. Vielleicht möchten Sie das Journal fortsetzen, das Sie gestartet haben, als Sie ... Read More Journal. Einer von ihnen ist ein Stimmungsformular, das ich manchmal in Journaleinträge einbeziehe.
Um Snippets auf einzelne Anwendungen anzuwenden, erstellen Sie einen Ordner in TextExpander und geben Sie ihm den Namen der Anwendung, für die er verwendet wird. Klicken Sie auf der rechten Seite des TextExpander-Fensters auf die Schaltfläche Erweitern in und wählen Sie die Anwendung (en) aus, auf die Sie die Snippet-Erweiterungen beschränken möchten.
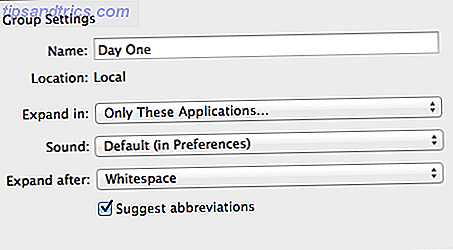
Um ein ähnliches Ergebnis zu erzielen, geben Sie "Stimmung:", "Wie ich fühle:" oder was immer Sie bevorzugen in das Feld " Inhalt " ein und fügen Sie danach ein Popup- Formular für die Füllung hinzu . Geben Sie eine Stimmungsliste ein, wie Sie sich von Tag zu Tag fühlen. Wählen Sie eine der Stimmungen als Standard aus, damit Sie sie schnell hinzufügen können, indem Sie die Eingabetaste drücken.
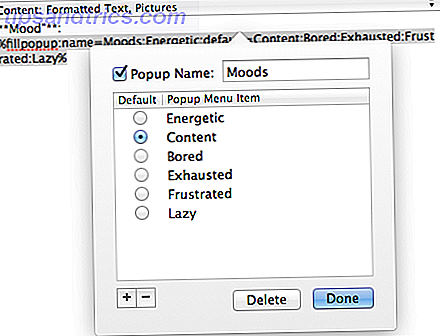
Hinweis: Die vier Sternchen, die ich hinzugefügt habe, sind Abschlagszeichen, die am ersten Tag für Fettschrift verwendet werden.
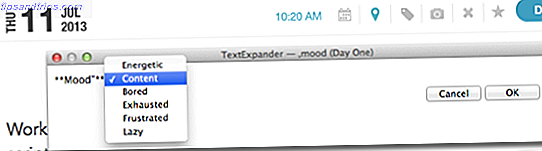
Ausführen von AppleScripts
TextExpander kann auch AppleScripts ausführen, so dass Sie sie nicht über die Menüleiste oder über eine Tastenkombination ausführen können. Ich verwende ein Skript, um den aktuellen iTunes-Song in meine Tagebucheinträge von Day One einzufügen. Dieser Hack erfordert ein wenig Arbeit, also können Sie ihn hier herunterladen. Verwenden Sie die Option Gruppe aus Datei hinzufügen unter der Plus-Schaltfläche "+", um die heruntergeladenen Snippets in Ihren TextExpander zu importieren.
Um das Skript auszuführen und einzufügen, musste ich zwei Snippets verwenden. Das erste ist das Skript "Current to Clipboard", das ich von Dougs AppleScripts für die iTunes-Website heruntergeladen habe. Ich habe das Skript im AppleScript-Editor geöffnet und es dann als TextExpander-Snippet kopiert und eingefügt. Ich habe die Inhaltsschaltfläche oben von Nur-Text in AppleScript geändert.
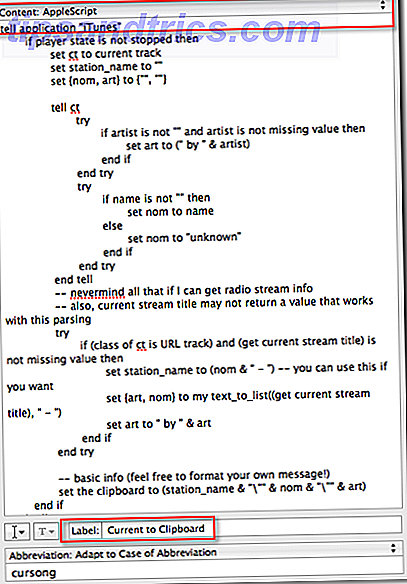
Am Ende des Inhaltsfensters habe ich den Namen des Skripts in das Feld " Label " eingefügt und dem Snippet eine Abkürzung gegeben. Das Label wird importiert, weil ohne es TextExpander das Skript einfügen wird, anstatt das Skript auszuführen.
Ich habe ein weiteres Snippet erstellt, um den Titel des Songs und seinen Künstler in einen Tagebucheintrag von "Day One" einzufügen. Dieses Snippet beginnt mit dem oben beschriebenen Skript (verwenden Sie die Einfügung als eine Auszugsfunktion in AppleScript), gefolgt von dem Text "** Listening to **" und dann die Pasten aus der Zwischenablage-Funktion, die den Titelsong und Interpret enthält. Ich gebe dem Snippet eine Abkürzung, und wenn ich die Abkürzung eintippe, führt es das AppleScript-Skript aus und fügt dann den aktuellen Songtitel und den Interpreten aus der Zwischenablage in den ersten Tag ein.
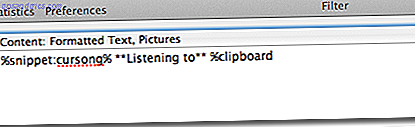
Das klingt nach einer Menge Arbeit, aber denken Sie daran, wenn es darum geht, Automatisierungs-Hacks wie diese auf Ihrem Mac zu erstellen, je mehr Sie die Automatisierung nutzen, desto mehr Zeit sparen Sie
Ich hoffe, dass Sie diese TextExpander-Tipps nützlich fanden, vergessen Sie nicht, den MakeUseOf-Test zu lesen. Haben Sie irgendwelche Lieblingsanwendungen für TextExpander? Hat es dir viel Zeit gespart? Lassen Sie uns wissen, wie TextExpander Ihnen in den Kommentaren unten nützlich ist.


![Twitter startet umfassende Neugestaltung auf allen Plattformen und Clients [News]](https://www.tipsandtrics.com/img/internet/707/twitter-launches-major-redesign-all-platforms.jpg)
![Warum Reddit nicht so schlecht ist, wie manche Leute glauben machen würden [Meinung]](https://www.tipsandtrics.com/img/internet/334/why-reddit-isn-t-bad.png)