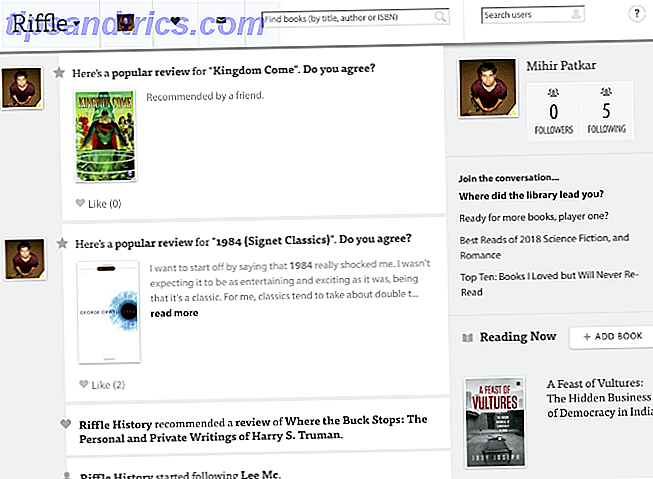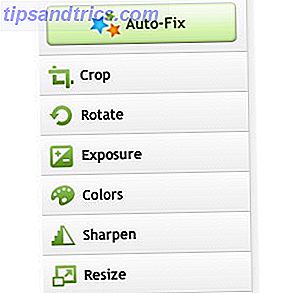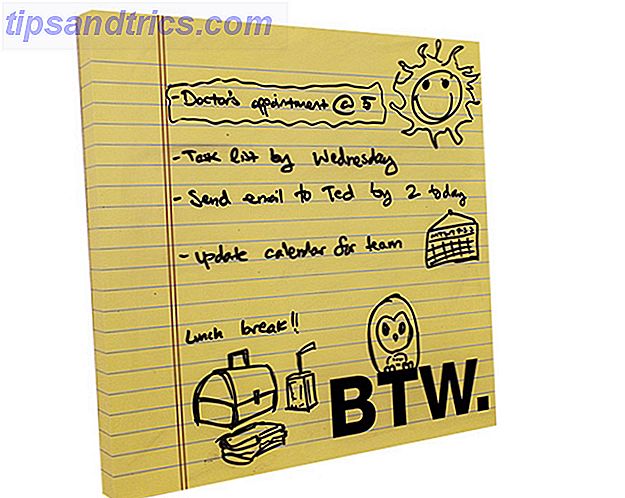Cloud-basierter Datensicherungsanbieter CrashPlan hat kürzlich bekannt gegeben, dass sie die Home-User-Seite ihres Geschäfts schließen werden. Wenn Sie ein Abonnement haben, um Ihren Computer zu sichern, wird die Software weiter funktionieren, bis Ihr Plan ausläuft.
"CrashPlan for Home wird ab dem 23. Oktober 2018 nicht mehr verfügbar sein."
Zwei Highlights aus ihren Ankündigungen sind:
- Wir werden Ihr bestehendes CrashPlan for Home-Abonnement übernehmen und Ihre Daten wie immer sicher aufbewahren.
- Um Ihnen den Wechsel zu einer neuen Backup-Lösung zu ermöglichen, haben wir Ihr Abonnement (ohne Kosten für Sie) um 60 Tage verlängert.
Danach müssen Sie eine neue Lösung zum Sichern Ihrer Dateien erstellen (es sei denn, Sie möchten zum kleinen Geschäftsplan wechseln).
Sie haben viele Möglichkeiten für neue Backup-Dienste. Das wird kein Problem sein. Aber was, wenn Sie CrashPlan seit Jahren verwenden und Gigabyte Daten auf ihren Servern gespeichert haben? Du willst das nicht verlieren.
Hier ist was zu tun ist.
Speichern Sie Ihre Dateien heute
Jede anständige Backup-Software wird eine riesige Menge an Daten im Speicher haben, wenn Sie es eine Weile benutzt haben. Besonders eines wie CrashPlan mit praktisch unbegrenztem Speicher und automatischer Versionierung.
Ich benutze CrashPlan seit fünf Jahren und habe fast 120 GB Speicherplatz auf den CrashPlan Servern.
Viele von euch haben wahrscheinlich viel mehr als das. Selbst wenn Sie nur die Ordner sichern, die Sie am häufigsten verwenden, wie Dokumente und Anwendungsdateien, werden Sie viele Daten haben.
Sie haben also zwei Möglichkeiten.
- Sie können alles herunterladen und auf einer externen Festplatte speichern. 7 Wissenswertes beim Kauf eines Datenlaufwerks für Backups 7 Wissenswertes beim Kauf eines Datenlaufwerks für Backups Denken Sie daran, ein Datenlaufwerk zum Speichern von Datei-Backups zu kaufen? Hier ist, was Sie wissen müssen, wenn Sie eine informierte Entscheidung treffen möchten. Lesen Sie mehr oder laden Sie es auf einen neuen Sicherungsdienst hoch.
- Die schnellere Option ist, einfach die wichtigen Dateien zu greifen, von denen Sie wissen, dass Sie sie behalten sollten.
Um den Download aller Ihrer Dateien von CrashPlan zu starten, öffnen Sie die CrashPlan-App (die Weboberfläche lässt Sie nicht mehr als 500 MB gleichzeitig wiederherstellen). Klicken Sie auf die Registerkarte Wiederherstellen und wählen Sie den Ordner der höchsten Ebene in der Hierarchie aus:
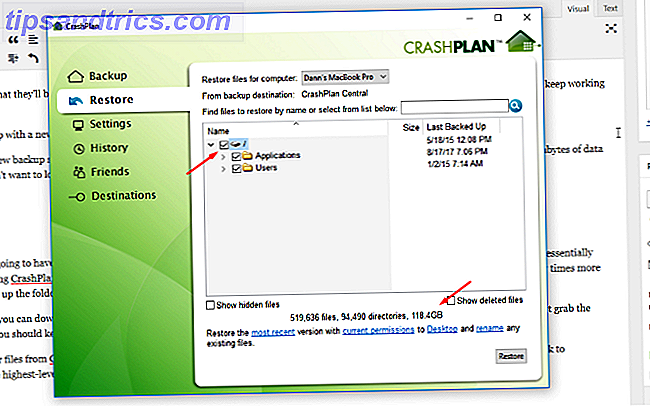
Nach einem Moment wird die App Ihnen sagen, wie viel Speicherplatz Sie benötigen, um diese Dateien wiederherzustellen. Bevor Sie auf Wiederherstellen klicken, sollten Sie die Details überprüfen, die am unteren Rand des Fensters angezeigt werden:

In meinem Fall wird CrashPlan die neuesten Versionen der Dateien auf meinem Desktop wiederherstellen. Wenn Sie nicht genügend Speicherplatz auf Ihrer Festplatte haben, um alle Dateien zu speichern, sollten Sie diesen Speicherort auf eine externe Festplatte ändern.
Um nur eine Auswahl von Dateien wiederherzustellen, müssen Sie die gewünschte Datei über die Benutzeroberfläche auswählen. Klicken Sie auf die Pfeile neben einem Ordner, um diesen Ordner zu erweitern, und aktivieren Sie das Kontrollkästchen neben einem Ordner oder einer Datei, um es für die Wiederherstellung auszuwählen.

Wählen Sie erneut den Speicherort aus, an dem Sie die Dateien herunterladen möchten, und klicken Sie auf Wiederherstellen .
Welche Dateien sollten Sie wiederherstellen? Ich würde Ihre Dokumente und Fotos empfehlen. Und wenn Sie ein Heimvideo-Enthusiasten sind 10 Einfache Tipps, um Heimvideos professionell aussehen 10 Einfache Tipps, um Heimvideos professionell aussehen Da Handy-Kameras zunehmend besser geworden sind, haben sie sich zu zuverlässigen Tools für die Aufnahme von Videos auf dem Sprung. Hier sind 10 Tipps, um Ihre Videos professionell aussehen zu lassen. Lesen Sie mehr, auch Ihren Ordner Filme. Es ist ganz einfach, Anwendungen und Musiktitel, die Sie online erworben haben, erneut herunterzuladen, und sie verlängern die Downloadzeit.
Wenn Sie mehr als ein paar Gigabyte herunterladen, kann dieser Vorgang mehrere Stunden dauern (ich schätzte für meinen eigenen Download etwa 3, 5 Stunden, vorausgesetzt, keine anderen Anwendungen verwenden viel Bandbreite, aber es könnte viel länger dauern).
Jetzt, da Sie die benötigten Dateien von CrashPlan zurück haben, ist es an der Zeit, herauszufinden, was Sie als nächstes tun sollen.
Sichern Sie Ihre Sicherungen
Wir empfehlen die Verwendung der 3-2-1-Sicherungsstrategie : drei Gesamtkopien Ihrer Daten, von denen sich zwei auf lokalen Laufwerken befinden und von denen sich eines in der Cloud befindet. Hier ist ein Beispiel, wie Sie das tun könnten:
- Laden Sie alle Ihre CrashPlan-Dateien auf eine externe Festplatte (oder NAS-Speicher) 7 Gründe für die Verwendung eines NAS für Datenspeicherung und Backups 7 Gründe für die Verwendung eines NAS für Datenspeicherung und Backups Externe Festplatten eignen sich hervorragend für die Speicherung von Daten Weitere Vorteile für die Verwendung eines mit dem Netzwerk verbundenen Laufwerks: Hier finden Sie alles, was Sie wissen müssen.
- Laden Sie Ihre wichtigsten Dateien auf das Laufwerk Ihres Computers herunter.
- Laden Sie einige oder alle Ihre Dateien in ein neues Cloud-Backup hoch.
Auf diese Weise sind Sie im Falle von fast jeder Katastrophe abgedeckt.
Wählen Sie einen neuen Backup-Provider
Jetzt, wo CrashPlan es beendet, müssen Sie einen neuen Provider auswählen. Es gibt Unmengen von Optionen, und einige bieten CrashPlan Abonnenten sogar tolle Angebote.

CrashPlan hat Carbonite ausdrücklich als einen guten Ersatz für ihre Dienstleistungen empfohlen. Es wird regelmäßig hoch gelobt und ist eine solide Option zum Speichern Ihrer Backups. Es gibt viele andere seriöse Dienste da draußen, aber Carbonite und Backblaze zeichnen sich als zwei aus, die schon seit langer Zeit führend sind.
Einige Dienste unterstützen die Sicherung auf externen Festplatten, die Sie benötigen, wenn Sie wieder alles von CrashPlan sichern möchten.
Laden Sie Ihre alten Backups hoch
Sobald Sie sich für einen neuen Anbieter entschieden haben, sollten Sie Ihre alten Backups sofort hochladen. Die schlimmste Art von Notfall ist ein Festplattenfehler 5 Zeichen Ihre Festplatte Lebensdauer endet (und was zu tun ist) 5 Zeichen Ihre Festplatte Lebensdauer endet (und was zu tun ist) Da die Mehrheit der Menschen heute Laptops und externe Hard Laufwerke, die ziemlich viel herumgeschleppt werden, eine realistische Lebensdauer der Festplatte ist wahrscheinlich 3 bis 5 Jahre. Dies ist eine extrem ... Weiterlesen. Schlechte Dinge passieren, und Sie wollen nicht all diese wertvollen Daten verlieren. Der genaue Prozess, den Sie durchlaufen, hängt davon ab, welchen Anbieter Sie verwenden. Wenn Sie Ihre CrashPlan-Sicherungsdateien jedoch in einem Ordner ablegen, den Sie mit Ihrem neuen Dienst gesichert haben, werden sie auf den Server übertragen.
Wenn Ihre Dateien klein genug sind, können Sie sie auch in Dropbox, Google Drive oder iCloud speichern.
Stellen Sie sicher, dass Sie diese Dateien ordnungsgemäß sichern. Sie könnten versucht sein, neu mit Carbonite oder Backblaze anzufangen, aber Sie wissen nie, wann Sie einige dieser alten Dateien brauchen werden.
Glauben Sie mir: Wenn Sie sie nicht erneut sichern, werden Sie feststellen, dass Sie etwas brauchen, kurz nachdem CrashPlan es von ihrem Server gelöscht hat.
Faulenzen Sie nicht
Wenn Ihr CrashPlan-Abonnement abläuft, ist es sehr einfach, die Sicherung Ihres Computers komplett zu vergessen. Das ultimative Windows 10-Datensicherungshandbuch Das ultimative Windows 10-Datensicherungshandbuch Wir haben alle möglichen Sicherungs-, Wiederherstellungs-, Wiederherstellungs- und Reparaturoptionen zusammengefasst finden Sie unter Windows 10. Nutzen Sie unsere einfachen Tipps und verzweifeln Sie nie wieder an verlorenen Daten! Weiterlesen . Es ist eines dieser Dinge, die Sie für immer leicht verschieben können.
Aber falle nicht in diese Falle! Halten Sie all Ihre Backups frisch und stellen Sie sicher, dass sie verfügbar sind, selbst wenn Ihr langjähriger und beliebter Anbieter sich dazu entschlossen hat, Sie an den Bordstein zu treten (nein, ich bin nicht verärgert, dass CrashPlan schließt ...).
Worauf willst du jetzt umsteigen, dass CrashPlan weggeht? Hast du schon alle deine Backups heruntergeladen? Teilen Sie Ihre Gedanken in den Kommentaren unten!
Bildquelle: John Wollwerth über Shutterstock.com