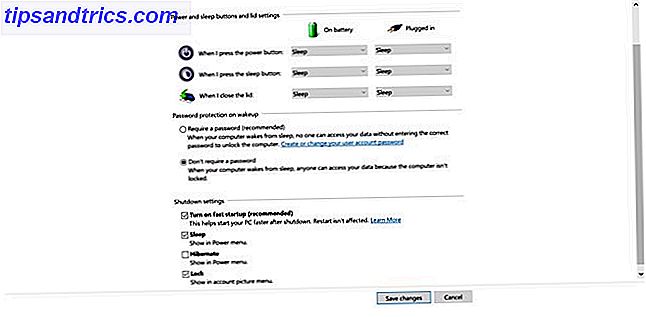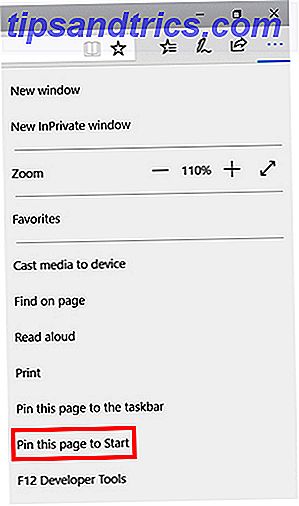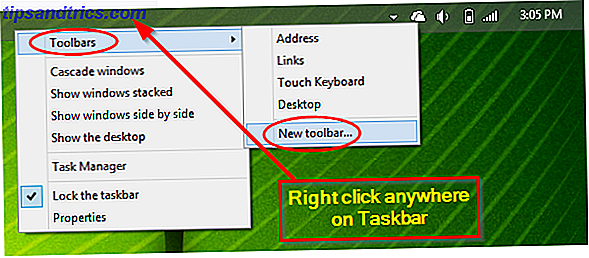Es scheint, dass Windows- und MacOS-Benutzer es einfach haben, Videos zu bearbeiten. Windows-Benutzer erhalten Windows Movie Maker So erstellen Sie mühelos ein atemberaubendes Video mit Windows Movie Maker So erstellen Sie mühelos ein atemberaubendes Video mit Windows Movie Maker Das Erstellen eines Films mit Ihren Fotos, Videos und Musik ist ein Kinderspiel, wenn Sie die einfache Bearbeitung von Windows Movie Maker beherrschen Werkzeuge. Lesen Sie mehr und macOS hat iMovie So kompilieren Sie Ihre Urlaubsvideos in einen coolen Film Trailer Mit iMovie [Mac] So kompilieren Sie Ihre Urlaubsvideos in einen coolen Film Trailer Mit iMovie [Mac] Sie haben viele kurze Videos von Ihrem Wochenende Urlaub und Sie möchte die Clips kompilieren und teilen. Aber du hast kaum Zeit dafür gehabt. Was kannst du tun? Nun, wenn Sie ... Lesen Sie mehr. Beide Tools sind für Benutzer dieser Plattformen verfügbar, um die Grundlagen der Videobearbeitung zu erlernen und einige erweiterte Funktionen zu bieten. Die Ergebnisse können im gesamten Web, von Facebook bis YouTube und darüber hinaus gesehen werden.
Aber was ist für Linux-Benutzer verfügbar? Eine gute Wahl ist OpenShot 2.0, eine komplette Neuschreibung des originalen OpenShot Video Editors. OpenShot 2.0 ist für Windows und Mac OS sowie Linux verfügbar und wird auf dem besten Weg zum beliebtesten Video-Editor Linux. Es ist auch sehr einfach zu bedienen und bietet einige polierte, professionell aussehende Funktionen.
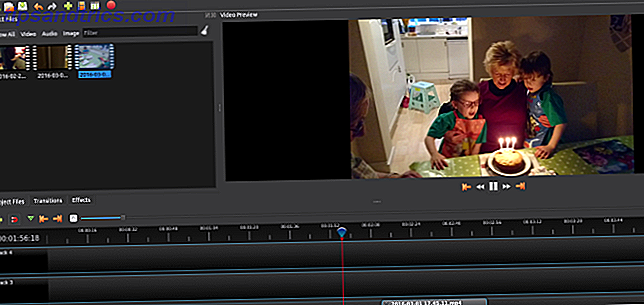
Begleiten Sie mich, während ich Sie durch die Bearbeitung eines einfachen Heimvideos in OpenShot 2.0 führe. Und da es plattformübergreifend ist, finden Sie dies unabhängig davon, welches Betriebssystem Sie verwenden!
Eine kurze Geschichte von OpenShot
Das ursprüngliche OpenShot, das 2008 veröffentlicht wurde, brachte eine beachtliche Anzahl an Benutzern hervor, bot aber nichts ganz anderes als andere Linux-Video-Editoren. Nach einer Kickstarter-Beschwerde im Jahr 2013 wurde OpenShot 2.0 enthüllt. Diese Überarbeitung zielt darauf ab, eine konsistentere Sammlung von Funktionen als die eklektischen Optionen, die von seinen Konkurrenten verfügbar sind, anzubieten.
Downloaden und installieren Sie OpenShot 2.0
Sie können Ihre Kopie von OpenShot von www.openshot.org/download erhalten. Hier finden Sie direkte und BitTorrent-Downloads (wussten Sie, dass BitTorrent legal ist?) 8 Rechtliche Hinweise für BitTorrent: Sie würden überrascht sein 8 Rechtliche Hinweise für BitTorrent: Sie würden überrascht sein wie HTTP, mit dem Ihr Browser kommuniziert Websites, BitTorrent ist nur ein Protokoll.Sie könnten Ihren Browser verwenden, um Raubkopien herunterzuladen, genauso wie Sie einen BitTorrent-Client verwenden können, um Raubkopien (...) für alle drei Desktop-Plattformen herunterzuladen. Wenn Sie die Linux-Version haben möchten, können Sie diese natürlich über Ihren Paketmanager erhalten, nachdem Sie ein ppa-Repository hinzugefügt haben.
In Ubuntu können Sie dies tun mit:
sudo add-apt-repository ppa:openshot.developers/ppa sudo apt-get update sudo apt-get install openshot-qt Sie finden das installierte OpenShot 2.0 unter Menü> Anwendungen ; Sie können auch über die Befehlszeile installieren:
openshot-qt Erste Schritte: Importieren Sie Ihre Clips
Sie sollten bereits geeignete Videoclips vorbereitet haben. Importieren Sie diese, indem Sie in der Symbolleiste auf das grüne + Symbol klicken. Dies öffnet ein Dialogfeld, in dem Sie die Dateien auswählen können, die Sie importieren möchten. Die meisten gängigen Video, Audio-und Bilddateien können importiert werden (OpenShot 2.0 behandelt Diashows, einschließlich der Ken Burns Effekt Filmemacher Ken Burns startet iPad App der legendären Dokumentarfilme Filmemacher Ken Burns startet iPad App der legendären Dokumentarfilme Dokumentarfilm-Regisseur Ken Burns, gerade ein iPad veröffentlicht App, auch Ken Burns genannt.Die Anwendung ist eine Sammlung von kurzen Streaming-Videos, die die Geschichte der USA, von 1776 bis 2000. Lesen Sie mehr), aber wenn Sie auf Probleme stoßen, können Sie immer Medien-Konvertierungs-Software CellSea: Instant Video Editor und Converter Online CellSea: Instant Video Editor und Converter Online Lesen Sie mehr.

Wenn Sie fertig sind, klicken Sie auf Öffnen und warten Sie einige Augenblicke, während die Dateien importiert werden.

Nach dem Überprüfen der Clips sollten Sie das Videoprofil festlegen. Dies wird die Ausgabequalität des fertigen Projekts bestimmen. Über den Dialog Choose profile (Profil wählen) können Sie bis zu 1080i bei 60 fps oder als niedrige QVGA bei 15 fps wählen .
Wenn Ihr Video bereits von geringer Qualität ist (möglicherweise von einem alten Gerät aufgenommen), ist die Verwendung eines hochauflösenden Ausgabeformats Zeitverschwendung. Bleiben Sie bei einer Ausgabe, die der Qualität Ihres Quellmaterials entspricht.

Bevor Sie fortfahren, speichern Sie und geben Sie Ihrem Projekt einen Namen. Sie können auch die automatische Speicherung konfigurieren, die Sie unter Bearbeiten> Voreinstellungen> Autosave finden . Standardmäßig ist es auf ein dreiminütiges Intervall eingestellt.
Manipulieren Sie die Zeitleiste
Wie bei allen guten Video-Editoren verwendet OpenShot 2.0 ein Zeitleistensystem, auf dem Sie Ihre Videos, Audio und Bilder per Drag-and-Drop in die richtige Position ziehen. Abhängig von der Komplexität Ihres Bearbeitungsprojekts können Sie eine einzelne oder mehrere Spuren verwenden.

Clips können auch zwischen Tracks gezogen werden, und die Zeitleiste selbst kann über eine kleine Symbolleiste darüber navigiert werden. Hier finden Sie Steuerelemente zum Hinzufügen eines Tracks und zum Umschalten zwischen Snapping. Diese letztere Option erleichtert das Positionieren von Clips. Sie können auch die Timeline für die Präzisionsbearbeitung vergrößern oder verkleinern und Markierungen hinzufügen.

Jeder Clip enthält verschiedene Metadaten, die durch Klicken mit der rechten Maustaste und Auswählen von Eigenschaften überprüft werden können. Nützliche Daten wie Lautstärke und Dauer finden Sie hier.
Mit Ihrer Zeitleiste ist es Zeit, das Video abzuspielen. Sie haben noch keine Änderungen vorgenommen, aber dies gibt Ihnen die Möglichkeit, das Projekt anzuzeigen und mit dem Markierungstool hervorzuheben, wo Sie die Änderungen vornehmen. Das Videovorschau-Fenster enthält die übliche Sammlung von Tools. Das Vor- und Zurückspringen in der Vorschau sollte daher einfach sein. Wenn Sie einen Clip identifizieren, den Sie nicht benötigen, klicken Sie mit der rechten Maustaste und wählen Sie Clip entfernen .
Trimmen und teilen Sie Ihre Clips
Es ist äußerst selten, dass das Video, das Sie zu Ihrem Projekt hinzufügen, im perfekten Zustand ist, um es in der fertigen Bearbeitung zu verwenden. Daher müssen Sie Ihre Clips in Form teilen und trimmen.
Um einen Clip zu trimmen - so dass er an der richtigen Stelle beginnt und endet - bewegen Sie den Mauszeiger über den Anfang oder das Ende des Clips. Welches Ende des Clips Sie auswählen, bestimmt, was mit dem angezeigten Doppelpfeil abgeschnitten wird. Ziehen Sie einfach den Rand des Clips, um ihn zu trimmen. Behalten Sie dabei das Vorschaufenster im Auge, um die neue Start- oder Endposition zu beobachten.

Wenn Sie mehrere nützliche Aufnahmen für denselben importierten Videoclip haben, dazwischen aber auch anderes Footage einfügen möchten, müssen Sie den Clip teilen. Klicken Sie dazu mit der rechten Maustaste auf den Clip und wählen Sie Projektdateien> Videoansicht und dann Clip teilen. Ziehen Sie den Schieberegler von hier aus an den Anfang des gewünschten Footageabschnitts und klicken Sie auf Start. Wiederholen Sie diese Aktion, um das Ende des Clips zu bestimmen, und klicken Sie auf Ende . Wenn Sie fertig sind, benennen Sie den Clip und wählen Sie Erstellen .
Mit der Slice-Funktion können Sie schnell einen Teil eines Clips verlieren. Dies funktioniert, indem Sie den Abspielkopf (die rote Linie auf der Timeline) positionieren und mit der rechten Maustaste auf den Clip klicken und Slice Clip auswählen. Hier haben Sie die Möglichkeit, das Material nach rechts oder links vom Spielkopf zu halten. Slice eignet sich am besten zum Aussortieren großer Filmstücke. Verwenden Sie Split, um die Cliplänge fein abzustimmen.
Übergänge und Fades
Wenn dein Video Gestalt annimmt, wirst du hinzufügen, dass Überblendungen und andere Übergänge zwischen Szenen dazu beitragen, deine Produktion zu formen. Fades können eingeführt werden, indem Sie mit der rechten Maustaste auf den entsprechenden Clip klicken. Um beispielsweise am Anfang eines Clips einzublenden, wählen Sie Ausblenden > Anfang des Clips> Einblenden. Um am Anfang und am Ende einzublenden, wählen Sie Ausblenden > Gesamter Clip .

Übergänge - Wipes und andere verzierte Mischungen zwischen zwei Clips - können ebenfalls hinzugefügt werden. Platzieren Sie einfach zwei Clips auf der Timeline und ziehen Sie einen Übergang an die richtige Position. Verwenden Sie dabei die Dreiecke im Überblendungsfeld als Orientierungshilfe.
Überprüfen Sie Ihr Volumen und exportieren Sie
Bevor Sie den Clip exportieren, sollten Sie einige der in OpenShot 2.0 verfügbaren visuellen Effekte wie Unschärfen und Farbsättigung untersuchen. Diese können der Zeitleiste ähnlich wie Übergänge hinzugefügt werden.
Wenn Sie jedoch zum Exportieren kommen, stellen Sie sicher, dass das Volume im gesamten Projekt konsistent ist. Volumes können durch Klicken mit der rechten Maustaste und Auswählen einer Lautstärke festgelegt werden. Audio kann auch vollständig aus dem Clip gelöscht werden. Dies ist nützlich, wenn Sie das Audio separat aufgenommen haben oder einen Soundtrack hinzufügen möchten.

Um zu exportieren, speichern Sie und gehen Sie dann zu Datei> Video exportieren. Klicken Sie auf Exportieren, wählen Sie das gewünschte Profil und dann einen Zielspeicherort und einen Dateinamen aus. Erweiterte Exportoptionen sind ebenfalls verfügbar. Wenn Sie fertig sind, klicken Sie auf Video exportieren .
Sie haben gerade Ihre erste grundlegende Videobearbeitung in OpenShot 2.0 unter Linux erstellt. Wie hast du das gefunden? Vielleicht bevorzugen Sie eine Alternative? Erzähl uns davon in den Kommentaren!