
Wir haben Ihnen kürzlich gezeigt, wie einfach es ist, Websites an Ihre Windows 10-Taskleiste anzuheften. Selbst wenn Sie Edge nicht verwenden, benötigen Sie diesen Trick. Auch wenn Sie Edge nicht verwenden, benötigen Sie diesen Trick. Im Fall Creators Update gibt es einen Winzige, aber sehr nützliche Funktion, die Sie eventuell daran hindern könnte, Edge gelegentlich zu verwenden. Lesen Sie mehr, aber eine andere Möglichkeit, Ihre Lieblingswebseiten nur einen Klick entfernt zu behalten, besteht darin, sie in Ihrem Startmenü anzuheften.
Um Websites mit Edge anzuheften, öffnen Sie einfach die Website, klicken Sie auf die Menüschaltfläche, und wählen Sie Zum Starten diese Seite anheften .
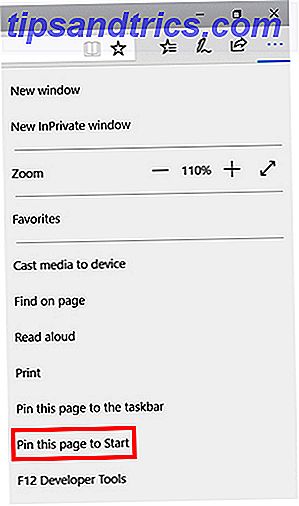
Dadurch wird eine Kachel im Windows 10-Startmenü für Ihre Website mit dem Favicon der Site erstellt. Sie können es entfernen, indem Sie auf Von Start loslösen klicken. Sie können die Größe der Kachel auch ändern und Live Tiles ein- und ausschalten, obwohl die Funktion "Live Tile" bei Websitekurzbefehlen keinen großen Unterschied macht.

Wie bei jedem Startmenü-Element können Sie es an der Stelle ziehen und ablegen, an der es angezeigt werden soll, und es zu neuen oder vorhandenen Kachelgruppen hinzufügen. Wenn Sie auf das Symbol klicken, wird die Website in Edge geöffnet.
Wenn Sie Chrome bevorzugen, ist der Prozess ein wenig weniger einfach, kann aber mit den folgenden Schritten durchgeführt werden:
- Besuchen Sie die Website, die Sie zu Ihrem Startmenü in Chrome hinzufügen möchten, und erstellen Sie eine Verknüpfung in der Lesezeichenleiste.
- Öffnen Sie im Chrome-Browser die Chrome Apps-Seite (Sie können dazu chrome: // apps aufrufen).
- Ziehen Sie das neu erstellte Lesezeichen auf die Chrome Apps-Seite.
- Klicken Sie mit der rechten Maustaste auf die neu erstellte Chrome-App und dann auf Verknüpfungen erstellen .
- Lassen Sie Desktop und Startmenü aktiviert und klicken Sie auf OK.
- Suchen Sie im Cortana-Suchwerkzeug nach der Website.
- Die Website wird in Ihren Suchergebnissen als App angezeigt. Rechtsklicken Sie darauf und wählen Sie Pin zum Starten .
- In Ihrem Startmenü wird nun ein Chrome-Symbol angezeigt. Wenn Sie darauf klicken, wird die Website geöffnet.
- Bonus-Tipp: Sie können die Verknüpfung umbenennen, indem Sie mit der rechten Maustaste darauf klicken und Dateispeicherort auswählen auswählen. Ein Windows Explorer-Fenster wird geöffnet, in dem Sie Startmenü-Apps sehen, die Sie wie jede andere Datei auf Ihrem Computer umbenennen können.
Was nennst du am liebsten mit dem Windows 10 Startmenü? Lassen Sie es uns in den Kommentaren wissen.



