
Ein langsamer Computer Slow Computer? 4 Möglichkeiten, Dinge zu beschleunigen Langsamer Computer? 4 Möglichkeiten, Dinge zu beschleunigen Der Kauf eines neuen Computers kann wirklich einen schönen Pfennig zurück. Hast du in Betracht gezogen, deine jetzige Version zu aktualisieren? Read More kann sogar die geduldigsten Leute in Wut versetzen. Ob Ihr Computer beim Booten oder beim Einfrieren ewig braucht Wie Sie Windows beschleunigen 10 Vom Hochfahren zum Herunterfahren Wie Sie Windows beschleunigen 10 Vom Hochfahren bis zum Herunterfahren Registry-Optimierungen und ominöse Reiniger beheben selten einen langsamen Computer. Wir haben eine Liste von bewährten Methoden zusammengestellt, die Ihrem Windows 10-Computer einen sofortigen Leistungsschub verleihen. Lesen Sie mehr, jedes Mal, wenn Sie darauf warten, dass das System zusammenarbeitet, bedeutet das verschwendete Zeit.
Da die Leistung Ihres Computers stark davon abhängt, was sich unter der Haube befindet Wie die Windows-Leistung von Hardware und Software beeinflusst wird Wie die Windows-Leistung von Hardware und Software beeinflusst wird In der Theorie könnte 32-Bit-Software je nach Hardware-Setup die 64-Bit-Version übertreffen . Klingt kompliziert? Wir sind hier, um Sinn zu machen und Ihnen zu helfen, die beste Leistung aus Ihrem System herauszuholen. Lesen Sie mehr, Hardware-Upgrades bieten einen großen Schub in der Geschwindigkeit Welche Upgrades werden Ihre PC-Leistung am meisten verbessern? Welche Upgrades verbessern Ihre PC-Leistung am meisten? Wenn Sie einen schnelleren Computer benötigen, aber nicht sicher sind, welche Komponente am besten für ein Upgrade geeignet ist, folgen Sie den Richtlinien, die Sie befolgen sollten. Weiterlesen . Es gibt jedoch auch einige schnelle Korrekturen, die Ihre Geschwindigkeit in wenigen Minuten erhöhen. Hier sind zehn kleine Boosts, die du jetzt ausprobieren kannst.
1. Beschleunigen Sie den Start
Wenn Sie in der Zeit, die Ihr Computer benötigt, um einen Kaffee zu holen, die Straße runterlaufen können, ist das inakzeptabel. Es gibt zwei große Bereiche, die Sie überprüfen sollten, ob der Start Ihres Computers zu lange dauert.
Zunächst sollten Sie die Ausführung von Software beim Start deaktivieren, die Sie nur selten verwenden. Viele Programme aktivieren dies automatisch, wenn Sie sie installieren, z. B. Skype. Wenn Sie Skype nur einmal im Monat verwenden, verschwenden Sie nur Systemressourcen im Hintergrund.
Sie können die Startobjekte in Windows 10 überprüfen und deaktivieren, indem Sie STRG + Umschalt + ESC drücken, um den Task-Manager zu öffnen, und dann auf die Registerkarte Start klicken. Klicken Sie mit der rechten Maustaste auf einen Eintrag und wählen Sie " Deaktivieren", um ihn vom Start zu entfernen. Wenn Sie nicht sicher sind, welche Objekte entfernt werden sollen, sehen Sie sich unsere Top-Ten-Programme an, die Sie beim Start nicht benötigen. Windows schneller starten: 10 nicht wichtige Startobjekte, die Sie sicher entfernen können Starten Sie Windows schneller: 10 Non-Essential Startup Elemente, die Sie sicher entfernen können So wurde Ihr Computer in letzter Zeit langsam gebootet? Wahrscheinlich haben Sie zu viele Programme und Dienste, die versuchen, alle auf einmal zu starten. Fragst du dich, wie sie dort hingekommen sind und wie man sie entfernt hat? Weiterlesen .
Zweitens sollten Sie Fast Boot deaktivieren. Dieses schlecht benannte Feature reduziert angeblich die Startzeit, hat jedoch mehr Schaden als Nutzen für viele Benutzer verursacht. Um dies zu deaktivieren, geben Sie Energieoptionen in das Startmenü ein und wählen Sie dann aus, was die Netztasten in der linken Seitenleiste tun sollen .
Klicken Sie im oberen Bereich des Bildschirms auf Einstellungen ändern, die derzeit nicht verfügbar sind, um Administratorrechte zu erteilen, und deaktivieren Sie dann das Kontrollkästchen für Schnellstart aktivieren (empfohlen) . Drücken Sie auf Änderungen speichern und Sie sind fertig.
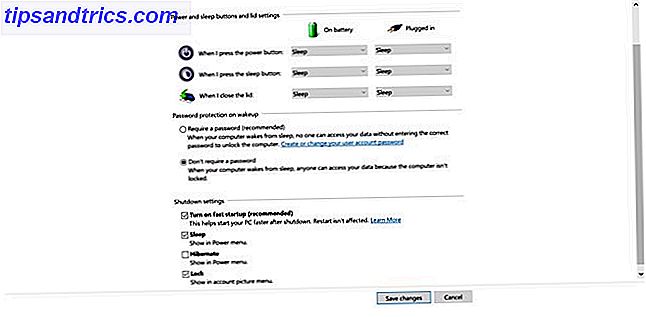
Weitere Tipps zum Korrigieren von langsamen Startzeiten 5 Tipps zum Korrigieren von langsamen Startzeiten in Windows 10 5 Tipps zum Korrigieren von langsamen Startzeiten in Windows 10 Wenn Ihre Windows 10-Startzeit seit dem Jahrestagupdate langsam ist, sind Sie nicht allein. Wir haben die gängigsten Lösungen zusammengestellt, die Ihnen helfen, dieses Problem schnell zu beheben. Lesen Sie mehr, wenn Sie immer noch Probleme haben.
2. Das Startmenü schneller laden
Wenn das Startmenü eine Weile dauert, können Sie einen Registrierungswert bearbeiten, damit er schneller angezeigt wird. Denken Sie daran, dass das Bearbeiten der Registrierung gefährlich sein kann. Berühren Sie daher während der Bearbeitung im Editor nur die angegebenen Werte.
Öffnen Sie den Registrierungseditor, indem Sie regedit in das Startmenü eingeben. Blättern Sie zu diesem Schlüssel:
HKEY_CURRENT_USER\Control Panel\Desktop Suchen Sie im rechten Bereich die Taste MenuShowDelay und doppelklicken Sie darauf, um sie zu bearbeiten. Diese Zahl gibt an, wie viele Millisekunden ein Menü verzögert wird, bevor es geöffnet wird. 400 ist der Standardwert. Wir empfehlen nicht, dies auf 0 zu setzen, da jedes Menü augenblicklich wird, also versuchen Sie es zuerst auf 200 zu ändern und sehen Sie, ob sich das für Sie besser anfühlt. Anschließend melden Sie sich ab und wieder an, um die Änderung zu übernehmen.
Wenn Sie immer noch Probleme haben, folgen Sie unseren Tipps, um das Startmenü zu reparieren. Windows 10 Startmenü funktioniert nicht? Hier ist, wie es zu beheben ist! Windows 10 Startmenü funktioniert nicht? Hier ist, wie es zu beheben ist! Funktioniert Ihr Windows 10 Startmenü nicht? Wir helfen Ihnen bei der Fehlersuche und -behebung. Lesen Sie mehr und Taskleiste Probleme in Windows 10 5 Schritte zum Beheben von Windows 10 Taskleiste Probleme 5 Schritte zum Beheben von Windows 10 Taskleiste Probleme Sie fast nicht bemerken, wie nützlich es ist, bis es nicht mehr funktioniert. Beheben Sie Ihre Windows 10-Taskleiste mit diesen fünf einfachen Korrekturen für häufig auftretende Fehler. Weiterlesen .
3. Holen Sie sich das richtige Menü Nizza und bissig
Wie beim Starten, fügt eine Menge Software automatisch einen eigenen Eintrag zu Ihrem Rechtsklick-Kontextmenü hinzu. Wenn Sie bemerken, dass das Klicken mit der rechten Maustaste lange dauert, ist dieses Menü wahrscheinlich länger als Ihr Bildschirm.

Der Schlüssel zum Entfernen von Einträgen, die Sie nicht benötigen, ist das Kontextmenü zum Hinzufügen und Entfernen von Einträgen aus dem Windows-Kontextmenü. Hinzufügen und Entfernen von Einträgen aus dem Windows-Kontextmenü. Jeder liebt Abkürzungen. In der Zwischenzeit ist das Kontextmenü mit Einträgen gefüllt, die Sie nie berühren. Wir zeigen Ihnen, wie Sie das Kontextmenü mit den Verknüpfungen, die Sie tatsächlich verwenden möchten, anpassen können. Lesen Sie mehr, und wir haben kürzlich alles besprochen, was Sie darüber wissen müssen. Wenn weniger Elemente das Menü verstopfen, lädt Windows es schneller, und Sie werden eine solche Verzögerung nicht bemerken.
4. Defragmentieren Sie Ihre Laufwerke schnell
Die manuelle Defragmentierung Ihrer Festplatte ist viel weniger wichtig als vor Jahren, da Windows Laufwerke automatisch nach einem Zeitplan defragmentiert. Beachten Sie, dass Solid-State-Laufwerke (SSDs) nicht defragmentiert werden müssen! In beiden Fällen haben Sie das Windows Defragmentierungsprogramm seit Jahren nicht geöffnet.
Wenn Sie jedoch eine ältere Version von Windows mit einer mechanischen Festplatte besitzen 7 Dinge, die Sie vor dem Kauf einer Festplatte beachten sollten 7 Dinge, die Sie vor dem Kauf einer Festplatte beachten sollten Kauf einer Festplatte? Es ist nicht so schwierig, wenn Sie ein paar grundlegende Tipps kennen. Wir haben die wichtigsten Funktionen eines modernen Speicherlaufwerks zusammengestellt und was Sie kaufen sollten. Lesen Sie weiter, Sie sind möglicherweise nicht zufrieden mit der Dauer des Prozesses. Für eine bessere Erfahrung empfehlen wir Defraggler, eine Alternative zum integrierten Tool. Dieses Dienstprogramm von den Machern von CCleaner bietet mehr Informationen und einen schnelleren Prozess als die Windows-Standardeinstellung. Denken Sie daran, dass Sie Ihre Festplatte nicht defragmentieren sollten, wenn Sie eine SSD haben!
5. Rufen Sie sofort diesen PC auf
Dieser PC, früher Arbeitsplatz, ist ein Hub für den Zugriff auf alle Laufwerke und Geräte, die an Ihren Computer angeschlossen sind. Vor Windows 10 hat die Tastenkombination Windows-Taste + E ein Datei-Explorer-Fenster direkt zu diesem PC geöffnet, jetzt wird es jedoch für den Schnellzugriff geöffnet.
Um die alte Verknüpfung wiederherzustellen, öffnen Sie den Datei-Explorer und klicken Sie oben auf die Registerkarte Ansicht . Klicken Sie auf der rechten Seite auf Optionen, um das Fenster mit den Ordneroptionen zu öffnen, und ändern Sie den Datei Explorer öffnen zu: zu diesem PC .

Abgesehen davon können Sie auch verhindern, dass Windows automatisch Geräte in Ihrem Netzwerk findet, was den Ladevorgang verlangsamen kann. Geben Sie Netzwerk in das Startmenü ein, um das Netzwerk- und Freigabecenter zu starten, und klicken Sie anschließend in der linken Seitenleiste auf Erweiterte Freigabeeinstellungen ändern .
Sie befinden sich wahrscheinlich zu Hause auf einer privaten Verbindung. Suchen Sie daher nach der Option Netzwerkerkennung deaktivieren und aktivieren Sie sie. Klicken Sie auf Änderungen speichern und dieser PC sollte weniger Zeit zum Laden benötigen.
6. Füllen Sie Programme und Funktionen schneller
Wenn Dutzende oder sogar Hunderte von Programmen installiert sind, dauert das Laden des Programms und der Funktionen der Systemsteuerung möglicherweise ewig. Es gibt nicht viel, was dies beheben wird, abgesehen von der Deinstallation einiger Software, aber Sie können ein alternatives Deinstallationsprogramm verwenden, wenn Sie möchten.
Diese Tools bieten mehrere Vorteile gegenüber der Standard-Windows-Methode. Die meisten von ihnen erstellen automatisch einen Wiederherstellungspunkt für den Fall, dass etwas schief geht, können Programme in großen Mengen deinstallieren und übriggebliebenen Junk entfernen, den das Windows-Dienstprogramm möglicherweise vermisst. Mit all diesen Vorteilen ist zusätzliche Geschwindigkeit nur ein Bonus.
Stellen Sie sicher, dass Sie keines der Programme haben, die Sie auf Ihrem Computer deinstallieren sollten!
7. Verhindern, dass nicht reagierende Programme hängen bleiben
Programme (und Windows) Absturz Warum Windows Crash? Eine Anleitung zur Fehlerbehebung Warum ist Windows abgestürzt? A Fehlerbehebung Wenn Windows abstürzt, bleiben Sie ruhig und starten Sie neu. In den meisten Fällen ist es ein einzigartiges Ereignis. Wenn Ihr Computer jedoch erneut abstürzt, lesen Sie diese Schritt-für-Schritt-Anleitung zur Fehlerbehebung. Lesezeichen für zukünftige Verwendung. Lesen Sie mehr, als wir möchten. Jeder hat den gefürchteten weißen Glanz über ein nicht reagierendes Programm gesehen und auf "Aufgabe beenden" geklickt, um es zu töten. Manchmal dauert das sogar eine Minute oder länger.
Wir haben gezeigt, wie man eingefrorene Programme ohne Verwendung des Task-Managers beendet. Wie man nicht reagierende Programme ohne den Task-Manager beendet. Wie man nicht reagierende Programme ohne den Task-Manager beendet Wenn ein Windows-Programm aufhört zu arbeiten, ist Ihr erster Instinkt wahrscheinlich der Besuch des Task-Managers. Hier ist eine superschnelle Verknüpfung, mit der Sie im Leerlauf laufende Aufgaben erledigen können. Lesen Sie mehr, was eine gute Möglichkeit ist, diese Hangups zu umgehen. Die Verwendung eines Kill-Skripts oder des SuperF4-Programms zum Beenden von Programmen erzwingt das Schließen, anstatt wie beim Drücken der X- Taste zu fragen. Wenn Sie dieses Problem oft mit einem bestimmten Programm haben, lohnt es sich, es neu zu installieren, um Beschädigungen oder Beschädigungen zu beheben.
8. Deaktivieren Sie ausgefallene Funktionen für bessere Leistung
Windows enthält alle möglichen kleinen visuellen Verbesserungen, die es angenehmer machen. Diese Augenweide nimmt jedoch Systemressourcen in Anspruch. Sie können diese Funktionen deaktivieren, wenn Sie Leistung gegenüber visuellen Elementen bevorzugen.

Geben Sie dazu Leistung in das Startmenü ein und klicken Sie auf Aussehen und Leistung von Windows anpassen . Sie sehen eine Liste der Animationselemente, die Sie ein- oder ausschalten können. Standardmäßig sind die meisten von ihnen aktiviert. Sie können auf Anpassen klicken, um die beste Leistung zu erzielen und alle gleichzeitig zu deaktivieren.
Dies deaktiviert kleine Bits wie Fenster, die sich in Echtzeit bewegen, wenn Sie sie ziehen und Popup-Animationen von Fenstern. Nach ein oder zwei Tagen werden Sie wahrscheinlich nicht einmal bemerken, dass diese fehlen.
9. Beschleunigen Sie den Shutdown-Vorgang
Ein langsames Herunterfahren ist fast so nervig wie ein langsamer Start. Wenn Sie einen Laptop ausschalten und ihn sofort irgendwo hinbringen, ist das Warten auf den Bildschirm "Herunterfahren ..." für zehn Minuten ärgerlich.
Obwohl es etwas schwieriger zu diagnostizieren ist als eine langsame Boot-Zeit, haben wir alles abgedeckt, was Sie überprüfen sollten, wenn Windows zum Herunterfahren ewig dauert. Ist Windows immer zum Herunterfahren bereit? Versuche dies! Wird Windows immer heruntergefahren? Versuche dies! Sie schalten gerade Ihren PC aus; wie schwer kann es sein? Herunterfahren ist ein komplexer Prozess und vieles kann schief gehen. Wenn Ihr Windows 7, 8.1 oder 10 blockiert ist, lesen Sie unsere Fehlerbehebung ... Lesen Sie mehr.
10. Verbessern Sie die Leistung mit leichterer Software
Obwohl diese Software sehr beliebt ist, werden Systemressourcen stark beansprucht. Mit nur ein oder zwei Gigabyte RAM in einem älteren Computer werden Sie eine Verlangsamung spüren, wenn nur ein paar Chrome-Tabs geöffnet sind. Warum verbraucht Chrome so viel RAM? (Und wie kann ich es jetzt beheben) Warum verbraucht Chrome so viel RAM? (Und wie kann ich es jetzt beheben) Aber warum verbraucht Chrome so viel RAM, besonders im Vergleich zu anderen Browsern? Und was können Sie tun, um es in Schach zu halten? Weiterlesen . Bis Sie Ihre Hardware aufrüsten können 5 Fragen, die Sie sich stellen sollten, bevor Sie Ihren PC aufrüsten 5 Fragen, die Sie sich stellen sollten, bevor Sie Ihren PC aufrüsten Denken Sie darüber nach, Ihre PC-Komponenten aufzurüsten? Groß! Bevor Sie das tun, gibt es jedoch einige wichtige Fragen, die Sie sich stellen sollten. Lesen Sie mehr oder erhalten Sie einen neuen PC, 7 Warnzeichen Es ist Zeit, Ihre alten PC 7 Warnzeichen zu ersetzen Es ist Zeit, Ihren alten PC zu ersetzen Wann sollten Sie einen neuen Computer kaufen? Lesen Sie weiter, Sie sollten die von Ihnen verwendete Software wechseln.
Versuchen Sie ein cloud-basiertes Antiviren-Programm, um Ihr System zu entlasten, und schauen Sie in einen anderen Webbrowser, da Chrome so ein Ressourcenfresser ist. Midori ist ein leichter Browser, der eine gute Wahl für weniger leistungsstarke Maschinen ist; Maxthon Nitro ist auch unglaublich schnell.
Was sind Ihre schnellen Tipps für einen schnelleren PC?
Wir sollten noch einmal darauf hinweisen, dass diese Schnellkorrekturen nicht zu großen Geschwindigkeitsproblemen führen. Wenn Sie immer noch Windows XP verwenden oder eine jahrzehntelange Maschine haben, werden Sie von diesen Tipps keinen großen Nutzen sehen. Wenn Sie jedoch ein Problem mit einem bestimmten Bereich haben oder von Ihrem System aus beschleunigen möchten, sollten diese Optimierungen nützlich sein.
Wenn diese Tipps nicht für Sie schneiden, überprüfen Sie mehr Szenarien, die Ihren Computer verlangsamen könnten Wie Sie Ihren langsamen Computer beheben Wie Sie Ihren langsamen Computer reparieren Nur wenige Dinge sind frustrierender als die Arbeit mit einem langsamen Computer. Das Problem kann mehrere Ursachen haben. Wir führen Sie durch die Schritte zur Behebung und Behebung der Leistungsprobleme Ihres Computers. Lesen Sie mehr und Gewohnheiten, die Sie aufbauen sollten, um Verlangsamung zu verhindern 5 Einfache Gewohnheiten, um Ihren Computer vom Laufen zu verlangsamen 5 Einfache Gewohnheiten, um Ihren Computer vom Verlangsamen zu stoppen Nur drei Dinge im Leben sind sicher: Tod, Steuern und langsame Computer nach Stunden Surfen im Internet Lassen Sie uns Ihnen Gewohnheiten zeigen, um Ihren Windows-Computer so schnell wie neu zu halten. Weiterlesen .
Jetzt bist du dran! Was sind deine mundgerechten Tipps, um deinen Computer schneller laufen zu lassen? Lassen Sie uns wissen, ob diese die Leistung Ihres PCs steigern und Ihre besten Tipps in den Kommentaren enthalten!

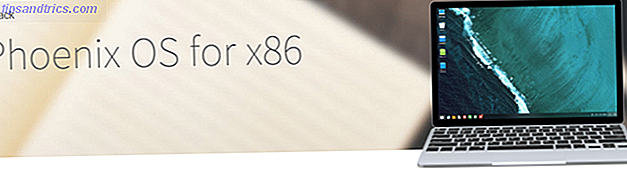
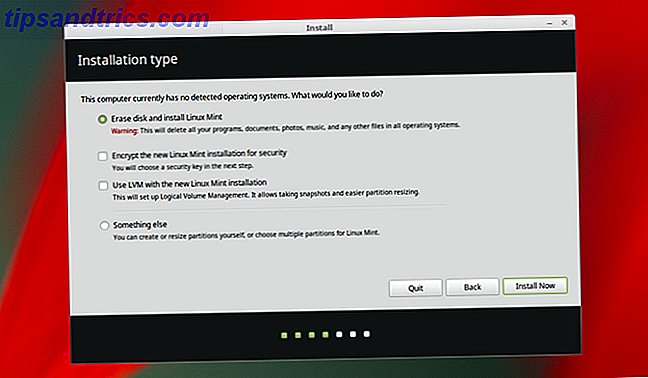
![Celtx - Die ultimative Drehbuch-Software [Cross-Platform]](https://www.tipsandtrics.com/img/linux/640/celtx-ultimate-screenwriting-software.jpg)