
Inhaltsverzeichnis
§1. Einleitung
Dieser Leitfaden kann als kostenloses PDF heruntergeladen werden. Download On Air: Richten Sie jetzt Ihre eigene Online-Sendung ein . Fühlen Sie sich frei zu kopieren und teilen Sie dies mit Ihren Freunden und Familie.§2-Livestream-Websites - Welches ist das Richtige für Sie?
§3-Streaming auf Justin.TV
§4-Using XSplit für Twitch / Justin.TV / Ustream
§5-Streaming mit einem Dazzle DVC100
§6-Ein Wort auf anderen Streaming-Websites
§7 - Andere nützliche Programme
§8-Nachwort
1. Einleitung
Das Internet ist schnell; Computer sind leistungsstark. Es macht also Sinn, dass Live-Fernsehunterhaltung ein neues Zuhause gefunden hat: PC-Monitore. Bekannte kommerzielle Dienste wie Netflix und Hulu beherrschen einen starken Teil des Fernsehmarktes in einer Zeit, in der das Fernsehen kein Fernsehen mehr benötigt. Vor ein paar Jahren war ich Resident Assistant an meinem College, als sie beschlossen, den Kabelservice zu kürzen. Es gab keinen Grund mehr, es zu behalten - jeder, der fernsehen wollte, benutzte das Internet. Für viele Leute war die erste bemerkenswerte Erkenntnis, dass das Internet-Streaming riesig geworden ist.
Seit seiner Popularität hat das Streaming jedoch auch dazu geführt, dass jeder mit einem Computer über das Internet streamen kann. Viele Menschen verwenden seit Jahren Webcams, um über Instant-Messaging-Dienste von Angesicht zu Angesicht zu interagieren. Da eine höhere Bandbreite gebräuchlicher geworden ist, haben viele Verwendungen für persönliche Datenströme über das Internet für die Öffentlichkeit gefunden. Auf diese Livestreams kann von jedem Internet-Browser von jedem beliebigen Computer aus zugegriffen werden.
Livestreams sind sehr beliebt geworden. Große Veranstaltungen wie die jährliche Electronic Entertainment Expo haben Hunderttausende von Zuschauern. Viele Verkaufsstellen wie Nachrichtensender und Musikveranstaltungen haben Livestreams zur Verfügung. Das Beste von allem, Livestreams sind frei zu sehen.
Livestreaming ist auch einfach, lustig und kostenlos. Ich habe vor acht Monaten begonnen, einen Twitch.tv-Account zu benutzen, um die Geschwindigkeitsrunden verschiedener Spiele zu streamen - wenn du interessiert bist, kannst du meinen Stream bei twitch.tv/tekkie55 finden. Seit dem College ist es eine gute Möglichkeit, mit Freunden in Kontakt zu bleiben und mit anderen Leuten zu sprechen, die an den Spielen interessiert sind, die ich spiele.
Aber es sind nicht nur Amateure wie ich: Es gibt viele verschiedene Arten von Streams auf allen Ebenen der Produktion. CBS, NBC und PBS führen alle Nachrichten Livestreams über Ustream.TV. Die NASA beherbergt Streams für ihre Astronauten, die sogar Live-Video-Feed von einem Weltraumspaziergang 250 Meilen über der Erde enthalten. Red Bull nutzte im Oktober 2012 35 Kameras, um Felix Baumgartners Weltrekord zu übertragen. Große Events wie Bonnaroo, die Electronic Entertainment Expo, X Games und die Supercross-Weltmeisterschaften haben Livestreams von bis zu Hunderttausenden Zuschauern.
Obwohl viele Livestreams zu riesigen Produktionen geworden sind, sind viele noch immer kleine, selbst erstellte Projekte, die von Menschen auf der ganzen Welt geschaffen wurden. Zum Beispiel streamen viele Digital Artists ihre Arbeit über das Internet, zeigen ihre Techniken und bieten Live-Ratschläge für Beobachter. Musiker benutzen auch Livestreams, um ihre Arbeit zu zeigen - ich habe kürzlich die beiden Mitglieder der Gruppe Younger Brother eingeschaltet, die an ihrem neuen Album arbeiten, mit Synthesizern spielen und ihren Fans ihr Studio zeigen. Wettbewerbsspieler veranstalten oft Livestream-Events wie Turniere und Trainingssitzungen sowohl in Online-Spielen wie Starcraft und League of Legends als auch für Offline-Spiele wie Street Fighter und Super Smash Bros. Einige für die Tierpflege verantwortliche Organisationen haben sogar öffentliche Webcams eingerichtet, die die Tiere beobachten Über. Diese können auf den Websites lokaler Zoos, Adoptionszentren und sogar aus Hausmeisterheimen gefunden werden.
Jeder kann einen Livestream mit nichts anderem als einem Computer mit einer Webcam beginnen. Mit kostenloser Software und einem Konto bei einem beliebigen populären Dienst können Benutzer von ihrem Computer aus live streamen, wann immer sie möchten. Ein Computer allein kann den Desktop des Benutzers streamen, was gut für PC-Spiele und digitale Künstler ist. Wenn Sie die Optionen von Webcams, Mikrofonen und Videoaufnahmekarten hinzufügen, haben Sie die Möglichkeit, jede Art von Show zu erstellen, die Sie sich vorstellen können. Es gibt sogar Apps, mit denen Smartphone-Besitzer direkt von ihren Handys ins Internet streamen können. (Sie können mehr darüber lesen in "Live-Video von Ihrem Smartphone streamen Wie Live-Video von Ihrem Smartphone streamen Wie Live-Video von Ihrem Smartphone streamen Wann immer ich zu den Menschen, die ich Streaming-Video-Apps besessen bin, ich fast immer erhalten Sie die gleiche Antwort - warum möchten Sie Echtzeit-Video von Ihrem Handy streamen? Was ist mit Ihrem ... Read More ".)
In diesem Leitfaden erfahren Sie, wie Sie Ihren eigenen Livestream für ein kreatives Projekt, Spiele oder alles, was Ihnen einfällt, einrichten können!
2. Livestream-Websites - Welches ist das Richtige für Sie?
Also, du hast beschlossen, einen Stream zu starten. Bevor Sie sich über die Software- und Hardware-Besonderheiten Gedanken machen, sollten Sie zuerst überlegen, welche Art von Stream Sie übertragen möchten und welche Website am besten zu dieser Sendung passt. Es gibt vier große Seiten, die von Gelegenheits-Streamern für den persönlichen Rundfunk verwendet werden. Jeder hat seine Vorteile und sein eigenes Zielpublikum, also lasst uns gemeinsam darüber reden.
2.1 Livestream.com
Livestream hat eine Vielzahl von verschiedenen Sendungen, die einem Format folgen, das dem normalen Fernsehen ähnlicher ist als die meisten Stream-Websites. Die Benutzeroberfläche von Livestream basiert auf dem Konzept von geplanten Live-Ereignissen. Im Gegensatz zu den meisten anderen Stream-Sites, bei denen der Benutzer Broadcasts generell startet und beendet, wann immer sie möchten, verfügt Livestream über ein Event-Scheduling-System, mit dem Broadcaster Ereignisse im Voraus planen und zu gegebener Zeit mit dem Streaming beginnen können. Die Benutzeroberfläche ähnelt der Facebook-Ereigniserstellung. Bilder, Texte und Videos können zu einer Veranstaltung hinzugefügt werden, ebenso wie ein Live-Stream-Feed.
Livestream verwendet seine eigene Software-Palette, von professionellen HD-Broadcasting-Suites bis hin zu einfacher, aber effektiver kostenloser Desktop-basierter Broadcasting-Software. Sie verfügen auch über ein starkes Kundencenter. Diese Seite ist beliebt für ihre großen Budget-Sendungen von Konzerthallen und Nachrichtenstudios, aber jeder kann die Website für ihre eigenen Streams verwenden. 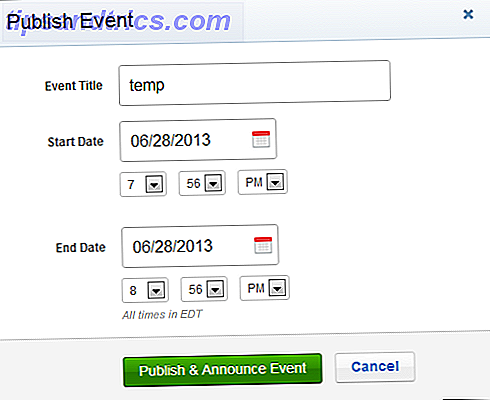

2.2 Ustream.TV
Ustream hat eine große und beliebte Reihe von Sendern, die eine Vielzahl von Shows streamen. Die Website verwendet eine sehr einfache browserbasierte Übertragungsmethode. Flash greift auf einen Web-Cam-Eingang zu und ein Audio-Eingang und Rundfunk wird über eine einfache Start / Stopp-Taste aktiviert. Chat und Umfragen sind ebenfalls in die Oberfläche integriert. Beschreibungen können auch automatisch auf Twitter und Facebook gepostet werden. Ihr alter Sender ist ebenfalls verfügbar, ein Popout-Fenster mit der gleichen Funktionalität, aber einer anderen Schnittstelle.
Diese Website ist einfach zu navigieren und zu verwenden, hat eine gute Benutzerbasis für alle Stream-Größen und verfügt über viele Funktionen und Funktionen. Einige Benutzer bevorzugen möglicherweise auch die Option zum Streamen, ohne eine Software herunterzuladen. 

2.3 Justin.TV
Justin.TV ist eine weitere Allzweck-Streaming-Website. Ihre "Erkunden" -Seite, auf der die sieben Kategorien für ihre Streams und einige Live-Beispiele von jedem aufgelistet sind, ist hilfreich für die Darstellung von kleineren Streams. Die Site implementiert außerdem eine Standardsuchfunktion, die die Bedienung noch einfacher macht. Die Übertragung von Justin.TV erfolgt wie bei Ustream über einen Webbrowser mit Flash. Ihre Schnittstelle ist noch einfacher, mit nur ein paar Optionen für Dinge wie die Auswahl verschiedener Kameras und Mikrofone und die Änderung der Stream-Bitrate.
Justin.TV ist wohl am einfachsten zu starten, erlaubt aber auch die Verwendung anderer Software für fortgeschrittene Benutzer. 
2.4 Twitch.tv
Twitch ist der führende Anbieter von Videospiel-Livestreams. Das macht Sinn: Twitch ist ein reiner Livestream-Dienst. Eine der Eigenschaften von Twitch ist die Kategorisierung von Spielen, die Streamer spielen. Benutzer wählen das Spiel aus, das sie im Stream-Setup spielen, und Twitch kombiniert alle Streamer, die dieses Spiel spielen, in leicht zugängliche Kategorien. Dadurch wird ein spezifisches und einfach zu verwendendes Verzeichnis erstellt, in dem die Zuschauer Streamer finden können, die Spiele spielen, die sie sehen möchten.
Im Gegensatz zu Ustream und Justin.TV setzt Twitch komplett auf separate Broadcast-Software für Streamer. Zwei dieser Optionen, OBS und XSplit, werden später im Leitfaden behandelt.
Letztlich besteht der Hauptunterschied zwischen den Streaming-Sites in ihrer Schnittstelle. Drei der vier hier genannten Websites sind allgemeine Websites mit mehreren Kategorien, die auf Livestreams aller Art ausgerichtet sind. Ich empfehle, auf der Website zu bleiben, die Sie am bequemsten benutzen, da sie alle kostenlos sind ... und alles perfekt für Ihre erste Sendung.
3. Streaming auf Justin.TV
Um mit den Grundlagen zu beginnen, gehen wir die einfachste Methode des Streaming durch. Der einfachste Weg, um mit dem Streaming zu beginnen, ist ein Flash-basierter Browser-basierter Stream-Dienst. Der einfachste ist die einfache Benutzeroberfläche von Justin.TV.
3.1 Erste Schritte
Die Registrierung für Justin.TV ist ziemlich einfach - Sie benötigen einen Benutzernamen, ein Passwort, Geburtstag und E-Mail-Adresse. In deinen Kontoeinstellungen kannst du ein Profilbild hinzufügen sowie deine E-Mail / dein Passwort ändern.
"Channel options" hat vier Unterbereiche: Info, Chat, Design und Mitglieder. Unter Info können Sie den Kanaltitel, die Beschreibung, "Über mich" und Kategorieinformationen ändern. Denken Sie daran, dass Sie hier auch Ihren Einbettungscode und vor allem Ihren Stream-Schlüssel finden. Der Chat verfügt über einen Ein- / Auscheck-Zugang, eine Intro-Nachricht, einen Bereich zum Auflisten verbotener Wörter und eine Liste der gesperrten Benutzer. Im Designbereich ändern Sie das Aussehen Ihres Kanals. Es gibt voreingestellte Themen, verschiedene Farben für verschiedene Arten von Text und die Möglichkeit, benutzerdefinierte Hintergründe und Banner mit verschiedenen Optionen zu verwenden. Es gibt auch ein Vorschaufenster, um zu sehen, wie dein Kanal mit den eingestellten Optionen aussieht. Schließlich ermöglicht der Mitgliederbereich einem Streamer, einen Stream-Schlüssel an eine E-Mail-Adresse zu senden, sodass andere Inhalte in Ihr Profil streamen können. Wenn Sie die Bereiche Design, Info und Chat durchlaufen, können Sie ein neues Konto erstellen, das in kurzer Zeit ausgezeichnet aussieht. Wenn du einen neuen Kanal startest, empfehle ich, die Optionen zu lesen, bevor du mit der Übertragung beginnst. 
Beachten Sie, dass die Bereiche "Käufe" und "Anwendungen" für Premium-Funktionen und -Entwickler verwendet werden, sodass sie für den durchschnittlichen Benutzer nicht erforderlich sind.
Wenn Sie mit dem Aussehen Ihres Kanals zufrieden sind, klicken Sie auf die Schaltfläche "BROADCAST NOW", die sich oben auf der Website von Justin.TV befindet. Mach dir keine Sorgen. Sie beginnen nicht sofort mit dem Senden, nachdem Sie auf diese Schaltfläche geklickt haben. Stattdessen gelangen Sie zu der Seite mit den Broadcast-Steuerelementen und Optionen.
Das erste, was Sie sehen sollten, ist der Flash-basierte Streamsender von Justin.TV, der eine Begrüßung und eine Aufforderung von Flash erhalten wird. (Wenn Sie Flash nicht installiert haben, können Sie es von der Adobe-Website herunterladen.) Die Eingabeaufforderung ist eine Sicherheitseinstellung, die sicherstellt, dass Websites nicht ohne Ihre Zustimmung auf Ihre Kamera oder Ihr Mikrofon zugreifen. Natürlich benötigt Justin.TV Zugriff, damit die Übertragung funktioniert. Klicken Sie also auf "Erlauben", wenn Sie fertig sind. 
Nachdem Sie der Website den Zugriff auf Ihre Webcam erlaubt haben, sollten Sie ihre Ausgabe im Streaming-Fenster sehen - in den meisten Fällen sehen Sie Ihr Gesicht auf dem Sender! Bevor du etwas anderes machst, solltest du dir deine Einstellungen ansehen, die sich unten rechts im Streaming-Fenster befinden (ein Zahnradsymbol). Es gibt zwei Optionen: Video und Audio. Überprüfen Sie zuerst Ihre Videooptionen.
Was Sie sehen werden, ist eine Dropdown-Liste und ein Schieberegler. Die Dropdown-Liste listet alle auf Ihrem Computer verfügbaren Kameras auf. Wenn Sie beispielsweise zwei Webcams angeschlossen haben, können Sie zwischen diesen aus dieser Liste wechseln. Es gibt auch Programme namens "virtuelle Webcams", die Videos von Ihrem Desktop erzeugen können. Wir werden später darauf eingehen. Machen Sie sich zunächst mit den Optionen vertraut, die derzeit für Ihren Computer verfügbar sind. 

Der Schieberegler ändert die Geschwindigkeit, mit der der Computer versucht, zu streamen. Das untere Ende wird mit einer geringeren Geschwindigkeit hochgeladen und benötigt weniger Bandbreite. Die ideale Einstellung dafür hängt davon ab, wie schnell Ihre Internetverbindung ist. Eine Möglichkeit, dies zu testen, ist die Verwendung einer Verbindungstest-Website wie speedtest.net. Führen Sie einfach den Test aus und die Website gibt Ihnen einen guten Überblick über Ihre Upload- und Download-Geschwindigkeiten. Du lädst den Stream hoch, daher spielt in diesem Fall die Upload-Geschwindigkeit eine Rolle. Die Ergebnisse werden wahrscheinlich in Mbps oder Megabit pro Sekunde sein. Denken Sie daran, dass der Schieberegler von Justin.TV in kbps ist, so dass die gesamte Bandbreite von etwa 0, 1 bis 1 Mbps reicht. Sie können auch XSplit verwenden, ein Programm, das später besprochen wird, um Ihre Bitrate zu überprüfen. 

Wenn Sie mit den Videoeinstellungen fertig sind, werfen Sie einen Blick auf die Audioeinstellungen (Schließen> Einstellungen> Audioeinstellungen). Die zwei Einstellungen hier sind für Mikrofonauswahl und Lautstärke. Die Mikrofonauswahl ist ähnlich der Kameraauswahl. Wenn an Ihrem Computer zwei oder mehr Mikrofone angeschlossen sind, können Sie auswählen, welche für die Wiedergabe von Audio im Stream verwendet werden soll. Wenn Sie beispielsweise ein Headset anschließen, aber auch über eine externe Webcam mit einem integrierten Mikrofon verfügen, können Sie das Video von der Webcam wiedergeben, aber den Ton von Ihrem Headset wiedergeben. 
Das Eingabevolumen ist sehr einfach. Sie können den Schieberegler ändern, um sicherzustellen, dass die über den Stream abgespielte Lautstärke nicht zu laut ist. Sie möchten, dass die VU (Volume Unit) -Lautstärke leise ist, wenn nichts abgespielt wird, und niemals lange ausgereizt bleibt. Wenn das Messgerät immer halb voll ist, deutet dies auf ein Mikrofonproblem hin.
Sobald Sie alle Einstellungen vorgenommen haben, können Sie die Einstellungsmenüs verlassen und auf "Start" klicken, um einen schnellen Countdown zu starten, bevor der Stream live geschaltet wird. Dies allein reicht aus, um mit dem Streaming zu beginnen!
3.2 Verwenden einer virtuellen Webcam: ManyCam
Es gibt viele "virtuelle Webcam" Software-Anwendungen zur Verfügung, wie WebcamMax, Virtual Webcam und Webcamstudio. Für dieses Tutorial werde ich auf ManyCam, eine beliebte Anwendung, eingehen. ManyCam kann kostenlos von manycam.com heruntergeladen werden.
Durch die Installation der Anwendung wird Justin.TV und jeder Website, die Flash für den Zugriff auf Kameras verwendet (z. B. Tinychat), eine Ausgabe mit der Bezeichnung "ManyCam Virtual Webcam" hinzugefügt. Was auf dieser virtuellen Webcam angezeigt wird, hängt von der Anwendung ab (die sich bei Aktivierung normalerweise in den Systemicons links neben dem Datum und der Uhrzeit befindet). Nach der Installation öffnen Sie ManyCam und navigieren Sie zur Registerkarte Video und der Registerkarte Quellen darunter. Dadurch werden einige Kategorien von Elementen aufgelistet, die von ManyCam gestreamt werden können, einschließlich tatsächlicher Webcams, Ihres Desktops und von Bildern.
Klicken Sie zunächst auf Desktop. Es gibt drei Optionen: gesamter Desktop, Bereich um den Cursor und benutzerdefinierter Bereich. Klicken Sie auf "Gesamten Desktop erfassen". Sie sollten Ihren Desktop im Vorschaufenster "Live Studio" sehen. Gehen Sie nun zurück zu Justin.TV, klicken Sie auf "Jetzt senden", navigieren Sie zu Einstellungen> Video einrichten und wählen Sie "ManyCam Virtual Webcam" aus der Liste. Wenn alles gut geht, sollten Sie die gesamte Desktopausgabe Ihres Computers an Justin.TV sehen. Wenn du "Start" drückst, wirst du alles auf deinem Computer live übertragen! 
Es gibt viele andere Möglichkeiten mit ManyCam. Klicken Sie beispielsweise auf "Benutzerdefinierten Desktopbereich erfassen". Dies erzeugt ein graues größenveränderbares Rechteck. Ziehe es und verändere es in eine beliebige Form und Stelle, und alles innerhalb des Rechtecks wird zum gestreamten Bereich. (Stellen Sie sich "Gesamten Desktop erfassen" als ein Rechteck vor, das den gesamten Bildschirm abdeckt.) Mit dieser Methode können Sie nur einen kleineren Teil Ihres Desktops streamen. Wenn Sie beispielsweise den benutzerdefinierten Bereich um ein mit Fenstern versehenes Computerspiel anpassen, können Sie nur das Spiel streamen. 

Sie können Ihre physische Webcam auch über ManyCam streamen. Dies ist nützlich aufgrund der Funktionen und Effekte, auf die Sie ansonsten normalerweise keinen Zugriff hätten. Sie können beispielsweise die Webcam-Ausgabe mit einer anderen Auflösung oder Bildrate erzwingen. Es lohnt sich auch, die Effekte von ManyCam zu betrachten, z. B. die Möglichkeit, über jede Webcam-Ausgabe zu zeichnen. Dies kann nützlich sein für Notation oder einfach zum kritzeln. 
ManyCam verfügt auch über eine Registerkarte Audio mit einer Liste von Quellen, Effekten und Einstellungen. Dies ändert die Audioausgabe mit der virtuellen Webcam von ManyCam. Sie können hier die tatsächliche Webcam-Ausgabe auswählen, aber was ist, wenn Sie das Audio, das über Ihren Computer läuft, über den Livestream streamen möchten? Es gibt eine schnelle Möglichkeit, dies zu tun, indem Sie eine Audio-Funktion namens "Stereo Mix" aktivieren. Klicken Sie mit der rechten Maustaste auf das Symbol für die Lautstärkeregelung (kleines Lautsprechersymbol neben dem Datum / der Uhrzeit) und klicken Sie auf "Aufnahmegeräte". Klicken Sie mit der rechten Maustaste auf eine beliebige Stelle auf der Registerkarte "Aufzeichnung" und stellen Sie sicher, dass sowohl "Deaktivierte Geräte anzeigen" als auch "Getrennte Geräte anzeigen" aktiviert sind. Ein Gerät namens "Stereo Mix" sollte erscheinen. Rechtsklicken Sie darauf und klicken Sie auf "Aktivieren". Beenden und starten Sie ManyCam neu. Stereo Mix sollte nun in den Audiooptionen angezeigt werden. Wenn Sie die Broadcast-Seite von Justin.TV aktualisieren, sollte Stereo Mix in der Dropdown-Liste "Setup Audio" angezeigt werden. Wenn Sie "ManyCam Virtual Webcam" als Videogerät und "Stereo Mix" als Audiogerät wählen, können Sie alles von Ihrem Desktop aus streamen! 

Experimentieren Sie mit den verschiedenen Audio-, Video- und Effekteinstellungen, um sich mit Ihren Optionen vertraut zu machen. Sobald Sie sich wohl fühlen, sollte es so viel einfacher sein, den gewünschten Livestream zu erstellen. Beachten Sie schließlich, dass ManyCam es Benutzern erlaubt, das Wasserzeichen aus ihrer Ausgabe zu entfernen. Überprüfen Sie Video> Effekte> Text über Video und deaktivieren Sie "Show Manycam Logo".
4. Verwenden von XSplit für Twitch / Justin.TV / Ustream
Eines der beliebtesten Streaming-Programme, XSplit Broadcaster, wird von vielen Leuten verwendet, um Twitch, Justin.TV und Ustream zu streamen. Das Programm kann kostenlos von xsplit.com heruntergeladen werden. Nach dem Herunterladen werden Sie aufgefordert, ein Konto zu erstellen. Sie werden außerdem benachrichtigt, dass Sie eine kostenlose Testversion ausführen. Während XSplit ein kommerzielles Programm ist, ist ihre kostenlose Testversion unbestimmt und enthält alle Funktionen, die Sie zum Streamen benötigen. Die kostenpflichtige Lizenz beginnt derzeit bei $ 14, 95 für 3 Monate. Es gibt zusätzliche Funktionen mit der kostenpflichtigen Version, die Sie erforschen können, aber im Moment konzentrieren wir uns auf die kostenlose Testversion.
4.1 Hinzufügen von Inhalten zu Szenen
Nach dem Erstellen eines Kontos (ich empfehle auch die automatische Anmeldung), werden Sie zum Hauptfenster von XSplit weitergeleitet. Es wird einen großen zentralen Bereich geben, der "Szene" genannt wird. Szenen sind im Grunde die Ausgabe von XSplit. Alles was du da reingibst, wirst du streamen. Und Sie können mit Leichtigkeit viele Dinge hinzufügen: Kameras, Bilder, Bildschirmregionen und Textüberlagerungen. Diese Optionen sollten ausreichen, um jede Art von Broadcast zu erstellen, die Sie mögen. 
Um zu beginnen, überprüfen Sie einfach die Optionen unter "Hinzufügen". Sehen Sie, welche Kameras gerade mit Ihrem Computer verbunden sind. Dies schließt alle derzeit verbundenen und aktivierten Webcams und virtuellen Webcams ein. Wenn Sie eine Webcam angeschlossen haben, klicken Sie auf Hinzufügen> Kamera hinzufügen und wählen Sie sie aus der Liste aus. Der Feed sollte innerhalb der Szene starten. Beachten Sie, dass im Allgemeinen nur eine Anwendung auf eine Webcam gleichzeitig zugreifen darf. Wenn Sie beispielsweise mit jemandem auf Skype Kontakt aufnehmen, können Sie die Webcam wahrscheinlich nicht für XSplit verwenden.
Sobald Sie eine Kamera in der Szene hinzugefügt haben, klicken Sie mit der rechten Maustaste darauf. Es gibt drei Registerkarten: Cam, Color und Layout. Cam wird einige Optionen wie Deinterlacing und Framerate modifizieren. Die Farbe hat viele nützliche Optionen, um anzupassen, wie die Nockenausgabe aussieht. Neben der grundlegenden Kolorierung ist die Transparenzoption auch beim Erstellen einer Szene sehr hilfreich. Schließlich ändert die Layout-Option die Ausgabeausrichtung. Sie können die Ausgabe der Kamera ändern, sie zuschneiden, sie sogar in jeder Dimension drehen. Ändern Sie beispielsweise im 3D-Bereich den Wert von "Y" auf 180. Dadurch wird die Kamera horizontal gedreht.
Um ein Bild (oder eine Video- oder Musikdatei) hinzuzufügen, können Sie entweder auf Hinzufügen> Mediendatei hinzufügen ... klicken oder einfach eine Datei auf die Szene ziehen und ziehen. Die Registerkarten Farbe und Layout für Bilder weisen dieselben Farb- und Positionierungsoptionen wie Kameras auf.
Die Bildschirmregion in XSplit ist äußerst nützlich. Um zu zeigen, warum, öffnen Sie jede Art von Programm. Klicken Sie dann auf Hinzufügen> Bildschirmbereich hinzufügen ... und bewegen Sie den Mauszeiger über das Programm. Der Bildschirmbereich sollte sich automatisch innerhalb des Fensters anpassen, wie durch die roten Rechtecke, die Sie sehen, demonstriert wird. Ein zusätzlicher Vorteil ist, dass wenn Sie das Programm verschieben, der Bildschirmbereich dem gleichen Bereich folgt. Wenn Sie einen zufälligen Bereich auswählen möchten, können Sie auch klicken und ziehen, um den gewünschten Bereich zu erhalten. Zusätzlich zu den üblichen Optionen für Farbe und Layout sehen Sie die Registerkarte Bildschirm, auf der Sie den ausgewählten Bereich und einige andere Regionsoptionen ändern können. 

Jedes hinzugefügte Element der Szene wird in der Liste der Szenenquellen angezeigt und kann aktiviert und deaktiviert werden, indem Sie das Kontrollkästchen neben den einzelnen Elementen aktivieren. So können Sie zum Beispiel schnell eine Nachricht "Sei gleich zurück" hinzufügen, wenn Sie für eine Minute aussteigen müssen. Denken Sie daran, dass die Optionen für jedes Szenenelement geändert werden können, indem Sie mit der rechten Maustaste auf das Element in der Liste klicken, genau wie mit der rechten Maustaste im Ansichtsfenster. Dies kann nützlich sein, wenn sich einige Objekte überschneiden.
Sie können auch zwei aufsteigende Balken neben einem Lautsprechersymbol und einem Mikrofonsymbol bemerken. Dies ändert die Lautstärke des Mikrofons und anderer Audiodateien, die Sie spielen. Sie können beide Audioquellen stummschalten, indem Sie auf eines der beiden Symbole klicken.
4.2 Optionen
4.2.1 Datei
Eine "Präsentation" ist eine Sammlung von XSplit-Szenen und kann als Datei gespeichert werden. Beachten Sie, dass Sie in der kostenlosen Testversion vier Szenen pro Präsentation haben können. Unter der "Datei" -Auswahl oben (wo die "Datei" -Auswahl in den meisten Programmen ist) können Sie neue Präsentationen speichern, laden oder erstellen. (Ich speichere separate Präsentationsdateien für jedes Spiel, das ich auf Twitch spiele.)
4.2.2 Ansicht
Unter der Auswahl "Ansicht" gibt es mehrere wichtige Optionen. Die Auflösung oben ist die Größe Ihrer Stream-Ausgabe. Eine hohe Auflösung ermöglicht mehr Platz für Teile in der Szene und erhöht die Detailgenauigkeit. Eine höhere Auflösung benötigt jedoch mehr Bandbreite zum Streamen. In ähnlicher Weise ändert die Bildrate die Anzahl der gestreamten Bilder pro Sekunde.
Die Übergangs- und Übergangsgeschwindigkeit ändert die Art des Übergangs zwischen den Szenen und die Zeit, die für den Übergang benötigt wird. Diese lassen sich leicht testen, indem Sie zwei Szenen mit Bildern einrichten und zwischen ihnen wechseln.
Mit dem Ansichtsfenster "Ausblenden und Skalieren" können Sie die scheinbare Größe des Szenenbereichs ausblenden oder ändern. Wenn Sie beispielsweise einen 1080p-Stream ausführen, aber nicht möchten, dass er den gesamten Bildschirm einnimmt, können Sie ihn so einstellen, dass er kleiner erscheint. Dadurch wird das Darstellungsfenster innerhalb von XSplit kleiner, behält aber die volle Auflösung bei.
4.2.3 Allgemeines
Um auf eine andere Reihe von Optionen zuzugreifen, gehen Sie zu Extras> Allgemeine Einstellungen ... Es sollten oben fünf Registerkarten geöffnet sein und die Registerkarte "Allgemein" sollte aktiv sein. Die "Allgemein" und "Meine Aufnahmen" haben Optionen in diesem Abschnitt abgedeckt. "Disable Aero theme" deaktiviert einige Desktop-Animationen in Windows und ändert die Art und Weise, wie bestimmte Dinge angezeigt werden. Dies sollte jederzeit überprüft werden, da Systemressourcen für das Streaming eingespart werden. (Aero-Thema wird ausführlich in "The Windows 7: Ultimate Guide" erläutert, wenn Sie daran interessiert sind.) "Enable virtual camera output" ermöglicht, dass XSplit ähnlich wie ManyCam funktioniert. Wenn Sie dieses Kontrollkästchen aktivieren, kann Flash auf die Ausgabe von XSplit zugreifen (mit einem Wasserzeichen, wenn Sie ein freier Benutzer sind). "Aus Bildschirmbereich ausblenden" sollte verhindern, dass XSplit in sich selbst angezeigt wird, wenn Sie eine Region des Desktops streamen. Die anderen Optionen im Feld "Allgemein" sind im Allgemeinen nicht erforderlich. "Enable Game Source" ermöglicht es XSplit, auf die Ausgabe eines Spiels zuzugreifen und es direkt zu streamen. Zum Zeitpunkt des Schreibens befindet es sich in einer experimentellen Entwicklungsphase. "Skype-Interaktion aktivieren" ermöglicht die Ausführung bestimmter Befehle über Skype, z. B. das Ändern der Szenen in einem Stream. Es gibt vollständige Anleitungen zu dieser Funktion, die alle interessierten Leser in der Hilfe von XSplit nachlesen können. "Enable optimized render" sollte XSplit die Systemressourcennutzung erleichtern, ist aber auch in der experimentellen Entwicklung. 
Der Bereich "Audio" steuert hauptsächlich die Mikrofonoptionen. In XSplit gibt es zwei Audio-Ausgänge, die beim Streaming kombiniert werden und für die ein Mikrofon und ein weiterer allgemeiner Audio-Stream eingerichtet sind. Zum Beispiel werden beim Streamen von Spielen üblicherweise ein Headset-Mikrofon und das Spiel-Audio auf die zwei Audioströme eingestellt. In der "Mikrofon" -Auswahlliste sollten Sie Ihr Mikrofon (sowie einige andere Geräte, möglicherweise) finden können. "WinXP Sound verwenden" sollte den Sound wiedergeben, der über den Stream auf Ihrem Computer abgespielt wird. Aktivieren Sie dies bei Bedarf. Wenn "Silence Detection" aktiviert ist, wird das Mikrofon vollständig stummgeschaltet, wenn es einen bestimmten Schwellenwert unterschreitet. Wenn Sie den Schwellenwert erhöhen, wird die Lautstärke erhöht, die XSplit benötigt, um den Audioeingang zu streamen. Wenn der Schwellenwert zum Beispiel halb ist, wird Audio, das sich nicht auf halber Höhe befindet, stummgeschaltet. Der Zeitraum bestimmt, wie lange die Stille dauern wird.
Auf der Registerkarte Allgemein gibt es zwei abschließende Optionen. "Meine Aufzeichnungen" ist der Ordner, den XSplit zum Speichern von Inhalten verwendet, wenn Sie XSplit zum Aufnehmen von Videos verwenden. "Systeminformationen protokollieren" sendet den Herstellern von XSplit Informationen über die von Ihrem Computer verwendete Hardware (nicht personenbezogene Daten wie Ihre Grafikkarte und Ihren Prozessor).
4.2.4 Kanäle
Auf dieser Registerkarte werden die Kanäle verwaltet, die Sie derzeit bei XSplit registriert haben. Wenn Sie mehrere Konten auf mehreren Websites haben, können Sie sie alle und ihre individuellen Einstellungen hier verwalten. Neben diesen Kanälen ist auch "Lokale Aufnahme" eine Option, mit der Sie ein Video auf Ihrem Computer aufnehmen können. Aufgezeichnete Videos haben das XSplit-Wasserzeichen, wenn Sie die kostenlose Version verwenden.
Sobald Sie sich bei einer Streaming-Website registriert haben, möchten Sie sie zu XSplit hinzufügen.
Für Livestream / Ustream: Sie benötigen Ihren Benutzernamen und Ihr Passwort. Sobald Sie diese eingegeben haben, lädt XSplit Ihre verfügbaren Kanäle. Wählen Sie den gewünschten aus.
Für Justin.TV/Twitch: Sie können entweder Ihren Benutzernamen und Ihr Passwort oder Ihren Benutzernamen und Ihren Stream-Schlüssel verwenden. Sie können Ihren Stream-Schlüssel für Twitch hier und für Justin.TV hier finden, vorausgesetzt, Sie sind bei diesen Diensten angemeldet. Beachten Sie auch, dass es eine "Standort" -Liste geben wird. Dies ändert sich, wenn der Upload deines Streams weitergeleitet wird. Normalerweise möchten Sie den Server, der Ihnen am nächsten ist, der die beste Verbindung hat. Letztendlich möchten Sie jedoch, dass der Server mit dem niedrigsten durchschnittlichen Pingwert angezeigt wird (in der Spalte "Avg" angegeben).
Für alle Benutzer: Die Video Encoding-Einstellungen sind mit ihren Standardeinstellungen in Ordnung, außer für "Max Bitrate". Wenn Sie den Abschnitt Justin.TV lesen, wissen Sie, dass die gewünschte Bitrate von der Geschwindigkeit Ihrer Internetverbindung abhängt. "Max Bitrate" ist jedoch eine Obergrenze für die Rate, die von XSplit hochgeladen werden soll. Ich empfehle etwa 20% höher als Ihre durchschnittliche Bitrate, aber irgendwo zwischen 0-20% sollte ausreichen. Wenn Ihr Computer Probleme beim Kodieren hat, können Sie außerdem auf das Zahnradsymbol rechts unten im Bereich "Video Encoding" klicken und die "Qualität" auf einen niedrigeren Wert ändern.
Die "Audio" -Abschnitt ist auch in Ordnung, wie es ist. Sie können die Bitrate für das Audio verringern, wenn Ihre Verbindung zu langsam ist. Dies hat jedoch weniger Auswirkungen als das Verringern der Videobitrate.
4.2.5 Vorsätze
Wie im Abschnitt "Ansicht" beschrieben, ist die Auflösung die Größe des Stream-Bereichs. Je höher die Auflösung, desto mehr Platz müssen Sie Kameras und andere Objekte hinzufügen und in höherer Qualität. Eine höhere Auflösung erfordert jedoch viel mehr Bandbreite. Diese Liste zeigt die Auflösungen, die in der Liste Ansicht> Auflösung verfügbar sind. Sie können alle aktuellen Optionen auswählen und eigene erstellen. Sie können diese jederzeit ändern. Es ist lediglich eine Annehmlichkeit, um einige aus dem Menü Ansicht auswählen zu können.
Optionen: Hotkeys
Sie können globale Tastenkombinationen erstellen, die Dinge in XSplit aktivieren. Zum Beispiel könnten Sie Alt + einen Buchstaben setzen, um mit dem Streamen zu beginnen. Sie können Kombinationen erstellen, um Szenen zu wechseln, Mikrofon / Lautsprecher umschalten und Push-to-talk. Alle diese Optionen können mit der Maus aus dem XSplit-Menü ziemlich einfach ausgeführt werden, aber Sie können sie zum Einstellen von Tastaturkürzeln verwenden.
4.2.6 Profil
Hier ändern Sie Ihre XSplit-Benutzerinformationen. Sie können Ihren vollständigen Namen, den Bildschirmnamen, das Datum, das Land, das Geschlecht, den Geburtstag, das Passwort und das Profilbild ändern. Wenn Sie die Option zum automatischen Anmelden beim Start von XSplit aktivieren, können Sie Ihre Informationen von hier aus ändern.
4.3 Sendung / Ankündigung
Die "Broadcast" -Auswahl oben in XSplit ruft eine Liste auf, die aus Ihren registrierten Kanälen, der Option "Lokale Aufnahme" und einer Verknüpfung zum Bearbeiten Ihrer Kanäle besteht (wie unter "Allgemeine Einstellungen" zu finden). Wenn Sie entweder auf Ihren Kanal oder auf den Aufnahmeeintrag klicken, wird der Stream / die Aufnahme so einfach gestartet. Die "Announce" Auswahl gibt Ihnen die Möglichkeit, automatisch über Ihren Stream via Justin.TV/Twitch selbst, Twitter und Facebook zu posten.
4.4 Hilfe
Wenn Sie sich verloren fühlen oder weitere Informationen zu einer bestimmten Funktion benötigen, gelangen Sie über Hilfe> Inhalt zur Hilfeseite von XSplit. Die Seite hat den traditionellen "Inhalt / Index / Suche", mit dem Sie zweifellos vertraut sind.
Weitere Informationen zum Einrichten und Verwenden von XSplit finden Sie unter "Verwenden von XSplit Broadcaster zum Streamen im Internet Verwenden von XSplit Broadcaster zum Streamen im Internet Verwenden von XSplit Broadcaster zum Streamen im Internet Die Technologie entwickelt sich ständig weiter. Ein großes Beispiel dafür, wie sich unsere Gesellschaft verändert, ist der Wandel, alles ins Internet zu stellen. Tagebücher wurden durch Blogs und soziale Netzwerke aus dem Rampenlicht geworfen .... Read More ".
5. Streaming mit einem Dazzle DVC100
Einige der begehrtesten Teile von Streaming-Hardware sind Aufnahmekarten, die in der Lage sind, Standard-Video (und oft Audio) von jedem Gerät an einen Computer anzuschließen. Sie können beispielsweise eine Konsole sowohl an einen Fernseher als auch an einen USB-Eingang eines Computers anschließen. Dies ist das Standard-Setup für jeden Gaming-Stream. Es gibt viele Arten von Capture-Karten, die von billigen Komponentenverbindungen im Bereich von $ 5- $ 40 (z. B. EasyCap) bis zu High-Definition-Verbindungen reichen, die einige hundert Dollar kosten können (z. B. Blackmagic Intensity). Eine Capture-Karte mit dem Namen Roxio GameCapture HD Pro wird in "Live-Streaming Ihrer Gaming-Sessions Live-Streaming Ihrer Gaming-Sessions Live-Streaming Ihrer Gaming-Sessions beschrieben. Wenn wir in unseren Gaming-Monat kommen, scheint es nur angemessen, dass wir schauen in der delikaten Kunst des Live-Streamings von PC- und Konsolenspielen. Obwohl es schwer zu verstehen ist, warum jemand ... Mehr lesen möchte.
Für interessierte Nutzer hängt der Typ der Karte, die Sie kaufen möchten, davon ab, was Sie streamen werden, Ihre Verbindung und einfach, wie viel Sie ausgeben möchten. Um zum Beispiel (Retro) Playstation 2-Gameplay zu streamen, werden Sie wahrscheinlich Komponentenkabel verwenden, die bei 480p ausgeben. Dies bedeutet, dass die höchste Auflösung, die die Kamera der Aufnahmekarte ohne Dehnung ausgeben kann, 480 Pixel hoch (und 640 Pixel breit) ist. Nachdem Sie eine Webcam und andere Texte / Bilder hinzugefügt haben, müssen Sie wahrscheinlich nicht höher als 720p streamen. Beachten Sie, dass kleinere Auflösungsoptionen immer verfügbar sind, wenn Ihre Internetverbindung langsamer ist.
Zusätzlich zur Capture-Karte benötigen Sie eine Reihe von Splittern. Dadurch kann eine Video- / Audioausgabe an zwei Quellen gesendet werden. In diesem Fall könnte eine Konsole an einen Fernseher und die Aufnahmekarte (die dann an Ihren Computer angeschlossen wird) ausgegeben werden. Diese können für jede Art von Kabel ziemlich billig von Websites wie Monoprice gefunden werden. Ein zusätzliches Kabel könnte nützlich sein, um Ihnen mehr Platz zum Arbeiten zu geben.
Das endgültige Setup sollte in etwa so aussehen: Eine Konsole ist eingesteckt und ihre Ausgabe ist in Splitter gesteckt. Ein Ende der Splitter sollte an den Fernseher ausgegeben werden. Der andere sollte auf dem Verlängerungskabel ausgeben, wenn Sie es verwenden möchten. Dieser sollte dann mit der Aufnahmekarte verbunden werden, die normalerweise über den USB-Port mit Ihrem Computer verbunden ist. Ich glaube, dass mein persönliches Setup, bestehend aus einem Dazzle DVC100, zehn Fuß extra Kabel und einem Splitter für jedes Komponentenkabel um die $ 55 kostet.
Sobald Sie eine Aufnahmekarte eingerichtet haben, müssen Sie die Treiber für die Karte installieren. Die DVC100 sollte mit einer CD mit den Treibern geliefert werden. Die Installation sollte ziemlich einfach sein. Sie können auch online nach den benötigten Treibern suchen. Vorsicht vor fremden Websites mit Treiberdownloads - bleiben Sie möglichst auf der Website des Herstellers. Einige schnelle Googles für DVC100-Treiber bringen Sie zum richtigen Bereich ihrer Website.
Wenn die Treiber installiert sind, können Sie die Ausgabe von Dazzle verwenden! Öffnen Sie XSplit, gehen Sie zu Hinzufügen> Kamera hinzufügen, und Sie sollten "Dazzle DVC100" aufgelistet sehen. Klicken Sie darauf, und Sie sollten die Ausgabe der Konsole in XSplit sehen, die wie jede andere Kamera skaliert und geändert werden kann.
Es ist einfach, das Video in XSplit anzuzeigen. Der Ton kann jedoch etwas schwierig sein. Die am häufigsten verwendete Lösung für ein Dazzle ist ein Programm namens Virtual Audio Cable. Es gibt ein neues, ähnliches Programm namens VB-Cable, das die gleiche Funktion ausführen sollte, aber ich werde in diesem Handbuch behandeln, wie man Virtual Audio Cable (VAC) benutzt. (Beachten Sie, dass VAC Shareware ist; Sie können es kostenlos ausprobieren, aber eine komplette Kopie kostet $ 25). Es gibt auch einige andere Problemumgehungen, wie die Verwendung eines USB Stereo Audio Adapters oder eines Kabels, das die Audioausgabe Ihrer Konsole konvertiert ein Audiostecker, den Sie mit Ihrem Mikrofoneingang an Ihrem Computer verwenden können. Dies sind einfache Hardware-Problemumgehungen, die Sie in Betracht ziehen können, aber im Moment werde ich nur auf die Verwendung von VAC eingehen.
Nach der Installation wird das von Ihnen verwendete Programm Audio Repeater (KS) genannt. Starten Sie es (es sollte in Ihrem Startmenü sein). Es gibt nur ein paar Dinge, die Sie jetzt ändern sollten. Zuerst sollte "Wave in" auf Dazzle DVC100 Audio Device eingestellt sein. Dadurch dekodiert das Programm den Ton von Dazzle. Wählen Sie für "Wave out" Virtual Cable 1. Wenn dies abgeschlossen ist, klicken Sie mit der rechten Maustaste auf das Lautsprechersymbol in der Taskleiste und wählen Sie Aufnahmegeräte. Ein Gegenstand sollte "Linie 1" genannt werden. Stellen Sie sicher, dass es aktiviert ist (Rechtsklick> Aktivieren, falls erforderlich), bevor Sie es markieren und auf "Eigenschaften" klicken. Klicken Sie auf die Registerkarte "Anhören" und markieren Sie "Auf dieses Gerät hören". Da VAC jetzt dafür konfiguriert ist, den Dazzle-Ton über ein virtuelles Kabel zu übertragen, und Ihr Computer nun so eingestellt ist, dass er dieses virtuelle Kabel hört, sind Sie in der Lage, das Spiel-Audio über Ihren Computer zu hören! 

Um zu beenden, öffnen Sie XSplit. Solange ein Programm das Audio vom virtuellen Kabel anfordert, hören Sie das Audio. Sobald XSplit geöffnet ist, fügen Sie die Dazzle-Kamera hinzu. Sobald es im Ansichtsfenster angezeigt wird, klicken Sie mit der rechten Maustaste darauf und wählen Sie "Konfigurieren"> "Crossbar". Wählen Sie zunächst unter Ausgabe "1: Audio Decoder Out". Dadurch sollte "5: Audio Line In" unter "Input" erscheinen. Wählen Sie das aus und klicken Sie auf OK. Gehen Sie nun zurück zum VAC-Fenster (Audio Repeater). Wenn Sie bereit sind, klicken Sie auf "Start", und wenn alles gut geht, sollten Sie das Spiel Audio hören hören! 

Sie können die beweglichen Balken unter FL und FR bemerken, die die Lautstärke der beiden Seiten des Audios anzeigen. Wenn sie sich nicht bewegen, wenn Sie auf Start klicken, bedeutet dies, dass kein Audio gestreamt wird. VAC funktioniert meiner Erfahrung nach nur, wenn ein Programm versucht, es aktiv zu hören. Wenn Sie beispielsweise mit der obigen Methode auf das Audiosignal über XSplit zugreifen, beginnt es sofort mit der Wiedergabe von Ton.
Sie können die Lautstärke des Audiokabels ändern, indem Sie den Lautstärkemischer öffnen (klicken Sie auf das Lautsprechersymbol in der Taskleiste und klicken Sie auf Mixer). Suchen Sie nach einem Pfeil unter Gerät, auf das Sie klicken können. Dadurch werden die separaten Audiowiedergabegeräte und ihre Lautstärkepegel angezeigt. Klicken Sie auf "Line 1" und ändern Sie es nach Ihren Wünschen. Ich empfehle es auf halbem Wege zu halten.
Außerdem funktioniert die Deinterlacing-Funktion von XSplit sehr gut mit der DVC100. Dies wird ermöglicht, indem Sie im Ansichtsfenster mit der rechten Maustaste auf die DVC100-Kamera klicken, auf Konfigurieren klicken und die Option Deinterlacing erzwingen aktivieren. Standard funktioniert gut.
Beachten Sie auch, dass Sie alle schwarzen Bereiche um die Dazzle-Kameraausgabe von der Registerkarte "Layout" aus zuschneiden können, nachdem Sie mit der rechten Maustaste darauf im Ansichtsfenster geklickt haben.
Das sollte alles sein, was Sie benötigen, um eine Dazzle-Capture-Karte mit XSplit zu verwenden. Es ist nur ein Gerät, aber es gibt Ihnen eine Vorstellung von der Art von Setup, das Sie mit den verschiedenen Optionen und Steuerelementen experimentieren können, um es so zu konfigurieren, wie Sie möchten. Sie können immer die Layouts anderer Streamer für Ideen anschauen!
6. Ein Wort zu anderen Streaming-Websites
Ich werde ein wenig über die Grundlagen der anderen oben erwähnten Streaming-Websites berichten.
6.1 Ustream
Wenn Sie sich bei Ustream angemeldet haben, klicken Sie oben auf der Website auf "Go Live!". Es ist das Äquivalent zu Justin.TVs "RUNTER-JETZT" -Button. Sie werden zum Sendebereich der Website weitergeleitet. Auf der rechten Seite sehen Sie eine Dropdown-Liste mit Freigabe-, Chat- und Abrufoptionen, in der Sie Ihren Stream-Link über einige Social Media-Websites teilen, den Chat-Room für Ihren Stream überwachen und daran teilnehmen sowie eine benutzerdefinierte Umfrage erstellen können die Stream-Viewer. 
Auf der linken Seite sehen Sie die Streaming-Konsole, die der Ausgabe von Justin.TV sehr ähnlich ist. Die obere Dropdown-Liste zeigt Ihre Kamera-Ausgänge und die untere zeigt Ihre Audio-Ausgänge. Sie können sie auch vollständig aktivieren und deaktivieren. Volume verwaltet den Klangpegel Ihrer Ausgabe und Qualität ändert die Qualität Ihres Streams, da mehr Bandbreite für höhere Qualität benötigt wird. Die Auflösung ändert die Größe Ihrer Videoausgabe, die ebenfalls auf einer schnelleren Verbindung beruht. Schließlich können Sie zwischen einem Breitbildformat von 16: 9 oder einem Standardformat von 4: 3 wechseln.
In Ustream.TV: Broadcast to Web können Sie mehr über die Verwendung von Ustream erfahren. Live. "Und in" So produzieren Sie Ihre eigene Internet-TV-Show So produzieren Sie Ihre eigene Internet-TV-Show So produzieren Sie Ihre eigene Internet-TV-Show Lesen Sie mehr ".
6.2 Livestream
Livestream verwendet ein Programm namens "Livestream for Producers". Nach dem Herunterladen und Installieren der Software können Sie sich das Hauptfenster ansehen. Oben können Sie zwischen Ereignissen wählen, die Sie auf der Livestream-Website erstellt haben. Unten können Sie zwischen den Video- und Kamera-Geräten wählen, die auf Ihrem System verfügbar sind. Sie können auch schnell zwischen Bitraten für die Ausgabe Ihres Streams wechseln. 
Über die Schaltfläche "Einstellungen" gelangen Sie zu den detaillierten Optionen für Ihren Stream. Viele dieser Optionen ähneln denen in Rundfunkprogrammen wie XSplit und OBS. Sie können eine benutzerdefinierte Auflösung ausgeben, Ihrer Ausgabe Deinterlacing hinzufügen, Hotkeys ändern und ändern, wie das Programm Ihren Desktop streamt. Es enthält auch eine erweiterte Audio-Mixing-Funktion.
7. Andere nützliche Programme
Open Broadcaster Software (OBS) - Ein völlig freies Open-Source-Programm, das XSplit sehr ähnlich ist. Viele der Funktionen in XSplit haben Analoga in OBS. Wenn Sie also dieses Programm verwenden (und ich kenne viele Leute, die das tun), werden viele der XSplit-Informationen in diesem Handbuch weiterhin hilfreich sein. Informationen zu OBS finden Sie auch in "Show, Do not Tell! 3 besten kostenlosen Screencasting-Tools für Windows Show, nicht sagen! 3 besten kostenlosen Screencasting-Tools für Windows Show, nicht sagen! 3 beste kostenlose Screencasting-Tools für Windows Sie sagen, ein Bild sagt mehr als tausend Worte, also muss ein Video unbezahlbar sein - und manchmal ist ein Video bequemer und effektiver als einfache Worte. Ein Screencast, auch bekannt als ... Read More ". 
FFSplit - Ein weiteres Streaming-Programm. Ich habe es nicht persönlich benutzt, aber es ist eine gute Alternative. Ein Administrator der FFSplit-Website hat in seinen Nachrichtenforen einen Leitfaden mit dem Titel "Quick-Start Guide" erstellt.
Flash Media Encoder - Eine weitere kostenlose Streaming-Alternative, die von Adobe selbst angeboten wird. Der Artikel "So streamen Sie Live-Video zu Ihrem Twitch.TV-Kanal So streamen Sie Live-Video zu Ihrem Twitch.TV-Kanal So streamen Sie Live-Video zu Ihrem Twitch.TV-Kanal gestartet Im Juni letzten Jahres, die Welt des Online-Gaming benötigt a Portal zu Livestream-Veranstaltungen und Justus.TVs zweite Nischen-Website, Twitch.TV, dient heute genau diesem Zweck. Was ist, wenn du nur ein Typ bist, der sitzt ... Lesen Sie mehr "behandelt, wie man dieses Programm benutzt.
AmaRecTV - Ein Programm, mit dem viele Gaming-Sender ihr Gameplay gleichzeitig aufnehmen und streamen. AmaRec kann Eingangssignale von jeder Quelle aufnehmen und live ausgeben, während sie gleichzeitig aufgenommen wird, sowie alle Toneingänge mischen. Für jeden, der versucht, einen Speedrun-Weltrekord aufzustellen, ist ein Aufnahmeprogramm entscheidend! Dies ist ein beliebtes Programm, kann jedoch schwierig einzurichten sein. 
VirtualDub - Ein weiteres Aufnahmeprogramm. Ich hatte Schwierigkeiten, dies so zu konfigurieren, dass es gleichzeitig als Recorder und virtuelle Kamera funktioniert, aber es ist ein hervorragendes Aufnahmeprogramm für sich. Sie können es beispielsweise mit ManyCam verwenden, um eine Desktop-Bildschirmregion aufzuzeichnen, oder mit einem Dazzle, um Videoeingaben aufzunehmen. Viele Leute benutzen Programme wie diese, um Teile von Videospielen aufzunehmen. Ich habe es benutzt, um in einigen Spielen Pannen und Tricks zu demonstrieren. 
WebcamMax - Ein virtuelles Kamera-Programm ähnlich wie ManyCam. Die meisten Funktionen sind identisch mit denen in ManyCam. Daher können Sie in Abschnitt 3.2 eine gute Vorstellung davon haben, was Sie erwarten können. Dieser wird mindestens $ 25 kosten. 
8. Nachwort
Jetzt, wo Sie alles eingerichtet haben, sollten Sie in der Lage sein, jede Art von Broadcast zu streamen, die Sie wollen! Es gibt Unmengen verschiedener Dinge zu testen und auszuprobieren - verschiedene Programme, Broadcast-Layouts und Streaming-Einstellungen.
Wenn etwas schief geht oder Sie festgestellt haben, dass einige der Ratschläge in diesem Handbuch für Sie nicht funktioniert haben, denken Sie daran, dass alle Computer sehr unterschiedlich sind und dass die meisten Probleme durch Nachforschungen mit Google behoben werden können. Es kann einige Arbeit erfordern, aber Streaming kann ein lustiges Hobby sein, in das jeder hinein kann! Ich hoffe, deinen Stream bald online zu sehen.



