
Safari bietet im Allgemeinen die schnellste und effizienteste Browser-Erfahrung für Mac-Benutzer. Apple arbeitet intensiv daran, die Leistung und den Energieverbrauch des Browsers speziell für Apple-Hardware zu optimieren.
Leider hält dies nicht immer mit der Zeit. Safari kann langsam, aufgebläht und nicht mehr wie jeder andere Browser reagieren. Werfen wir einen Blick auf einige der häufigsten Ursachen (und Lösungen) für eine langsame Safari.
1. Aktualisieren und starten Sie Ihren Mac neu
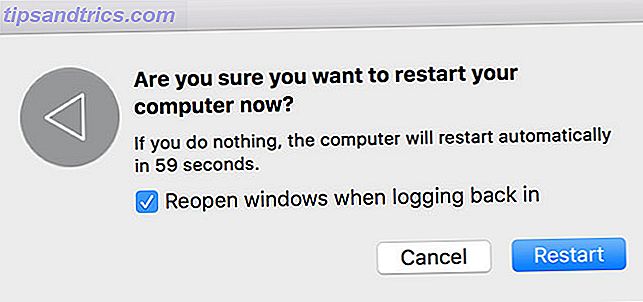
Neustart Ihres Computers behebt so viele Probleme des Lebens, nicht zuletzt einen verzögerten Browser. Es sollte immer ein erster Fehlerbehebungsschritt für solche Probleme sein, zusammen mit ausstehenden kleineren Updates (die Sie unter App Store> Updates finden ).
2. Schließen Sie nicht benötigte Tabs

Wie viele Tabs haben Sie gerade geöffnet und wie viele dieser Tabs benötigen Sie wirklich? Safari behält viele Ihrer Tabs im Hintergrund, selbst wenn Sie sie nicht verwenden. Eine der einfachsten Möglichkeiten, Safari zu beschleunigen, besteht darin, einige Tabs zu schließen.
Wenn Sie Ihre Browsersitzung besonders schützen, versuchen Sie eine Erweiterung wie Sessions. Auf diese Weise können Sie alle offenen Registerkarten für den späteren Abruf speichern, sodass Sie alles schließen können, was Sie gerade nicht verwenden.
3. Löschen Sie Cache und temporäre Dateien
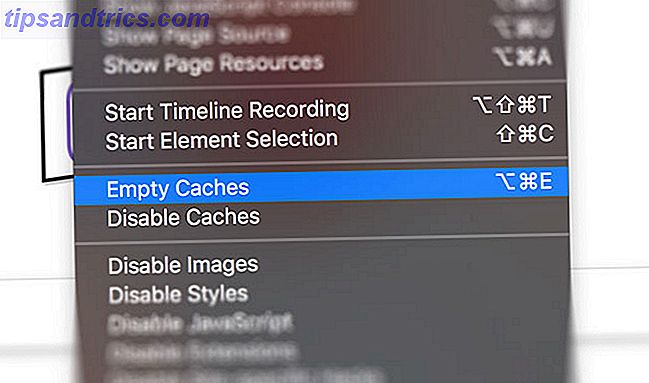
Wie fast alle Browser speichert Safari einen Cache mit besuchten Seiten und zugehörigen Daten. Dies belegt Speicherplatz auf Ihrer Festplatte, was zu Leistungsproblemen beitragen kann. Es ist immer eine gute Idee, die Spinnweben von Safari hin und wieder wegzublasen, besonders wenn Sie Leistungsprobleme haben.
So löschen Sie Ihren Safari-Cache:
- Starten Sie Safari und klicken Sie in der Menüleiste am oberen Bildschirmrand auf Safari> Einstellungen .
- Klicken Sie auf die Registerkarte Erweitert, und aktivieren Sie dann in der Menüleiste am unteren Rand des Fensters das Kontrollkästchen Entwicklungsmenü anzeigen .
- Schließen Sie das Fenster "Einstellungen" und klicken Sie in der Menüleiste oben auf dem Bildschirm auf Entwickeln> Leere Caches .
4. Deaktivieren Sie durstige Erweiterungen
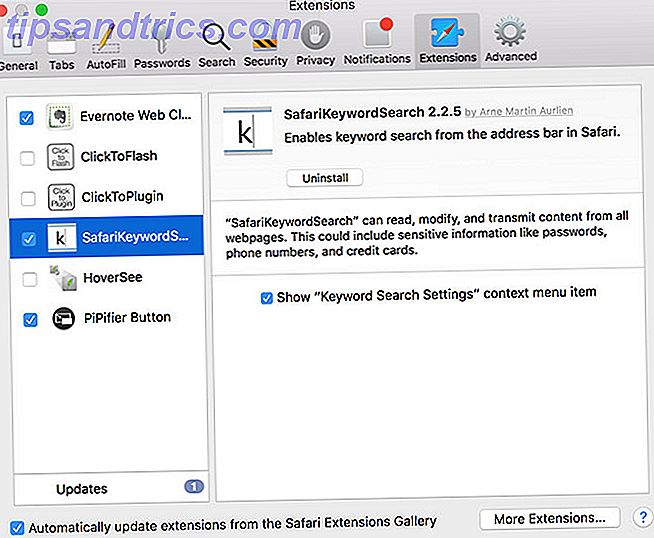
Safari hat keinen Mangel an Erweiterungen, aber sie können mehr Schaden als Nutzen anrichten, indem sie alles verlangsamen. Dies gilt insbesondere für Erweiterungen, die sich direkt auf das Browser-Erlebnis auswirken. Ein gutes Beispiel ist TamperMonkey, mit dem sich die Darstellung und das Verhalten von Websites mit Benutzerskripten ändern lässt.
Um die erweiterungsbedingte Verlangsamung zu isolieren, deaktivieren Sie alle Ihre Erweiterungen unter Safari> Einstellungen> Erweiterungen . Um eine Erweiterung zu deaktivieren, deaktivieren Sie das Kontrollkästchen neben dem Namen. Sie können dann versuchen, Erweiterungen nacheinander zu aktivieren, um den Schuldigen zu finden.
Durch das Deaktivieren von Erweiterungen auf diese Weise werden sie nicht entfernt. Sie müssen auf die Schaltfläche Deinstallieren unter jedem Eintrag auf der Registerkarte Erweiterungen klicken, um eine Erweiterung vollständig zu entfernen So finden, installieren und entfernen Sie Safari-Erweiterungen auf Mac So finden, installieren und entfernen Sie Safari-Erweiterungen auf Mac Genau wie Chrome und Firefox Safari bietet eine große Auswahl an Erweiterungen, um seine Funktionen zu erweitern und das Surfen zu verbessern. Weiterlesen .
5. Beschränke gierige Plugins
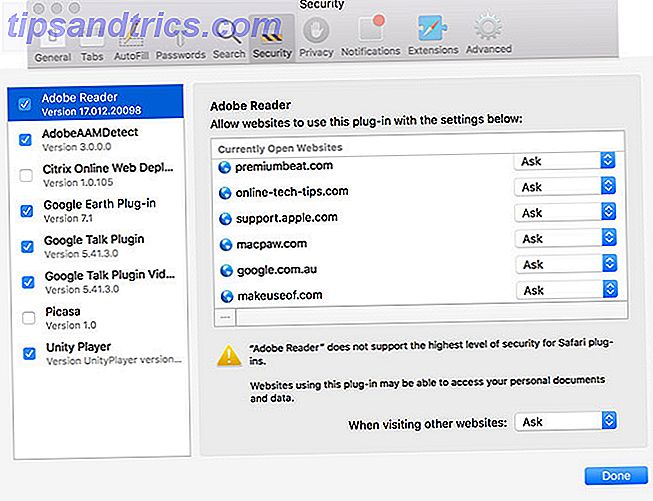
Plugins wie Adobe Flash oder Unity Player sollten ebenfalls an einer kurzen Leine gehalten werden. Um die optimale Browsergeschwindigkeit beizubehalten, sollten Sie die Plugins auf Ask you setzen, bevor sie ausgeführt werden. Sie können dieses Verhalten unter Safari> Einstellungen> Sicherheit> Plug-in-Einstellungen konfigurieren.
Sie können alle Plugins deaktivieren, die Sie nicht verwenden, indem Sie das Kontrollkästchen neben dem Namen deaktivieren. In Safari können Sie das Standardverhalten für alle derzeit geöffneten Websites aus der Liste konfigurieren. Legen Sie das Standardverhalten für alle anderen Websites im Dropdown-Menü Beim Besuch anderer Websites festlegen fest.
Plug-ins, die ohne Einschränkung ausgeführt werden können, verlangsamen die Browser-Erfahrung. Durch die Beschränkung von Plugins favorisiert Ihr Browser moderne Web-Technologien wie HTML5 über veraltete und unsichere Plugins wie Flash.
6. Aktualisieren Sie macOS
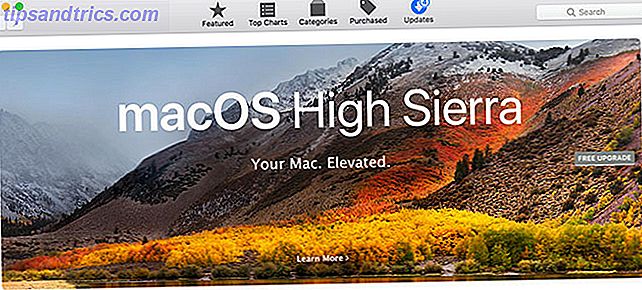
Jährliche macOS-Revisionen bündeln neue Hauptversionen von Safari. Wenn Sie nicht die neueste Version von macOS installieren, haben Sie nicht die neueste Version von Safari. Apple wird ältere Versionen mit Sicherheitsupdates und anderen Verbesserungen versehen, aber die neuesten und besten Funktionen erfordern ein macOS-Update.
Neue Versionen von Safari bedeuten bessere Kompatibilität mit den neuesten Web-Technologien. Apples Optimierung unter der Haube führt oft zu schnelleren Renderzeiten und insgesamt zu einem schnelleren Browser-Erlebnis.
Es gibt auch etwas zu sagen für die Aktualisierung Ihres Betriebssystems, da viele zugrunde liegende Probleme mit Ihrem System auf dem Weg repariert werden.
7. Identifizieren Sie zwielichtige Websites und abgestürzte Tabs
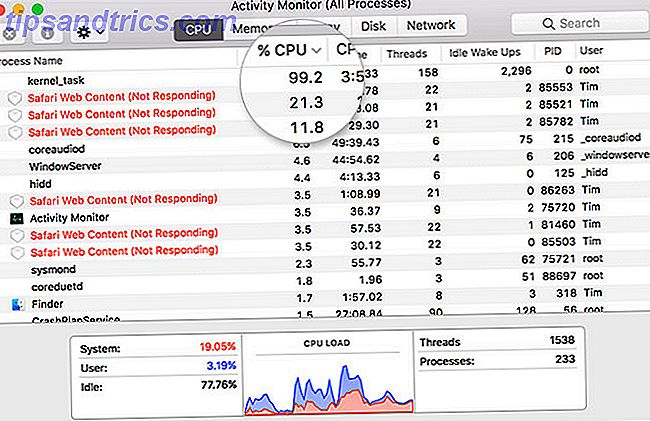
Manchmal kann Safari aufgrund einer einzelnen problematischen Website zu einem Crawling führen. Websites können aus allen möglichen Gründen abstürzen, einschließlich zu vielen Skripts, automatisch abspielenden Werbeanzeigen, unerwünschten Erweiterungen und fehlerhaften Einbettungen. Gelegentlich kann dies Ihren gesamten Mac zum Erliegen bringen.
Manchmal verbrauchen diese Seiten mehr als ihren gerechten Anteil an Ressourcen, und manchmal stürzen sie komplett ab und lassen dich mit dem Spinnrad des Todes zurück. Um die Situation zu korrigieren:
- Aktivitätsmonitor unter Anwendungen> Dienstprogramme starten (oder einfach nur Spotlight 7 verwenden) Gute Gewohnheiten Jeder Mac-Benutzer sollte sich an 7 gute Gewohnheiten gewöhnen Jeder Mac-Benutzer sollte sich heute daran gewöhnen, dass wir unsere Lieblings-Mac-Gewohnheiten teilen, während wir verzweifelt versuchen zu vergessen die schlechten. Lesen Sie mehr).
- Klicken Sie auf der Registerkarte CPU auf die Spalte % CPU, um die laufenden Prozesse durch die Verarbeitungsleistung anzuordnen.
- Wählen Sie alle durstigen Websites oder Tabs aus, die abgestürzt sind, und klicken Sie auf die Schaltfläche X oben links, um den Vorgang zu beenden.
- Bestätigen Sie, dass Sie den Prozess beenden möchten, und wiederholen Sie die Schritte ggf. für andere Problemregisterkarten.
8. Nicht genug Freiraum
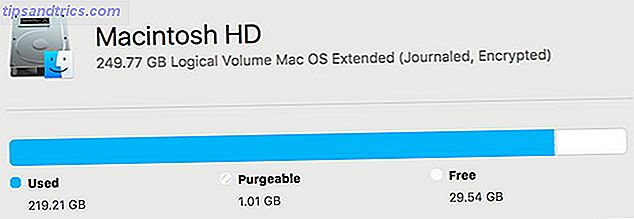
Ein Mangel an freiem Speicherplatz auf Ihrem Mac kann verheerende Folgen für Ihre Gesamtleistung haben. Ein Mac mit begrenztem Speicherplatz wird eher eingefroren, stottern und abstürzen. Dies kann dazu führen, dass Ihr gesamtes System langsam ausgeführt wird. Safari ist jedoch häufig eine der ersten Anwendungen, die sich durch die Unterbrechung einzelner ressourcenintensiver Tabs verschlechtert.
Um optimale Ergebnisse zu erzielen, sollten Sie einen fehlerfreien Pufferspeicher von mindestens 10 GB verwenden. Befolgen Sie unsere Tipps, um Speicherplatz auf Ihrem Mac freizugeben Alles, was Sie tun können, um Speicherplatz auf Ihrem Mac freizugeben Alles, was Sie tun können, um Speicherplatz auf Ihrem Mac freizugeben Ihr Mac verfügt nur über begrenzten verfügbaren Speicherplatz - vor allem, wenn Sie Verwenden Sie einen Laptop. Es ist Zeit sich zu wehren und etwas Platz zu schaffen. Lesen Sie mehr und überlegen Sie, wie Sie den Speicher Ihres MacBook erweitern können So fügen Sie Ihrem MacBook mehr Speicher hinzu So erweitern Sie Ihr MacBook um mehr Speicher Sie müssen kein neues MacBook kaufen, um mehr Speicherplatz zu schaffen. Lesen Sie mehr, wenn Sie keine Optionen mehr haben.
9. Andere macOS-bezogene Leistungsprobleme
Die Steigerung der Gesamtleistung des Systems wird die Browserleistung insgesamt verbessern. Weniger Ressourcen, die in nichtkritischen Aufgaben gebunden sind, bedeuten mehr Ressourcen für das Surfen im Internet.
Stellen Sie zuerst sicher, dass Sie keine Fehler machen, die Ihren Mac 7 verlangsamen könnten. Häufige Fehler, die Ihren Mac verlangsamen 7 Häufige Fehler, die Ihren Mac verlangsamen Läuft Ihr Mac langsam? Indem Sie einige Ihrer Computergewohnheiten ändern, können Sie die Leistung verbessern. Diese 7 großen Fehler können Ihren Mac verlangsamen. Weiterlesen . Entfernen Sie Anwendungen, die Sie nicht benötigen, beim Starten unter Systemeinstellungen> Benutzer> Anmeldeelemente . Schließen Sie ressourcenintensive Hintergrundanwendungen wie Photoshop oder Final Cut Pro.
10. Überprüfen Sie auf Netzwerkverbindungsprobleme
Wenn Ihre Internetverbindung langsam ist, wird Safari langsam sein. Um Verbindungsprobleme zu isolieren, testen Sie Ihre Internetverbindungsgeschwindigkeit, um zu sehen, ob das schuld ist.
Ändern der DNS-Einstellungen kann die Internetgeschwindigkeit verbessern Warum das Ändern der DNS-Einstellungen die Internetgeschwindigkeit erhöht Warum die Änderung der DNS-Einstellungen die Internetgeschwindigkeit erhöht Die Änderung der DNS-Einstellungen ist eine der kleinen Verbesserungen, die bei alltäglichen Internetgeschwindigkeiten eine große Wirkung haben. Lesen Sie mehr, was einen Versuch wert ist, wenn Sie anhaltende Verbindungsprobleme haben. Es lohnt sich auch, einen sekundären Browser zu installieren - wie Chrome oder Firefox - für diese hartnäckigen Websites, die nicht für den Browser von Apple optimiert sind.



