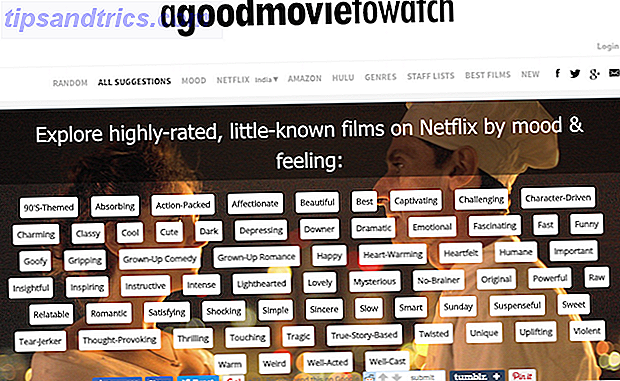Unabhängig davon, ob Sie eine Software ausführen oder einem Linux-Neuling eine visuelle Anleitung zum Betriebssystem geben möchten, Sie erhalten die besten Ergebnisse mit einem Bildschirmaufnahme-Tool.
Während Windows, MacOS und sogar Android einige gute Bildschirmrecorder haben Was ist der beste Weg, um Ihren Bildschirm auf Android aufzunehmen? Was ist der beste Weg, um Ihren Bildschirm auf Android aufzuzeichnen? Müssen Sie den Bildschirm auf Ihrem Android-Telefon oder Tablet aufzeichnen? Hier ist genau, wie es gemacht wird. Lesen Sie mehr verfügbar, die Linux-Softwarebibliothek ist in diesem Bereich überraschend spärlich. Glücklicherweise konnten wir Ihnen fünf Linux-Bildschirmrekorder bringen, mit denen Sie Ihren Desktop auf jedem Computer aufzeichnen können, sogar auf dem Raspberry Pi!
Was Sie in einem Bildschirmschreiber suchen sollten
Bevor wir fortfahren, werfen wir einen Blick auf die typischen Funktionen eines Desktop-Bildschirm-Rekorders.
Zum Beispiel sollte es in der Lage sein, entweder den gesamten Desktop oder ein einzelnes Anwendungsfenster zu erfassen. Darüber hinaus können Sie die Aufnahme auf eine bestimmte Auflösung und einen Videodateityp festlegen.
Müssen Sie im Video erscheinen? Wenn dies der Fall ist, bieten einige Screenrecorder-Tools die Möglichkeit, Videos von der Webcam Ihres Computers und Audiosignale vom Mikrofon zu erkennen.
Andere Funktionen können ebenfalls gefunden werden, wie z. B. ein Zoom- / Folge-Maus-Werkzeug. Kurz gesagt, Bildschirmschreiber werden mit verschiedenen Funktionen angeboten, so dass es schwierig ist, den zu finden, den Sie brauchen. Aber wir können damit helfen.
1. Kazam
Verfügbar im Ubuntu-Repository mit Unterstützung für ARM- und PowerPC-Geräte sowie für 32-Bit- und 64-Bit-Was ist 64-Bit-Computing? Was ist 64-Bit-Computing? Die Verpackung eines Computers oder einer Computerhardware ist voll mit technischen Begriffen und Abzeichen. Einer der prominenteren ist 64-Bit. Lesen Sie mehr, Kazam ist ein effizientes Desktop Video Capture Tool. Der Kazam kann Vollbild, alle Desktop-Bildschirme, ein einzelnes Fenster und Bereiche des Desktops aufnehmen und Audio von den Lautsprechern und Ihrem Mikrofon aufnehmen.
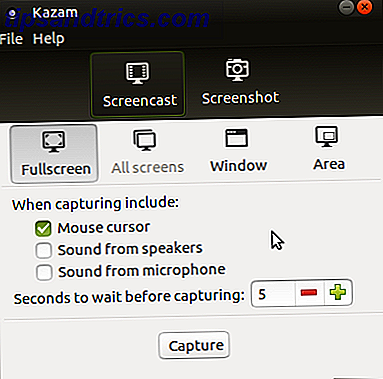
Installieren Sie über Ihren Software-Manager, oder:
sudo apt-get install kazam Sobald Sie Ihre Desktopaktivität aufgezeichnet haben, können Sie über die Taskleiste anhalten. Sie werden aufgefordert, für später zu speichern oder mit Ihrer üblichen Videobearbeitungssoftware zu bearbeiten.
Mit der Möglichkeit, Audiogeräte, Videoformate auszuwählen und sogar Screenshots zu machen, ist Kazam ein großartiger Linux-Bildschirmrecorder für Anfänger.
2. Vokoscreen
Mit einer übersichtlichen Benutzeroberfläche und einer netten Sammlung von Funktionen ist Vokoscreen eine weitere Möglichkeit zur Bildschirmaufzeichnung für Linux. Da Sie Ihren Desktop aufnehmen und streamen können, benötigen Sie ein High-End-Gaming-Rig, um von HD-Streaming zu profitieren.

Über GitHub verfügbar, kann Vokoscreen auch über die Befehlszeile durch Hinzufügen eines PPA installiert werden.
sudo add-apt-repository ppa:vokoscreen-dev/vokoscreen sudo apt-get update sudo apt-get install vokoscreen Einmal gestartet, ist Vokoscreen sofort einsatzbereit. Sie können vom gesamten Desktop aus ein Fenster, einen Bereich oder eine bestimmte Vergrößerung um den Zeiger herum aufnehmen. Dies ist nützlich für Nahaufnahmen von Videos.
Video- und Audio-Codecs können ausgewählt werden, während Audiotreiber, Videoformat und Bildrate ebenfalls geändert werden können. Sie haben auch die Möglichkeit, Filmmaterial von Ihrer Webcam in Ihre Bildschirmaufnahme aufzunehmen. Mit den einfach zu verwendenden Tasten können Sie die Bildschirmaufnahme aufzeichnen, anhalten, anhalten und wiedergeben. Es gibt sogar eine Freigabeoption, aber diese ist auf E-Mails beschränkt. Natürlich müssen Sie hier die Dateigröße im Auge behalten!
Vokoscreen ist ein praktisches Bildschirm-Aufnahme-Tool, einfach einzurichten und zu verwenden.
3. Einfacher Bildschirmschreiber
Es kann sich selbst "einfach" nennen, aber diese App hat tatsächlich mehr Funktionen als einige der anderen hier aufgeführten. Nach dem Start erhalten Sie einen einzigen Bildschirm mit vielen Optionen. Dazu gehören die erwartete Vollbildaufnahme, das Aufnehmen einer Auswahl, das Folgen des Cursors und auch die Aufnahme von GL für Videospielaufnahmen.

Um Zeit zu sparen, können Sie auch Profile erstellen, die für verschiedene Aufgaben zur Bildschirmaufnahme geeignet sind. Audio kann auch aufgezeichnet und der Videotyp über die folgenden Bildschirme geändert werden, die über die Schaltfläche Fortfahren gefunden wurden. Sobald Sie fertig sind, klicken Sie auf Aufnahme starten - das Ergebnis wird standardmäßig in Ihrem Home-Verzeichnis gespeichert.
Wenn Sie eine Ubuntu-basierte Distribution verwenden, müssen Sie ein PPA-Repository installieren, bevor Sie Simple Screen Recorder installieren können.
sudo add-apt-repository ppa:maarten-baert/simplescreenrecorder sudo apt-get update sudo apt-get install simplescreenrecorder Wenn Sie ein 64-Bit-System ausführen und 32-Bit-OpenGL-Anwendungen aufzeichnen möchten, installieren Sie Folgendes:
sudo apt-get install simplescreenrecorder-lib:i386 (Anweisungen zur Installation in anderen Distributionen finden Sie auf der Website des Entwicklers.)
Simple Screen Recorder ist sicherlich nicht einfach, aber es ist einfach und bietet einige nützliche Funktionen.
4. ScreenStudio
Im Gegensatz zu den anderen Bildschirmaufnahme-Tools in dieser Liste ist ScreenStudio eine Java-basierte Anwendung, mit der Sie Ihren Desktop aufnehmen, Filmmaterial von Ihrer Webcam einbinden und sogar zu Twitch How Big Is Twitch.tv streamen können. Sie werden diese Statistiken und Fakten nicht glauben Wie groß ist Twitch.tv? Sie werden diese Statistiken und Fakten nicht glauben Twitch ist vielleicht der beliebteste Live-Streaming-Dienst im Web. Diese Statistiken werden Sie definitiv beeindrucken. Lesen Sie mehr, YouTube und Facebook.
Der Einstieg ist einfach. Sie müssen direkt über den obigen Link herunterladen und dann sicherstellen, dass Sie ffmpeg, PulseAudio und Java auf Ihrem Computer installiert haben, bevor Sie es ausführen. Sie können dann das Menü "Quellen" verwenden, um Ihren Desktop und Ihre Webcam als Quelle einzurichten, bei Bedarf Audio hinzuzufügen, das Ausgabeformat auszuwählen und Strg + R zu drücken, um die Aufnahme zu starten und zu beenden.
Ideal für Vlogger Leben als Vlogger: Wie ist es? Wir haben 10 YouTuber Leben als Vlogger gefragt: Wie ist es? Wir fragen 10 YouTuber Sie kennen wahrscheinlich die YouTube-Giganten - PewDiePie, Jenna Marbles, die Vlogbrothers - aber was ist mit all den kleineren Vloggern, die einen großen Teil der auf YouTube produzierten Inhalte ausmachen? Read More und Twitch Stammkunden, ScreenStudio ist leicht und flexibel, obwohl es einige der häufigsten Desktop-Capture-Funktionen vermisst.
5. RecordMyDesktop
Das originale Bildschirmaufnahme-Tool für Linux, RecordMyDesktop, läuft auf praktisch jedem System, einschließlich des Raspberry Pi. Der Raspberry Pi 3: Schneller, besser, mit Wi-Fi und Bluetooth Der Raspberry Pi 3: Schneller, besser, mit Wi-Fi und Bluetooth Heute hat die Raspberry Pi Foundation die Veröffentlichung des Raspberry Pi 3 bekannt gegeben. Es ist das bedeutendste Update für die populäre Reihe von Low-Cost-Computern. Weiterlesen . Während Sie die Basisversion über die Befehlszeile verwenden können, wird installiert mit:
sudo apt-get install recordmydesktop Sie können das Tool auch mit einer Auswahl von zwei GUI-Frontends, gtk-recordmysdesktop und qt-recordmydesktop, verwenden.

Nach der Installation ist dieses einfache Tool - das einige zusätzliche Optionen im Menü " Erweitert" und die Möglichkeit, ganze Fenster oder nur Abschnitte auszuwählen - zur Aufnahme bereit. Denken Sie daran, dass Sie nach der Aufnahme Zeit haben, Ihr Video zu codieren. Videos werden in Ihrem Home-Verzeichnis ausgegeben.
Welches Linux Screen Capture Tool verwenden Sie?
Wir haben Ihnen fünf Linux-Desktop-Rekorder zur Erfassung von Aktivitäten in Apps und Spielen auf Ihrem Computer vorgestellt.
Aber was ist dein Favorit? Hast du irgendwelche dieser Hilfsmittel benutzt oder bist du irgendwie auf einen anderen gestoßen? Erzähl uns in den Kommentaren!
Bildnachweis: 3Dalia / Shutterstock