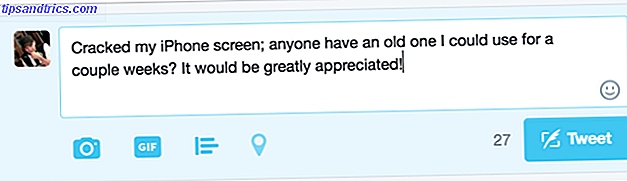Sie haben sich wahrscheinlich genau gefragt, wo macOS Ihre Daten und Anwendungspräferenzen speichert. Wo werden die Bilder aus der Fotos App auf Ihrem Mac gesichert? Wie wäre es mit den Musikdateien aus Ihrer iTunes-Mediathek?
Sie können diese Daten über die entsprechende Anwendung und auch über Spotlight Search effizienter aufrufen und öffnen. Unter Mac OS X Mit unseren Top-Spotlight-Tipps Effizientere Suche unter Mac OS X Mit unseren Top Spotlight-Tipps Spotlight ist seit Jahren ein großartiges Mac-Feature Cupertino schult regelmäßig Redmond in der Kunst der Desktopsuche. Hier sind ein paar Tipps, die Ihnen helfen, mehr auf Ihrem Mac zu finden. Lesen Sie mehr oder Siri, aber Sie können es nicht mit Leichtigkeit auf Ihrem Mac finden. All diese Daten sind im Finder sicher verfügbar. Aber wo ? Lass es uns herausfinden.
Bevor wir anfangen…
Machen Sie sich mit den verschiedenen Arten von Bibliotheksordnern vertraut und wie Sie auf die Benutzerbibliothek zugreifen So greifen Sie auf den OS X-Bibliotheksordner zu Warum ist der Zugriff auf den OS X-Bibliotheksordner einfach? Warum ist es am einfachsten? aber es ist nützlich, sich in und um die Benutzerbibliothek herum zu orientieren. Lesen Sie zuerst. Sie finden die Benutzerbibliothek und andere Orte, die wir in diesem Artikel erwähnen, in Ihrem Home-Ordner. Das Zeichen "~" (Tilde) in den Pfadnamen bezieht sich auf diesen Ordner.
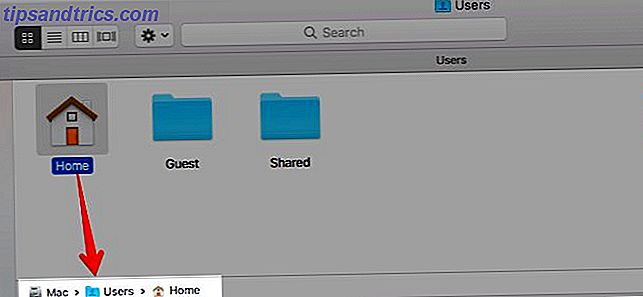
Merken Sie sich die Finder-Verknüpfung Befehl + Shift + G. Es gibt ein Dialogfeld, in dem Sie Positionen einfügen und direkt zu ihnen springen können, anstatt nacheinander durch die Ordner zu navigieren. Wenn Sie eher eine Menüperson sind, rufen Sie diese Box auf, indem Sie auf Gehe zu> Gehe zu Ordner klicken. Sie können auch zu den Finder-Speicherorten springen, indem Sie ihre Pfadnamen kopieren und in das Spotlight-Fenster einfügen.
1. Fotos
Alle Fotos, die Sie in die Fotos-App importieren, werden in einem Ordner namens "Masters" angezeigt. Dieser Ordner wird in der Fotos-Bibliothek ausgeblendet. Dies ist der Ordner mit dem farbigen Symbol im Ordner Bilder.
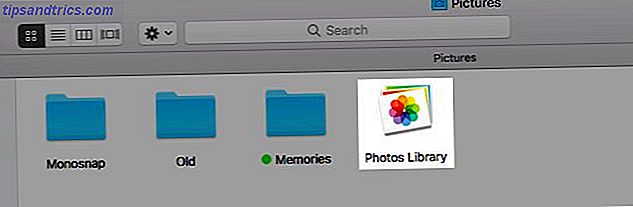
Um auf den Ordner "Masters" zuzugreifen, können Sie entweder
- Gehe zum Ort
~/Pictures/Photos Library.photoslibrary/Masters/ - Klicken Sie mit der rechten Maustaste auf die Fotos-Bibliothek, und wählen Sie Paketinhalt anzeigen aus
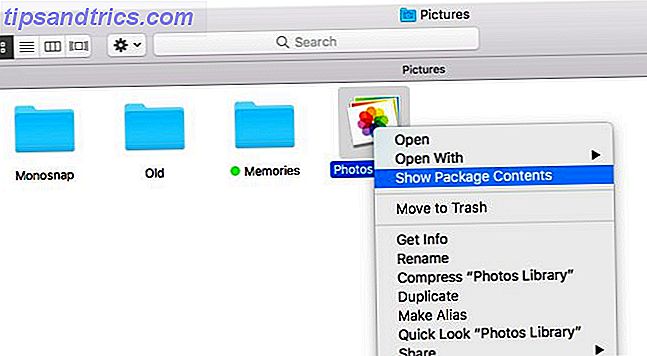
macOS organisiert Fotos basierend auf dem Importdatum in verschachtelte Unterordner. Zum Beispiel erscheinen Fotos, die Sie am 1. Dezember 2017 importiert haben, in ... / Masters / 2017/12/01 / ...
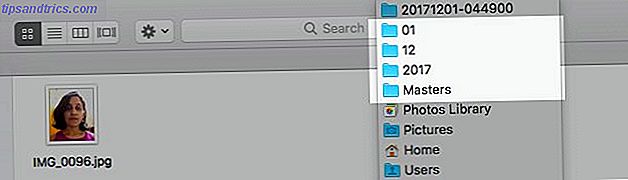
2. Musik und Videos
Wenn Sie etwas zu iTunes hinzugefügt, kopiert oder heruntergeladen haben, finden Sie es unter:
~/Music/iTunes/iTunes Media Dazu gehören Lieder, Filme, Fernsehsendungen, Musikvideos und sogar Inhalte, die Sie von einer CD importiert haben.
Sie werden den Medienordner nicht sehen, oder Sie finden ihn möglicherweise leer, wenn die Option Dateien zum iTunes Medienordner beim Hinzufügen zur Bibliothek kopieren unter iTunes> Einstellungen> Erweitert deaktiviert wurde. Es ist jedoch nicht standardmäßig.
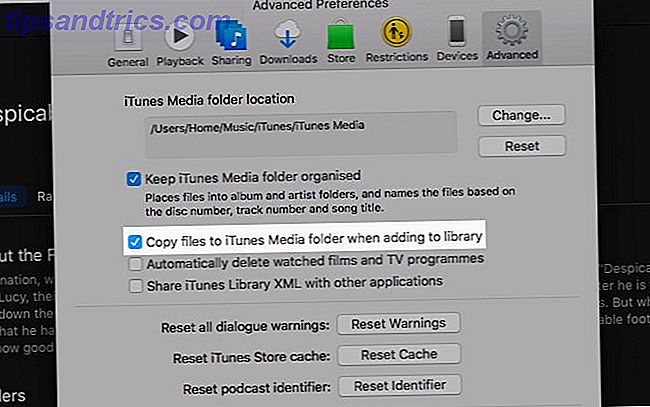
Was ist der einfachste Weg, um eine bestimmte iTunes Mediendatei im Finder zu finden? Suchen Sie unter dem Info- Abschnitt des Dateiinspektors. Bring das mit der Tastenkombination Befehl + I auf, wenn du die Datei ausgewählt hast. Sie finden die Standortinformationen auf der Registerkarte Datei .
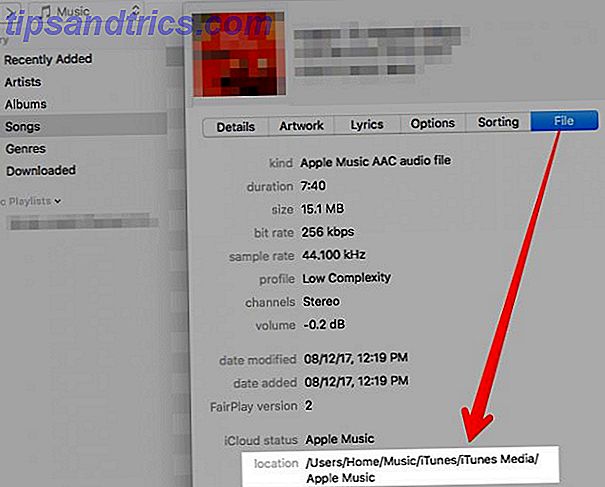
Möchten Sie die iTunes Mediendateien leichter zugänglich machen? Ziehen Sie den Ordner "iTunes Media" in die Finder-Seitenleiste, um eine Verknüpfung zu erstellen. Sie können den Standardspeicherort auch unter iTunes> Einstellungen> Erweitert ändern.
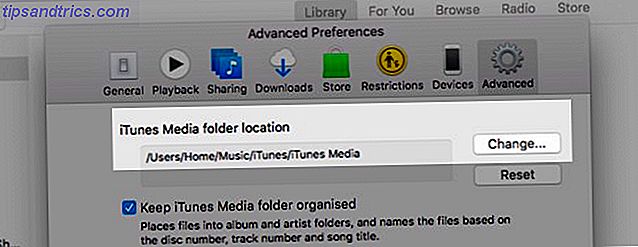
Sie können diese Apple Support-Seite durchgehen, um zu erfahren, wie Mac OS X Ihre Mediendateien organisiert.
3. Bücher
Sie finden Ihre EPUBs und PDFs in der iBooks App an einem der folgenden zwei Standorte:
- Wenn Sie die iCloud-Synchronisierung für iBooks deaktiviert haben:
~/Library/Containers/com.apple.BKAgentService/Data/Documents/iBooks/Books - Wenn Sie die iCloud-Synchronisierung für iBooks aktiviert haben:
~/Library/Mobile Documents/iCloud~com~apple~iBooks/Documents/
Sie können nicht wie gewohnt auf den zweiten Standort zugreifen. Wenn Sie dies versuchen, befinden Sie sich im Ordner "iCloud Drive", und Ihre iBooks-Daten sind nirgends zu sehen. Sie müssen den Ordner über die Terminal-App mit diesem Befehl öffnen:
open ~/Library/Mobile\ Documents/iCloud~com~apple~iBooks/Documents 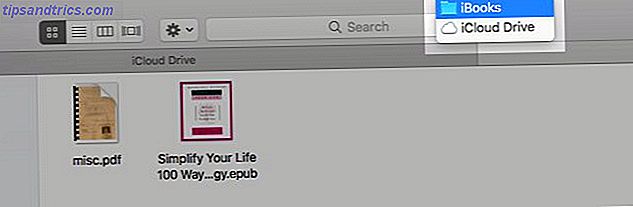
Nicht sicher, ob Sie die Cloud-Synchronisierung für Ihre iBooks-Dateien aktiviert haben? Gehen Sie zu Systemeinstellungen> iCloud> iCloud Drive> Optionen ..., um das herauszufinden. Die Synchronisierung ist aktiviert, wenn das Kontrollkästchen neben iBooks aktiviert ist.
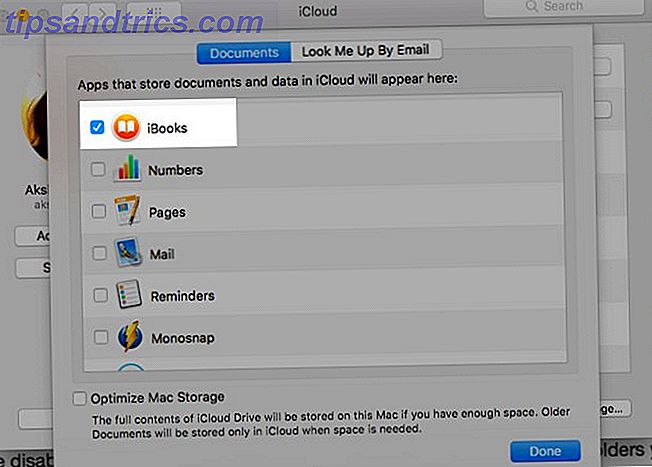
Denken Sie daran, dass Sie, wenn Sie eine Kopie eines in der iBooks-App gespeicherten ePUB oder PDFs möchten, nicht nach dem tatsächlichen Standort des Finders suchen müssen. Wählen Sie einen Finder-Ordner, z. B. Dokumente oder Downloads, und ziehen Sie die Datei per Drag & Drop aus der iBooks-App in diesen Ordner. Die Originaldatei bleibt in iBooks gespeichert, und Sie haben jetzt eine Kopie davon.
4. E-Mails
macOS gruppiert Ihre E-Mails nach Benutzerkonto, Postfach, Ordnern usw. und sendet sie an diesen Benutzerbibliotheksspeicherort:
~/Library/Mail/V5 Sie müssen tief in einen Ordner nach dem anderen graben, um einzelne E-Mails zu finden, aber es ist alles da! Postfächer werden als MBOX-Dateien angezeigt und sind anklickbar. Sie öffnen sich wie normale Ordner.

Die E-Mails selbst erscheinen mit einer EMLX-Erweiterung und Sie können auf eine E-Mail klicken, um sie in der E-Mail-App zu öffnen. Diejenigen, die auf .PARTIAL.EMLX enden, sind einzelne Nachrichten in einem Thread. Es ist praktisch, dass die QuickLook-Funktion 6 große "Quick Look" -Funktionen, die Sie wahrscheinlich nicht verwenden (Mac) 6 Great "Quick Look" -Funktionen, die Sie wahrscheinlich nicht verwenden (Mac) Read More unterstützt diesen Dateityp, was bedeutet, dass Sie eine Vorschau anzeigen können E-Mails durch Drücken von Space .
Bilder und andere Medienanhänge von E-Mails erscheinen im Ordner Anhänge, der in jeder Mailbox oder MBOX-Datei versteckt ist. Wenn Sie nach Anlagen suchen, die Sie heruntergeladen haben, finden Sie jeweils eine Kopie davon:
~/Library/Containers/com.apple.mail/Data/Library/Mail Downloads/ 5. Chats
Alles was mit deinen iMessage-Chats zu tun hat, lebt unter:
~/Library/Messages Die Ordnernamen sagen Ihnen, dass geschlossene / gespeicherte Chats in den Archivordner und Mediendateien in den Ordner "Anhänge" gelangen. Natürlich sind diese Ordner weiter in verschiedene Unterordner unterteilt. Sie müssen ziemlich viel graben, wenn Sie nach einer bestimmten Nachricht oder Datei suchen. Sie können auf eine Chat-Datei klicken, um sie in einem speziellen Fenster in der App "Nachrichten" anzuzeigen.
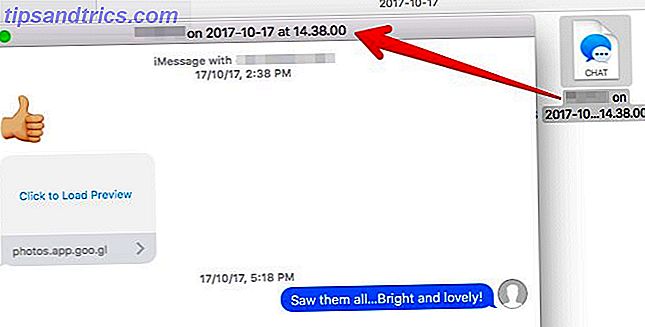
Kommen Sie nun zu Ihren aktiven Sitzungen. Das sind die Chats, die beim Öffnen der Nachrichten-App angezeigt werden. Diese werden am selben Ort gespeichert wie die Archive und Anhänge, aber in einer Datenbankdatei namens chat.db. Ja, Sie können solche Dateien mit einem Texteditor wie TextEdit öffnen, aber ihre Inhalte werden wahrscheinlich Kauderwelsch sein.
6. Notizen und Haftnotizen
Die Notizen aus der Notes App werden abgelegt unter:
~/Library/Containers/com.apple.Notes/Data/Library/Notes Das ist keine große Hilfe, denn macOS bündelt die Notizen in einer nicht entschlüsselbaren Datei mit der Endung .STOREDATA. Um den Inhalt dieser Datei zu lesen, kopieren Sie sie zunächst an einen anderen Speicherort, um Datenverluste zu vermeiden. Ändern Sie nun die Erweiterung der Kopie in .HTML und öffnen Sie die Datei mit Safari oder einem anderen Browser.
Sie sollten dann in der Lage sein, den Inhalt Ihrer Notizen zu sehen, aber ich hatte kein Glück und konnte nur eine Seite voller verfälschter Texte sehen. Ihre Laufleistung kann dabei variieren.
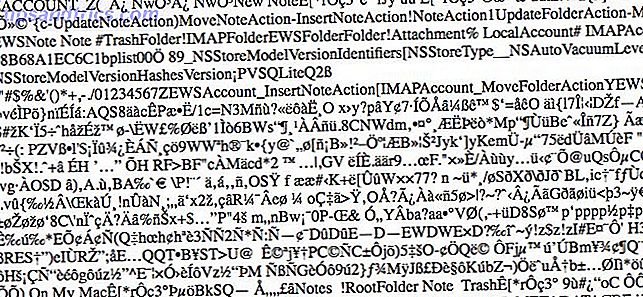
Eine einfachere Möglichkeit, Ihre Notizen im Nur-Text-Format anzuzeigen und zu sichern, besteht darin, eine Drittanbieter-App wie Exporter oder Notes Exporter zu verwenden. Das ist ein weiteres Problem mit macOS 10 kostenlose Apps zum Beheben häufiger Mac Quirks und Ärger 10 kostenlose Apps zum Beheben häufiger Mac Quirks und Annoyances Wie jedes andere Betriebssystem hat auch macOS eine Reihe von Eigenarten. Einige sind gut, einige sind schlecht und einige können mit Anwendungen von Drittanbietern überschrieben werden. Weiterlesen !
Zumindest die an Notizen angehängten Dateien sind einfacher zu sehen. Sie finden sie unter:
~/Library/Group Containers/group.com.apple.notes/Media Wenn Sie nach Haftnotizen aus der Stickies App suchen, öffnen Sie diese Datei:
~/Library/StickiesDatabase Es wird mit dem Standard-Texteditor auf Ihrem Mac geöffnet. Das wäre TextEdit, wenn Sie keine Drittanbieter-App als Standard verwenden. Im Gegensatz zur oben genannten Notizendatenbank ist diese lesbar. Naja, das meiste sowieso. Wenigstens können Sie Textschnipsel ohne viel Mühe identifizieren und kopieren.
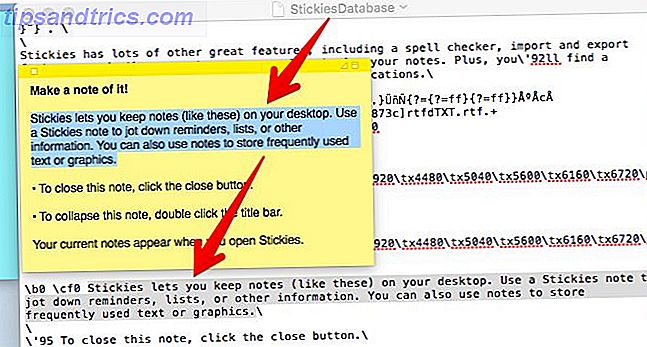
7. iOS-Backups
Wenn Sie den Inhalt Ihres iPhone, iPod oder iPad auf Ihrem Mac gesichert haben, finden Sie alle an diesem Ort:
~/Library/Application Support/MobileSync/Backup Ja, iOS-Backups belegen viel Speicherplatz. Holen Sie sich Backups, Apps und Fotos von Ihrem Mac herunter Verschieben Sie Backups, Apps und Fotos aus Ihrem MacBook, um freien Speicherplatz zu erstellen Verschieben Sie Backups, Apps und Fotos von Ihrem MacBook, um freien Speicherplatz zu erstellen Wenn Sie verzweifelt sind, und Sie möchten nicht über die Chancen für ein Solid State Drive-Upgrade nachdenken, hier sind ein paar Ideen für die weitere Maximierung des verfügbaren Speicherplatzes auf Ihrem MacBook. Weiterlesen .
Fand es!
Dem Drang widerstehen, den Inhalt der Dateien und Ordner, die Sie an verschiedenen versteckten Stellen im Finder finden, umzubenennen, zu verschieben oder zu bearbeiten. Sie könnten Daten verlieren oder bestimmte Apps oder Systemdienstprogramme zu Fehlfunktionen führen.
Sicher, Sie können diese Daten anzeigen und Kopien davon erstellen, um sie an anderer Stelle zu sichern. Die Backups sind nützlich, wenn Sie zwischen Apps oder Diensten oder sogar zu einem neuen Mac OS Gerät wechseln.
Wenn Sie beispielsweise eine MBOX-Datei gesichert haben, können Sie sie verwenden, um Ihre E-Mails beispielsweise in Thunderbird zu importieren. Wie Sie Ihre heruntergeladenen Google Mail-Daten verwenden können Wie Sie Ihre heruntergeladenen Google Mail-Daten verwenden können Sie können endlich eine Kopie Ihrer Google Mail-Daten herunterladen! Die von Google Mail bereitgestellte MBOX-Datei ist ideal, um ein Offline-Backup zu erstellen oder alle Ihre E-Mails an einen neuen Dienst oder ein Google Mail-Konto zu übertragen. Lesen Sie mehr oder die Mail-App auf einem anderen Mac.
Wenn dies jedoch möglich ist, sollte die Option Datei> Exportieren in Apps die erste Wahl für das Sichern von Daten sein.
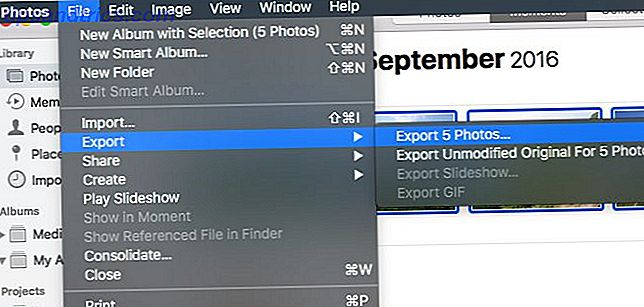
Mit seinen geheimen Finder-Ordnern leistet macOS gute Dienste, um Ihre Daten über Apps sicher und zugänglich zu halten. Es stört Sie nicht mit den Komplexitäten der zugrunde liegenden Ordnerstrukturen und Dateitypen. Trotzdem ist es schön zu wissen, wohin all deine Daten gehen, oder? Wenn nur, um Ihre Neugier zu befriedigen, oder um eine geführte Fehlersuche zu machen.
Sagen Sie uns, was Sie sonst noch auf Ihrem Mac suchen und warum.