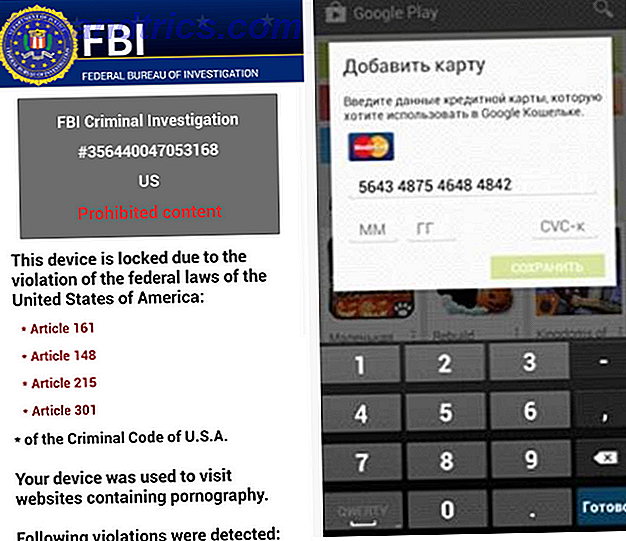Desktop-Hintergründe sind nett, aber sie sind ein bisschen ... naja, statisch. Es ist an der Zeit, all dies zu beenden und den Desktop-Hintergrund zu verschieben - mit einem Video.
Hierfür stehen mehrere Werkzeuge mit jeweils leicht unterschiedlichen Ergebnissen zur Verfügung. Sie sollten feststellen, dass eine dieser Funktionen für Sie funktioniert.
Wählen Sie ein Video für Ihren Desktop-Hintergrund
Bevor Sie jedoch beginnen, ein Video als Desktop-Hintergrund zu erstellen, müssen Sie einige Minuten darüber nachdenken, welchen Videoclip Sie verwenden möchten.

Verschiedene Arten von Videos eignen sich für verschiedene Zwecke. Zum Beispiel, wenn Sie nur Ihren Lieblingsfilm genießen wollen, während Sie arbeiten oder im Internet surfen, dann wählen Sie auf jeden Fall ein Video von geeigneter Länge.
Wenn Sie jedoch einen auffälligen Desktop-Hintergrund wirklich möchten, dann wäre die Auswahl eines kürzeren Clips geeigneter, vor allem, wenn es beim Looping besonders auffällt. Es können Videoclips und GIFs verwendet werden.
1. Legen Sie einen Hintergrund mit PUSH Videotapete fest
Verfügbar am: Windows
Wir glauben, dass die Videotapeten-App die besten Ergebnisse liefert und einfach zu benutzen ist. Auf der anderen Seite ist es nicht kostenlos (es kostet etwa 10 $), aber Sie bekommen eine kostenlose Testversion.
Beginnen Sie mit dem Besuch der Website und Download PUSH Video Wallpaper. Führen Sie die zu installierende EXE-Datei aus und starten Sie die App. Sofort wird Ihr Desktop-Hintergrund während der Ausführung der App transformiert und zeigt einen Demo-Videoclip in einer Schleife.

Um dies zu ändern, öffnen Sie den Eintrag PUSH Video Wallpaper in der Taskleiste (Sie müssen möglicherweise auf das Desktop-Symbol doppelklicken) und klicken Sie auf das Symbol +, um nach einem neuen Clip zu suchen. Sie werden ein Loop-Tool in den Steuerelementen entdecken, zusammen mit einer Shuffle-Taste, wechseln Sie das Video-Intervall-Menü und eine Lautstärke / Stummschaltung-Taste - nützlich für die Steuerung der Audiopegel, wenn Sie lieber arbeiten möchten! Playlists von Videos können ebenfalls erstellt werden.

Das Ergebnis ist das reibungslose Rendern eines Videos im Vollbildmodus als Desktop-Hintergrund mit App-Fenstern und Symbolen im Vordergrund. PUSH Videotapeten sind sicherlich einen Versuch wert, wenn Sie nach einer Möglichkeit suchen, ein Video als Desktop-Hintergrund zu verwenden.
2. Legen Sie einen Desktop-Hintergrund mit VLC fest
Verfügbar für: Windows, Mac, Linux, Chrome OS
Eine andere Möglichkeit, ein Desktop-Hintergrundvideo zu erstellen, ist der vielseitigste Desktop-Media-Player VLC Media Player. VLC media player ist unter www.videolan.org verfügbar und für alle Betriebssysteme verfügbar. Dies bedeutet, dass diese Methode theoretisch unter Windows, macOS, Linux, sogar ChromeOS, BSD-Varianten und Solaris funktioniert!
Als Zusammenfassung oder sogar eine Erinnerung, VLC Media Player kann jedes Medienformat spielen. Es kann auch verwendet werden, um einen Streaming-Video-Server zu erstellen. Erstellen eines Linux VLC-Streaming-Media-Server für Ihr Zuhause Erstellen eines Linux VLC-Streaming-Media-Server für Ihr Zuhause Genießen Musik oder Filme über Netflix oder YouTube ist großartig, aber was ist wann Das Internet ist ausgefallen? Mit einem VLC Media Server müssen Sie nie wieder auf Unterhaltung verzichten! Lesen Sie mehr, um Videos von Ihrem PC auf Ihren Fernseher zu übertragen So streamen Sie Videos vom PC auf den Fernseher Mit VLC und Chromecast So streamen Sie Videos vom PC auf den Fernseher Verwenden von VLC und Chromecast Wenn Sie Videodateien auf Ihrem PC haben, die Sie ansehen möchten Stattdessen können Sie Ihren Fernseher mit Chromecast und dieser netten Funktion in den neuesten Versionen von VLC verwenden. Lesen Sie mehr, entfernen oder kopieren Sie den Ton von einem YouTube-Video Wie kann ich Audio von einem MP4- oder YouTube-Video extrahieren? Wie kann ich Audio von einem MP4- oder YouTube-Video extrahieren? Möchtest du manchmal nur ein YouTube-Video hören? Wenn Sie das Audio von einem Video entfernen, können Sie den Inhalt überall genießen. Oder Sie können einen Hangouts-Video-Podcast als Audio-Podcast veröffentlichen. Weitere Informationen und weitere versteckte Funktionen 6 Weitere VLC Media Player-Funktionen 6 Weitere VLC Media Player-Funktionen Sie müssen versuchen VLC ist ein Medienplayer, der leistungsfähiger ist als Sie vielleicht glauben. Nutzen Sie es zu seinem vollen Potenzial? Hier sind einige Hinweise. Weiterlesen .
Kurz gesagt, wenn Sie VLC noch nicht für etwas verwenden (es macht sogar Video Screenshots in einem Snip mit diesen Windows Tools Wie man Screenshots in einem Snip mit diesen Windows Tools macht Windows bietet viele Möglichkeiten, um Ihren Bildschirm zu erfassen Microsoft Snip bringt das Snipping Tool auf die nächste Ebene, aber viele andere konkurrieren um den ersten Platz. Wir haben Ihre Optionen zusammengefasst. Lesen Sie mehr) Sie sollten sein. Und Sie benötigen es, um ein Video als Desktop-Hintergrund festzulegen.
Legen Sie den Desktophintergrund fest
In älteren Versionen von VLC Media Player müssen Sie einige Änderungen vornehmen.
Öffnen Sie Extras> Einstellungen> Videos und suchen Sie nach der Ausgabeeinstellung . Klicken Sie im Dropdown-Menü auf die DirectX (DirectDraw) Videoausgabeoption und dann auf Speichern . Beenden Sie VLC, navigieren Sie zu dem Videoclip, den Sie als Hintergrund verwenden möchten, und spielen Sie ihn im VLC Media Player ab.
Während Sie spielen, klicken Sie mit der rechten Maustaste auf das Player-Fenster und wählen Sie Video> DirectX-Hintergrundbild . (Alternativ können Sie auch auf Video> DirectX-Hintergrundbild klicken. (Windows zeigt möglicherweise eine Warnung an, schließen Sie diese also und minimieren Sie dann Ihre Apps und legen Sie zurück, um das Video zu genießen!)
Wenn Sie mit dem Video fertig sind, maximieren Sie den VLC Media Player, öffnen Sie Video und klicken Sie erneut auf DirectX Wallpaper, um das Häkchen zu entfernen. Dann beenden Sie das Programm.

Für neuere Versionen des VLC Media Players müssen Sie lediglich mit der rechten Maustaste auf das Video klicken und Als Hintergrund festlegen auswählen.
Sie werden feststellen, dass das Video zwar in den Vollbildmodus wechselt und Sie weiterhin auf die Windows-Symbolleiste und die Schaltfläche Start zugreifen können, Desktopsymbole und Verknüpfungen fehlen jedoch. Es handelt sich also eher um einen modifizierten Vollbildmodus als um einen Desktop-Hintergrund.
3. Legen Sie einen Desktop-Hintergrund mit YouTube fest
Verfügbar für: Windows, Mac, Linux, Chrome OS
Wenn die Ergebnisse von VLC Media Player nicht Ihren Anforderungen entsprechen, gibt es verschiedene Alternativen unterschiedlicher Komplexität.

Um ein YouTube-Video als Desktop-Hintergrundbild festzulegen, spielen Sie den Clip ab (z. B. als Schleife) und stellen Sie ihn dann auf den Vollbildmodus ein. Windows-Benutzer sollten dann in der Lage sein, Alt-Tab durch die geöffneten Anwendungen zu ziehen und sie über dem Videohintergrund zu platzieren. Beachten Sie, dass es sich in diesem Szenario nicht um einen echten Desktophintergrund handelt - es gibt keine Desktopsymbole und Verknüpfungen. Drücken Sie Esc, um die Vollbildansicht zu verlassen.
Bringen Sie Ihre Desktop Theming auf die nächste Ebene
Sie kennen wahrscheinlich verschiedene Möglichkeiten zur Anpassung Ihres Desktops, vom einfachen Ändern des Hintergrundbildes bis zum Verschieben der Taskleiste und sogar zum Ändern der Schriftarten. 7 Optimale Werkzeuge zum Optimieren und Anpassen von Windows 10 7 Optimale Werkzeuge zum Anpassen und Anpassen von Windows 10 Ihre Windows-Konfiguration kann sein So einzigartig wie du bist. Wir haben die besten Tools zusammengestellt, mit denen Sie das Design und die Funktionalität Ihres Windows-Systems anpassen können. Weiterlesen . Aber das Hinzufügen eines Videos als Desktop-Hintergrund ist die letzte Stufe der Anpassung. Wenn Sie es nicht schon versucht haben, ist jetzt sicherlich die Zeit gekommen.
Was denken Sie? Hast du schon versucht, ein Video als Desktop-Hintergrund zu setzen? Hat es gut funktioniert? Erzähl uns darüber in den Kommentaren.