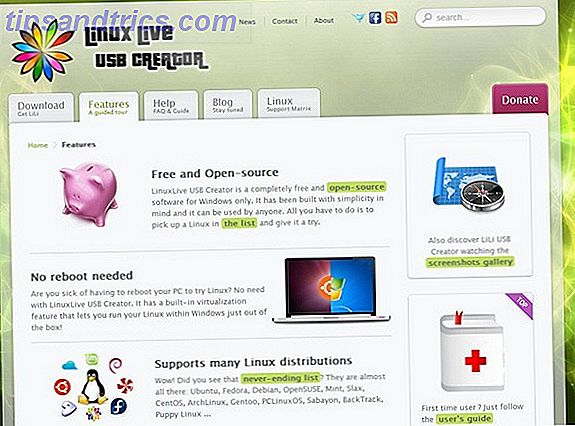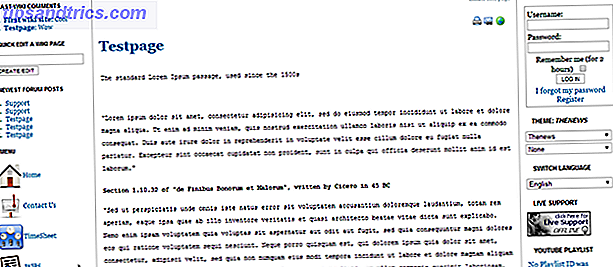Aktualisiert von Tina Sieber.
Wenn Ihre Computer-Fans häufig Höchstgeschwindigkeiten erreichen, ist dies ein Zeichen, dass Ihre CPU voll geladen ist. Gleichzeitig kann Ihr Computer verlangsamen. Windows 10 vom Start bis zum Herunterfahren beschleunigen Windows 10 vom Start bis zum Herunterfahren Registry-Optimierungen und ominöse Reiniger beheben selten einen langsamen Computer. Wir haben eine Liste von bewährten Methoden zusammengestellt, die Ihrem Windows 10-Computer einen sofortigen Leistungsschub verleihen. Weiterlesen . Das ist ärgerlich, vor allem, wenn Sie gar nichts machen.
Die CPU (Central Processing Unit), auch Prozessor genannt, ist das Gehirn Ihres Computers. Wie Ihr eigenes Noggin kann es überwältigt werden, wenn es mit zu vielen Prozessen bombardiert wird oder wenn eine einzelne Aufgabe unnötige Aufmerksamkeit auf sich zieht. Genauso wie Sie Schwierigkeiten bei der Arbeit haben, wenn Sie überfordert sind, kann Ihr Prozessor zu einem Crawling verlangsamen, wenn zu viel davon gleichzeitig gefragt wird.
Normalerweise können Sie diese Situation vermeiden, indem Sie sich von anspruchsvollen Apps fernhalten. Die CPU-Nutzung kann jedoch aufgrund eines Fehlers in einem Prozess, wie der berüchtigten WmiPrvSE.exe, manchmal außer Kontrolle geraten. Glücklicherweise ist eine hohe CPU-Auslastung in der Regel leicht zu beheben.
WmiPrvSE.exe
Dieser Prozess, der den vollständigen Namen Windows Management Instrumentation trägt, ist Teil von Windows und unterstützt Organisationen bei der Überwachung und Fehlerbehebung einer großen Anzahl von Systemen in einem Netzwerk. Es ist jedoch nicht ungewöhnlich, dass der Prozess außer Kontrolle gerät.
Sie können feststellen, ob dies Ihr Problem ist, indem Sie den Task-Manager öffnen und nach dem WmiPrvSE.exe-Prozess suchen. Wenn die CPU-Auslastung mehr als ein paar Prozent beträgt und Sie kein Programm ausführen, das Auswirkungen hätte, funktioniert es nicht ordnungsgemäß.
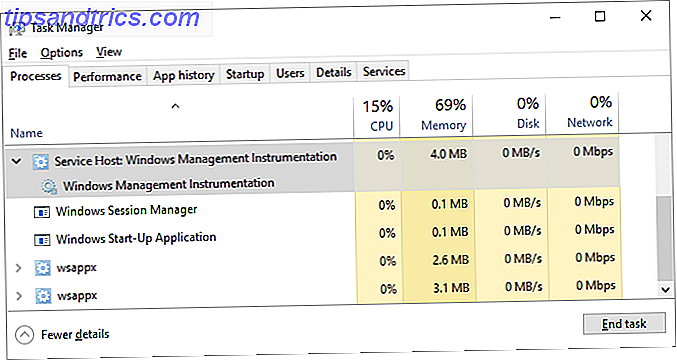
Microsoft hat einen offiziellen Fix, der das Problem für die meisten Benutzer stoppt. Wenn dieses Update nicht funktioniert oder Sie es nicht herunterladen können, können Sie versuchen, den Dienst manuell neu zu starten. Führen Sie eine Windows-Suche nach Diensten aus, und suchen Sie im folgenden Fenster nach Windows-Verwaltungsinstrumentation . Klicken Sie mit der rechten Maustaste darauf und wählen Sie dann Neu starten . Sie können den Dienst auch ganz einstellen, wenn Sie dies wünschen.

Schließlich besteht die Möglichkeit, dass der Dienst ein Wurm oder ein Virus sein könnte. Sie sollten zu einem bestimmten Zeitpunkt nur eine Version des Prozesses sehen, und der Prozess sollte anhalten, wenn Sie ihn über das Fenster Dienste anhalten. Wenn Sie zwei Versionen davon sehen, oder der Prozess nicht stoppt, führen Sie einen Virenscan durch 10 Schritte, die Sie ergreifen müssen, wenn Sie Malware auf Ihrem Computer entdecken 10 Schritte, wenn Sie Malware auf Ihrem Computer entdecken Wir möchten, dass das Internet ist ein sicherer Ort, um unsere Zeit zu verbringen (Husten), aber wir alle wissen, dass es an jeder Ecke Risiken gibt. E-Mail, soziale Medien, bösartige Websites, die gearbeitet haben ... Lesen Sie mehr sofort.
Systemleerlaufprozess
Windows-Benutzer werden gelegentlich von einer hohen Auslastung durch etwas, das als System Idle Process bezeichnet wird, überlastet. Dieser obskure Prozess scheint die gesamte CPU-Leistung zu verschwenden - schrecklich, oder?

Tatsächlich ist dieser Prozess einfach ein Thread, der Prozessorzyklen verbraucht, die sonst nicht verwendet werden. Der Prozess wird wegen einiger sehr seltsamer Besonderheiten beim Codieren verwendet, was es manchmal vorzuziehen und sogar effizienter macht, dass ein Prozessor etwas anstatt gar nichts ausführt. Dies ist nicht nur eine Windows-Sache, sondern Windows zeigt den Prozess im Task-Manager an, damit Benutzer es sehen und davon ausgehen, dass etwas nicht stimmt.
Dies bedeutet nicht, dass Sie keine Leistungsprobleme feststellen können, wenn der System-Idle-Prozess eine hohe "Last" anzeigt, aber das Problem liegt an anderer Stelle. Tatsächlich sollten Sie diesen Prozessbericht erwarten, dass er 95% (oder mehr) Ihres Prozessors verbraucht, wenn sich Ihr PC im Leerlauf befindet. Wenn es nicht ist, verbraucht etwas anderes Prozessorzyklen ohne Ihr Wissen.
Zu viele Hintergrundprozesse
Ein Hintergrundprozess ist ein Programm, das auf Ihrem PC ausgeführt wird, obwohl es nicht in einem Fenster geöffnet ist. Auf einem typischen Computer werden viele Hintergrundprozesse gleichzeitig ausgeführt, da Windows selbst einige Prozesse benötigt. Aber während Sie Programme installieren, sammeln Sie im Laufe der Jahre mehr und mehr und überfordern Ihren PC.
Sie können dies überprüfen, indem Sie Task Manage über eine Windows-Suche für dasselbe öffnen oder indem Sie taskmgr.exe ausführen . Die Registerkarte " Prozesse" wird standardmäßig angezeigt und zeigt nicht nur die CPU-Gesamtauslastung, sondern auch die Verwendung der einzelnen Apps an. Sie sollten dies tun, während keine anderen Programme geöffnet sind, um Verwirrung zu vermeiden. Notieren Sie sich die Prozesse, bei denen mindestens 10% der Prozessorkapazität regelmäßig benötigt werden.
Wechseln Sie in Windows 10 auf die Registerkarte Start im Task-Manager.

Beenden Sie in Windows 7 den Task-Manager und öffnen Sie msconfig.exe über die Windows-Suche oder den Ausführen-Dialog ( Windows + R ). Öffnen Sie im Fenster Systemkonfiguration die Registerkarte Start .
Jetzt finden Sie Startup-Elemente So verwenden Sie den Windows 10-Startordner: Alles, was Sie wissen müssen So verwenden Sie den Startup-Ordner von Windows 10: Alles, was Sie wissen müssen Mit dem Startup-Ordner von Windows 10 können Sie festlegen, welche Programme beim Start ausgeführt werden. So finden Sie den Startordner und verwalten Sie seine Programme. Lesen Sie mehr zu den von Ihnen notierten Artikeln. Deaktivieren Sie sie, klicken Sie auf OK und starten Sie Ihren PC neu. Dies wird verhindern, dass diese Programme beim Booten gestartet werden.
Es könnte ein lästiges Antivirus sein
Merken Sie, dass Ihr Computer zu scheinbar zufälligen Zeiten langsam wird und diese Zeiten oft mit hoher Festplattenaktivität korrelieren? Ihr Problem könnte Ihr Antivirus sein.

Ein Antiviren-Programm kann, wenn es aktiv nach einer Bedrohung sucht, eine überraschende Menge an Prozessorlast aufnehmen. Dies reicht normalerweise nicht aus, um einen modernen Desktop- oder High-End-Laptop zu verlangsamen, aber ältere oder langsamere Systeme können unter der Belastung merklich langsamer werden.
Das zu beheben ist einfach. Praktisch alle Antiviren-Apps verfügen über eine Planungsfunktion, mit der Sie einstellen können, wann automatisch gescannt wird. Ändern Sie den Zeitplan in eine Zeit, in der Sie den Laptop nicht benutzen, und Sie werden nicht mehr belästigt.
Oder es könnte ein Virus sein
Auf der anderen Seite könnte Malware die Ursache Ihres Problems sein. Ein System, das infiziert ist, kann Prozesse im Hintergrund ausführen oder versuchen, sich selbst zu verbreiten, indem es Malware über Ihre E-Mail, Ihr Netzwerk oder andere Quellen an andere sendet. All dies erfordert Verarbeitungsleistung, was zu einer schlechten Leistung führen kann.

Eine Infektion manuell zu bestätigen, ist nicht einfach, und für den Laien ist mehr Rätselraten als alles andere. Wenn Sie kein Anti-Virus haben, laden Sie eine kostenlose Malware-Anwendung herunter Die besten Computersicherheits- und Antivirus-Tools Die besten Computersicherheits- und Antivirus-Tools Benötigen Sie eine Sicherheitslösung für Ihren PC? Sind Sie besorgt über Malware, Ransomware, Viren und Eindringlinge durch Ihre Firewalls? Möchten Sie wichtige Daten sichern? Nur verwirrt über alles? Hier ist alles, was Sie wissen müssen. Lesen Sie mehr und führen Sie es aus. Möglicherweise möchten Sie mehrere Anti-Malware-Tools ausprobieren, da bereits installierte Malware den Vorteil hat; Es kann sich in der Lage sein, sich vor einer einzelnen Anti-Virus-App zu verstecken.
Sobald Sie das Problem gefunden haben, können Sie es mit der Antivirus-App entfernen, die Sie zum Scannen verwendet haben. Wenn das fehlschlägt, lesen Sie unseren Leitfaden zum Entfernen von Malware. Die dortigen Tipps können Ihnen dabei helfen, alles zu exorzieren, was Ihren PC besessen hat.
Svchost.exe (netscvs)
Wenn Sie den Task-Manager überprüft haben, haben Sie möglicherweise bemerkt, dass der Prozess svchost.exe (netscvs) hohe Speicher- oder CPU-Auslastung verursacht. Problembehandlung Niedrige RAM- oder Speicherlecks in Windows Problembehandlung bei niedrigem RAM- oder Speicherleck in Windows Haben Sie 4 oder mehr GB RAM und fühlt sich Ihr Computer noch träge an? Sie können unter einem Speicherverlust oder -mangel leiden. Wir zeigen Ihnen, wie Sie alle Ihre Windows (10) Probleme beheben ... Lesen Sie mehr. Während dieser Prozess manchmal mit Malware in Verbindung gebracht wird, handelt es sich in erster Linie um einen legitimen und systemkritischen Windows-Prozess. Wenn Sie sich nicht sicher sind, verwenden Sie dieses Nachschlagetool, um zu sehen, auf welchen Dienst sich der Prozess bezieht.
Wenn es sich nicht um Malware handelt, wird svchost.exe möglicherweise nach Plug-and-Play-Geräten suchen.
Um diese Ursache auszuschließen, wechseln Sie zu Systemsteuerung> Netzwerk- und Freigabecenter und klicken Sie auf Erweiterte Freigabeeinstellungen ändern . Wählen Sie hier Netzwerkerkennung deaktivieren aus .

Svchost.exe zeigt auch erhöhte Aktivität, wenn Windows Updates herunterlädt. Nach der Installation von Windows sehen Sie häufig 25% oder mehr CPU-Kapazität. Lassen Sie Windows Update in diesem Fall fertig.
Seit Windows 10 können Sie Windows Update nicht einfach verzögern oder anhalten. Während Sie planen können, wann neue Updates installiert werden sollen, lädt Windows Updates nach Bedarf herunter. Dies kann dazu führen, dass svchost.exe Ihre CPU zufügt. Was Sie jedoch ändern können, ist, ob Ihr Computer heruntergeladene Updates mit Peers teilt. Deaktivieren Sie diese Option, um Bandbreite und Prozessorleistung zu sparen.
Gehen Sie zu Einstellungen> Update & Sicherheit> Aktualisieren, klicken Sie auf Erweiterte Optionen und dann auf Auswählen, wie die Updates zugestellt werden. Schalten Sie die Funktion auf " Aus" oder beschränken Sie sie auf PCs in meinem lokalen Netzwerk .

Die einzige andere Problemumgehung, um hohe CPU-Probleme im Zusammenhang mit dem Herunterladen von Updates zu zähmen, ist die vorübergehende Deaktivierung von Windows Update 7 Möglichkeiten zum vorübergehenden Deaktivieren von Windows Update in Windows 10 Windows Vista Windows Update Windows Update hält Ihr System gepatcht und sicher. In Windows 10 sind Sie dem Zeitplan von Microsoft ausgeliefert, es sei denn, Sie kennen versteckte Einstellungen und Optimierungen. Behalten Sie Windows Update also im Griff. Weiterlesen . Dies verhindert, dass Windows Updates herunterlädt. Wir empfehlen diese Lösung jedoch nicht!
Hohe CPU-Auslastung ist ein vielschichtiges Problem
Hohe CPU-Auslastung kann schwer zu finden sein. Obwohl die hier aufgeführten Probleme zu den häufigsten Ursachen gehören, stellen Sie möglicherweise fest, dass die CPU-Auslastung auch nach dem oben beschriebenen Versuch noch immer ein Problem darstellt. Wenn dieses Problem Sie weiterhin quält, finden Sie ein Windows-Supportforum, in dem Sie Benutzer um Rat fragen können, wie Sie mit Ihrer speziellen Situation umgehen können.
Haben Sie ein anderes Problem gefunden, das eine hohe CPU-Auslastung verursacht hat, und könnten Sie es lösen? Bitte teilen Sie die Kommentare!